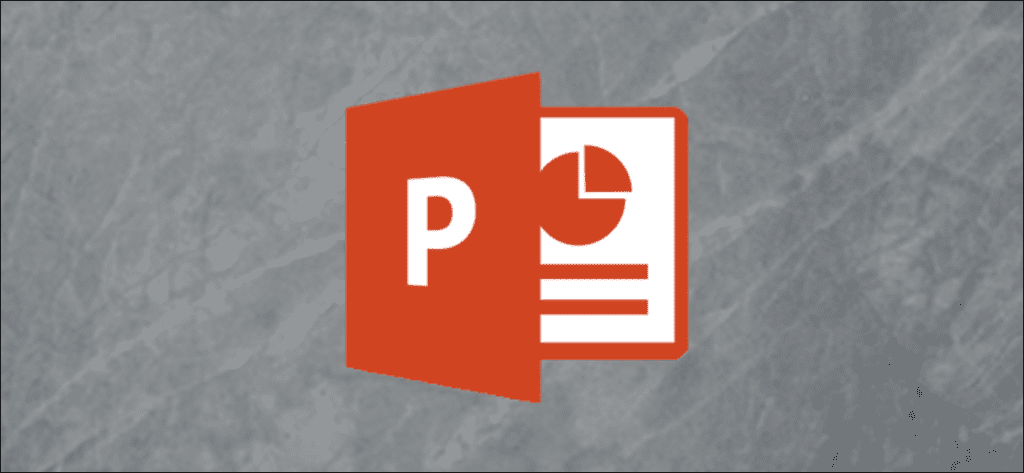El patrón de diapositivas de PowerPoint le ayuda a mantener la coherencia en toda su presentación. Si desea personalizar las fuentes, los títulos o los colores de una presentación en un solo lugar para que se apliquen a todas sus diapositivas, deberá crear un patrón de diapositivas.
Crear un patrón de diapositivas en PowerPoint
Abra su presentación, vaya a la pestaña «Ver», luego haga clic en el botón «Patrón de diapositivas».
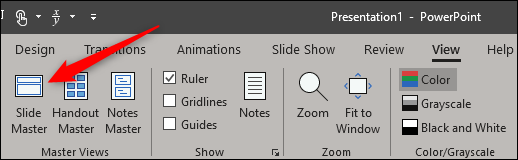
El patrón de diapositivas aparecerá en el panel izquierdo. El patrón de diapositivas es la miniatura superior que aparece en el panel, y cada subminiatura representa cada diseño de diapositiva disponible en su tema. Cualquier cambio que realice en el texto del patrón de diapositivas afectará al texto de cada diseño de diapositiva. También puede seleccionar y personalizar cada diseño de diapositiva.
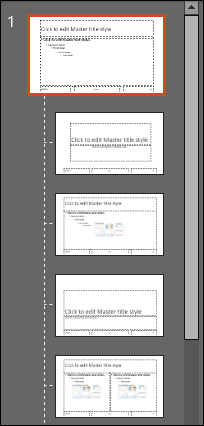
Cambiar el tema del patrón de diapositivas
Si planea usar un tema específico con su presentación, es mejor seleccionarlo ahora antes de realizar cualquier otro cambio, ya que cada tema tendrá sus propios marcadores de posición de texto e imagen.
Para cambiar el tema del patrón de diapositivas, haga clic en «Temas» en la pestaña «Patrón de diapositivas».
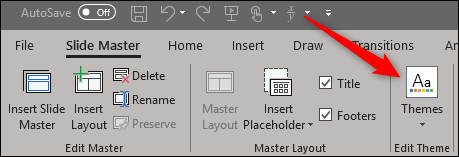
Aparecerá un menú desplegable que muestra una gran biblioteca de temas de Office. Seleccione el que desee utilizar.
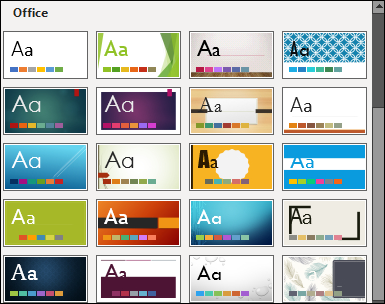
Su patrón de diapositivas ahora tomará el tema seleccionado.
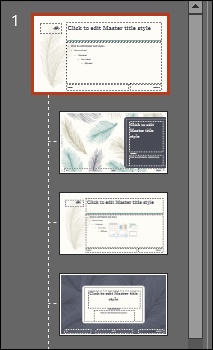
Ajusta tu patrón de diapositivas
Ahora es el momento de personalizar la fuente, el color y el fondo de la presentación. En el grupo «Fondo» de la pestaña «Patrón de diapositivas», tendrá todas estas opciones a su disposición. Sin embargo, el uso de las opciones proporcionadas aquí afectará a todos los diseños de diapositivas de la presentación, ya que son diseños predefinidos. Puede colocar el mouse sobre las opciones disponibles para obtener una vista previa en vivo.
Si no puede encontrar un diagrama que le guste, puede crear el suyo propio o personalizar cada diapositiva como desee utilizando las herramientas proporcionadas en la pestaña «Inicio».
También tenga en cuenta que cualquier objeto o texto que coloque en el patrón de diapositivas aparecerá en todas sus diapositivas. Entonces, por ejemplo, es una excelente manera de colocar el logotipo de una empresa o un texto de advertencia que quizás desee que aparezca a lo largo de su presentación.
Crear varios patrones de diapositivas
Puede crear varios patrones de diapositivas en una presentación. Para hacer esto, vaya a la pestaña «Diapositiva maestra» y haga clic en «Insertar diapositiva maestra».
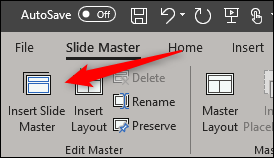
El patrón de diapositivas adicional aparecerá ahora en el panel izquierdo.
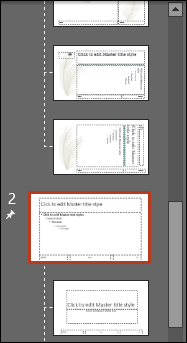
Edite el nuevo patrón de diapositivas. Una vez que haya terminado, seleccione «Cerrar vista principal» del grupo «Cerrar».
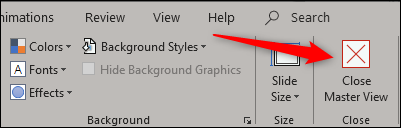
En el grupo «Diapositivas» de la pestaña «Inicio», seleccione «Diseño».
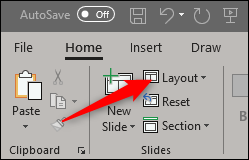
Aparecerá un menú desplegable. ¡Ahora verá ambos temas con sus diseños de diapositivas personalizados!
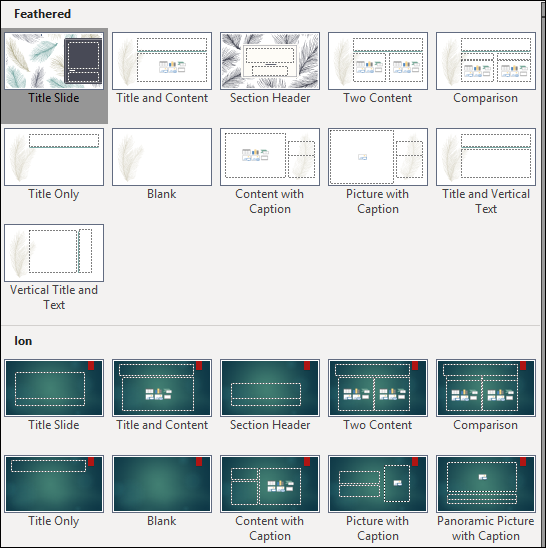
Guarde su patrón de diapositivas personalizado
Puede guardar su patrón de diapositivas personalizado como una plantilla de PowerPoint para uso futuro. Para hacer esto, vaya a la pestaña «Archivo» y seleccione «Guardar como».
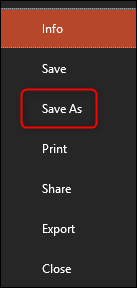
Luego haga clic en el botón «Examinar» en la sección «Otras ubicaciones».
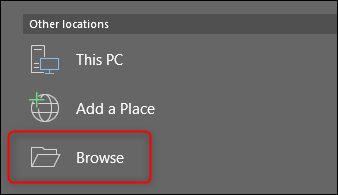
Navegue hasta la ubicación de su carpeta de Plantillas de Office personalizadas, que normalmente se encuentra aquí:
C:UsersuserDocumentsCustom Office Templates
Una vez allí, seleccione la flecha en el cuadro «Guardar como tipo».

En el menú que aparece, seleccione «Plantilla de PowerPoint».
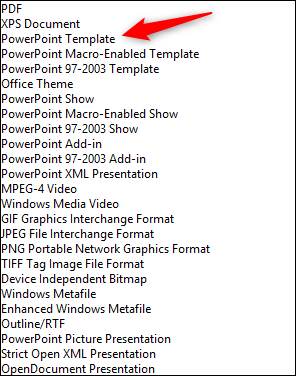
Luego haga clic en «Guardar» en la parte inferior derecha de la ventana.
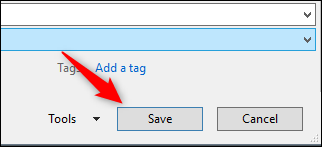
¡Tu modelo con tu Slide Master personalizado ya está registrado!