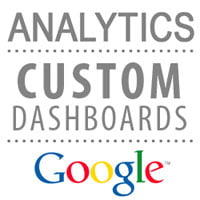 No sé ustedes, pero realmente disfruto de las nuevas funciones que Google Analytics agregó en la última actualización. Todos estamos familiarizados con el panel de control estándar donde puede ver de un vistazo todas las métricas de su sitio web, pero es posible que la configuración predeterminada no sea exactamente lo que necesita medir para su sitio web en particular. Aquí le mostraremos cómo crear paneles personalizados para sus necesidades analíticas exactas, de modo que solo mida y realice un seguimiento de lo que es importante para usted.
No sé ustedes, pero realmente disfruto de las nuevas funciones que Google Analytics agregó en la última actualización. Todos estamos familiarizados con el panel de control estándar donde puede ver de un vistazo todas las métricas de su sitio web, pero es posible que la configuración predeterminada no sea exactamente lo que necesita medir para su sitio web en particular. Aquí le mostraremos cómo crear paneles personalizados para sus necesidades analíticas exactas, de modo que solo mida y realice un seguimiento de lo que es importante para usted.
Pestaña Inicio
Inicie sesión en su cuenta de Google Analytics y abra la pestaña Inicio. La pestaña Inicio es donde puede ver varias opciones analíticas nuevas, incluidos los informes en tiempo real y los paneles personalizados. Como puede ver en la imagen a continuación, el tablero predeterminado tiene secciones para medir cosas que no uso, como Conversiones y Alertas. Esa propiedad inmobiliaria podría utilizarse mejor con las métricas que necesito ver y medir. Probablemente lo mismo sea cierto para usted también, así que veamos cómo podemos hacer que esto sea un poco más fácil de usar.
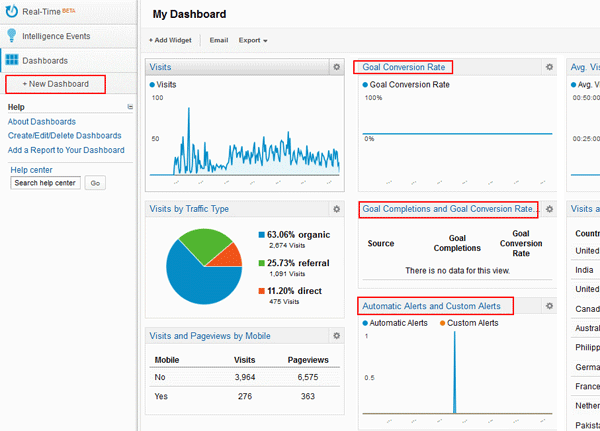
Opciones del panel
En la barra lateral izquierda, seleccione la pestaña Nuevos paneles. Aparecerá una ventana que le permitirá elegir un lienzo en blanco para crear tableros verdaderamente personalizados o puede elegir un tablero de inicio que le dará indicaciones para comenzar a personalizar su tablero.
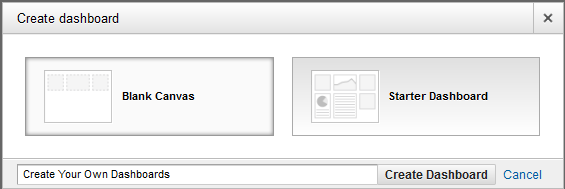
Crear un panel de lienzo en blanco
Un panel de Blank Canvas es un excelente lugar para configurar métricas para rastrear sus campañas publicitarias y otras estrategias de marketing. La función de paneles personalizados le permite crear hasta 20 paneles personalizados diferentes para que pueda crear tantos o tan pocos como requiera su sitio. Podrá ver los resultados de un vistazo y podrá acceder a todos sus paneles en la barra lateral izquierda para una referencia rápida. Para comenzar, seleccione la opción Lienzo en blanco y verá que aparece la ventana de widgets que le permite crear secciones de widgets específicas para su tablero. Comenzando con la pestaña Métricas, puede seleccionar una de las muchas opciones de métricas para alcanzar objetivos específicos para su sitio. Básicamente, cualquier cosa que pueda medir en Google Analytics se puede establecer como una métrica.
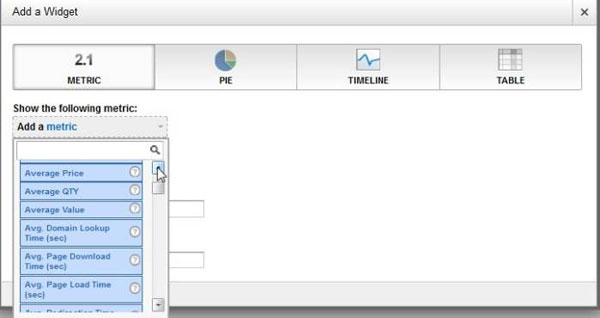
Para que sus métricas sean más fáciles de usar y rápidas de leer, agregue una dimensión con un gráfico circular. La dimensión también le permite elegir entre métricas específicas para medir con mayor precisión su éxito. Puede filtrar aún más los datos mostrando solo especificaciones adicionales para que coincidan exactamente con sus criterios. Por ejemplo, si tuviera un anuncio que quisiera medir, podría elegir la métrica Acciones sociales y filtrar los datos para que se muestren en un día específico de la semana. El widget se nombra automáticamente según las opciones que elija, pero se puede editar a su gusto y vincularlo a la URL del anuncio.
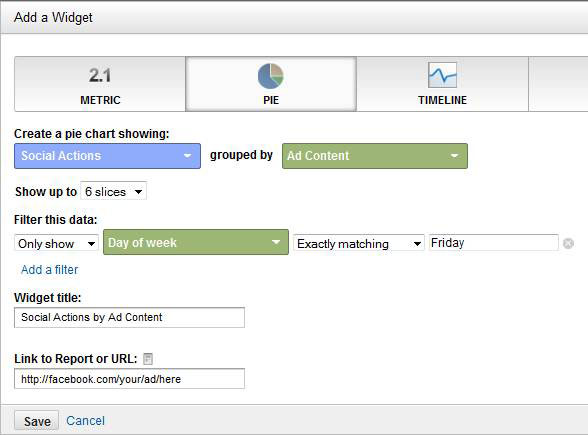
El mismo proceso se puede realizar aquí para crear líneas de tiempo y tablas para comparar métricas como visitas VS ingresos y rastrear palabras clave sin marca. Si desea cambiar un widget o ya no necesita un determinado widget o métrica, simplemente abra el widget con el ícono de ajustes y en la esquina inferior derecha, haga clic en «Eliminar widget».
Todos los paneles serán diferentes según el tipo de sitio. No tengo anuncios ni marketing ya que mi blog no está monetizado, por lo que mi tablero de ejemplo refleja las métricas que un blog debe rastrear y muestra un ejemplo de un tablero de lienzo en blanco. Si su sitio es para negocios, su tablero debe tener métricas que rastreen sus estrategias de marketing que apuntan a sus objetivos específicos.
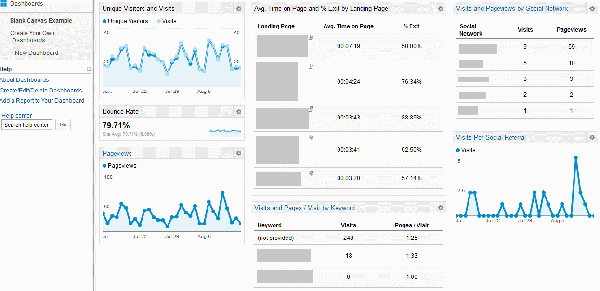
Una vez que tenga todos los widgets que desea en su tablero, es posible que deba moverlos para colocarlos en orden de importancia o facilitar la comparación de dos métricas de un vistazo. todo lo que necesita hacer es simplemente arrastrarlos donde desee colocarlos para una mejor visualización.
¿Qué pasa si no veo una métrica que quiero rastrear?
Si desea agregar un widget que no está en el creador de widgets, vaya a la pestaña Informes estándar. Seleccione la pestaña de la barra lateral izquierda y luego seleccione el elemento que desea rastrear. Por ejemplo, si desea realizar un seguimiento de las referencias, vaya a la pestaña Informes estándar y seleccione Fuentes de tráfico. A continuación, seleccione Social y luego Fuentes. Ahora verá las métricas de las referencias sociales enviadas a su sitio. Para agregarlo al tablero, haga clic en el botón «Agregar al tablero» en la barra de menú superior
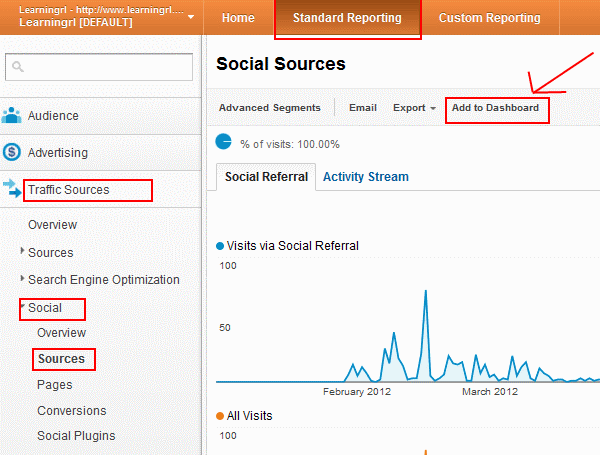
Se abrirá una ventana emergente en la que puede elegir el tablero en el que se ubicará y en qué tipo de tabla o gráfico se mostrarán los datos. Una vez que haga clic en Agregar al tablero, se agregará y la ventana emergente desaparecerá.
Crear un panel de inicio
Si es nuevo en Google Analytics o no está seguro de qué métricas necesita rastrear, usar un panel de inicio lo ayudará a comenzar con el pie derecho. El panel de inicio es prácticamente el mismo que el panel predeterminado con la función adicional de crear widgets para que sea semipersonalizado. Si le gusta la configuración predeterminada pero desea agregarle widgets específicos, esta plantilla es para usted. Puede mantener la página predeterminada igual y agregar paneles específicos que muestren solo las métricas de visitantes y solo las métricas de contenido para facilitar el análisis de datos.
Conclusión
Hay muchas formas útiles de configurar los paneles personalizados, ya sea para fines comerciales y de marketing o simplemente para un blog de pasatiempos. ¡Aproveche la posibilidad de profundizar en sus análisis y medir, medir y medir para que pueda alcanzar su máximo potencial! Si ya está utilizando paneles personalizados, comparta con otros lectores lo que encuentra más útil sobre la función de panel personalizado dejando un comentario a continuación.