Los diagramas de flujo son una excelente manera de demostrar o planificar cualquier tipo de proceso. Los diagramas de flujo son una serie de formas que representan decisiones y pasos del proceso, todos vinculados por flechas que indican la dirección del progreso.
Antes de crear un diagrama de flujo, es importante saber que algunas formas generalmente tienen significados entendidos. En Word, todos los símbolos de los diagramas de flujo tienen una etiqueta que describe su uso. Los tres símbolos más importantes son el bloque ovalado, el rectángulo y el rombo.
El bloque ovalado se utiliza para indicar el comienzo o el final de un proceso. El rectángulo se utiliza para definir un paso en el proceso, como «Imprimir documento». El diamante se utiliza para definir decisiones, como «Didi el producto pasa el control de calidad».
Sugerencia: la mayoría de las entradas en un diagrama de flujo tienen solo un resultado posible, que conduce al siguiente paso. El diamante de decisión es diferente y puede tener múltiples productos para diferentes resultados; algunos resultados pueden hacer avanzar el proceso, mientras que otros pueden hacer retroceder el proceso tantos pasos como sea necesario.
 Los tres símbolos más importantes del diagrama de flujo son el bloque ovalado, el rectángulo y el rombo.
Los tres símbolos más importantes del diagrama de flujo son el bloque ovalado, el rectángulo y el rombo.
Cómo crear un organigrama en Word
Para usar estos símbolos en Word, debe cambiar a la pestaña «Insertar» en la barra superior y luego hacer clic en «Formas». En la lista de formas hay dos conjuntos de formas importantes: «Líneas» y «Diagrama de flujo». «Diagrama de flujo» incluye todas las formas utilizadas para los diagramas de flujo, mientras que «Líneas» contiene flechas que se utilizan para dibujar las conexiones entre las etapas del diagrama de flujo.
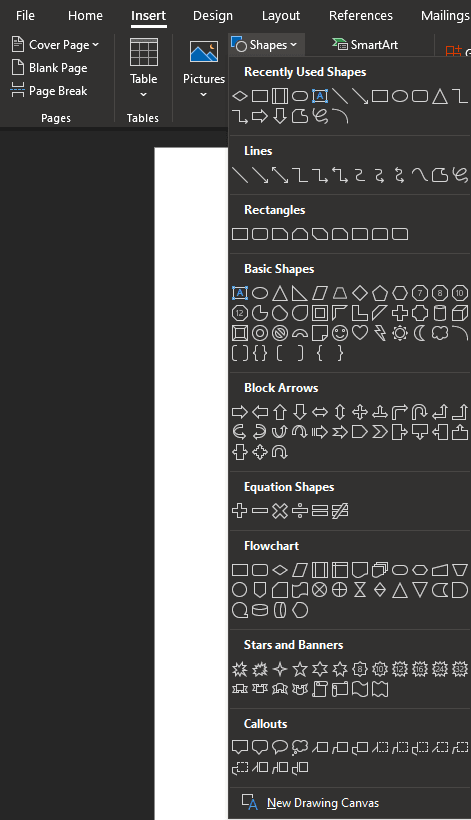 Para insertar símbolos de diagrama de flujo, haga clic en «Formas» en la pestaña «Insertar» de la barra superior y luego seleccione los símbolos en las secciones «Líneas» y «Diagrama de flujo».
Para insertar símbolos de diagrama de flujo, haga clic en «Formas» en la pestaña «Insertar» de la barra superior y luego seleccione los símbolos en las secciones «Líneas» y «Diagrama de flujo».
Si ya ha insertado una forma y la está editando, aparecerá una nueva pestaña en la barra superior, «Formatear forma». Puedes insertar nuevas formas desde esta pestaña usando la sección «Insertar formas». Para mostrar la lista completa de formas como antes, haga clic en la flecha «Más» en la parte inferior derecha del cuadro «Insertar formas».
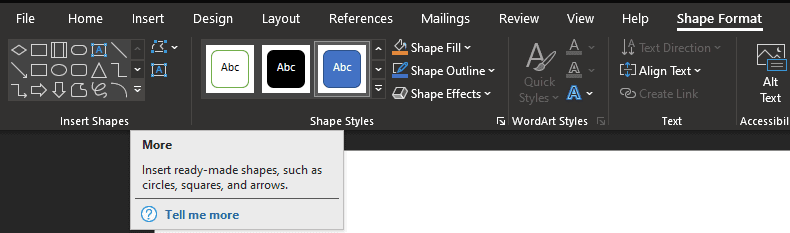 También puedes insertar formas desde la sección «Insertar formas» de la pestaña «Formato de forma».
También puedes insertar formas desde la sección «Insertar formas» de la pestaña «Formato de forma».