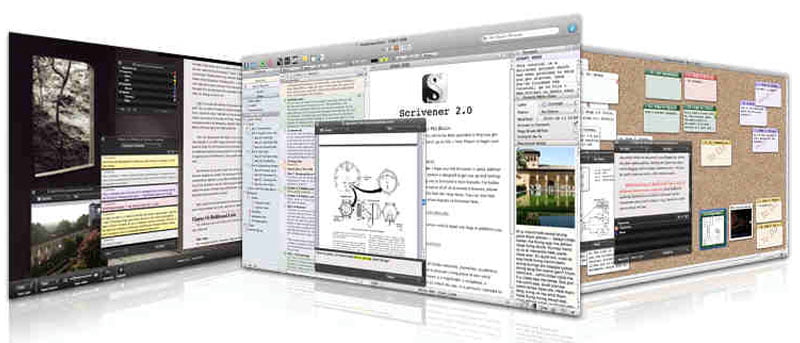Comencé a trabajar en mi primer manuscrito este mes y usé este software de Mac OS X denominado Scrivener en lugar del tradicional Microsoft Office Word. Si bien este último sigue siendo el «rey de la colina» cuando se trata de escribir proyectos, el primero sirve como otra opción para que los escritores exploren al escribir borradores.
Cómo instalar Scrivener
Scrivener es un software diseñado para autores, escritores profesionales, novelistas o cualquier persona a la que le guste escribir. Como programa de procesamiento de texto, las funciones son bastante avanzadas en comparación con Microsoft Office Word. Tienes que pasar tiempo aprendiendo el flujo de trabajo hasta dominarlo. esta disponible para Mac OS X ($45.00) y Listo para Windows 8.1 ($ 40.00), y también viene con una prueba gratuita.
Para instalar, simplemente visite los enlaces de arriba o descargue el versión de prueba gratuita.
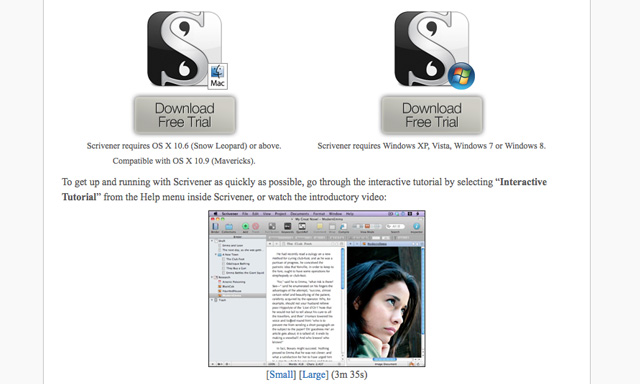
Cómo configurar su primer manuscrito
Scrivener le permite elegir entre las plantillas de proyecto predeterminadas. Le sugiero que dedique tiempo a aprender los conceptos básicos utilizando los tutoriales en la pestaña «Primeros pasos». Por ahora, voy a enseñarte cómo configurar tu primer manuscrito para «No ficción general». El programa ofrece opciones para proyectos de escritura de ficción y no ficción.
1. Haga clic en «Elegir» una vez que resalte «No ficción general».
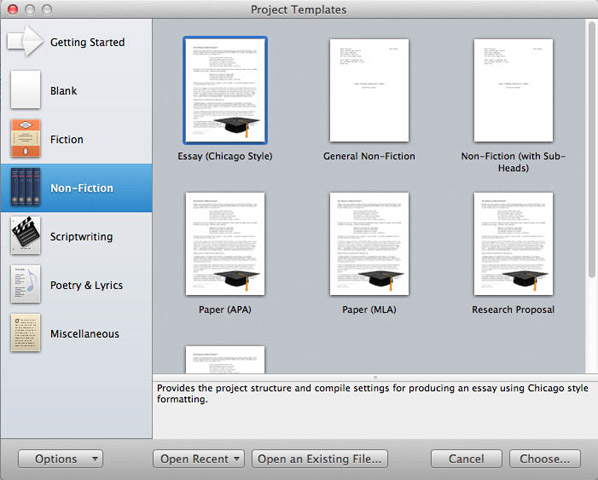
2. El programa guarda automáticamente el proyecto primero; introduzca el nombre del archivo y la carpeta donde desea guardarlo.
3. Después de guardar el archivo, verá esto en su pantalla.
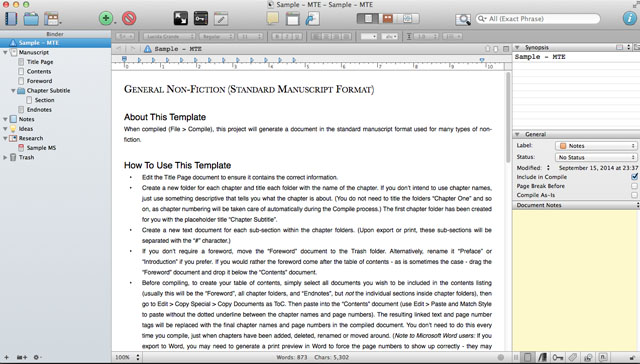
4. Haga doble clic en el nombre debajo de la pestaña Carpeta e ingrese el título del libro.
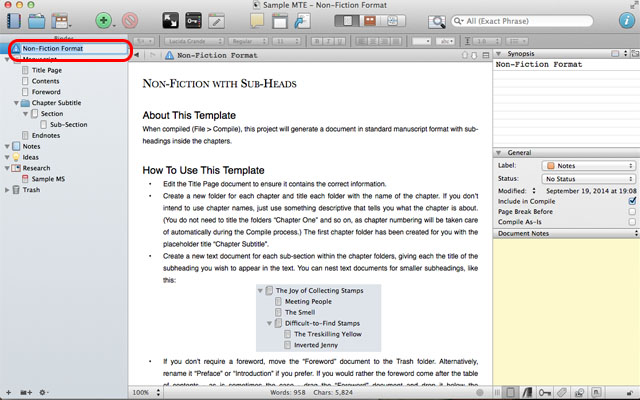
5. En la pestaña Manuscrito, puede ingresar los detalles de su libro. Los elementos se explican por sí mismos.
6. Edite las entradas en la Página de título y reemplace los textos. En el lado derecho, puede actualizar los textos de la Sinopsis y las Notas del documento y cambiar el estado de la página actual. Puede cambiar la vista de la página de título, ya sea en formato de procesamiento de texto, tablón de anuncios o bloc de notas.
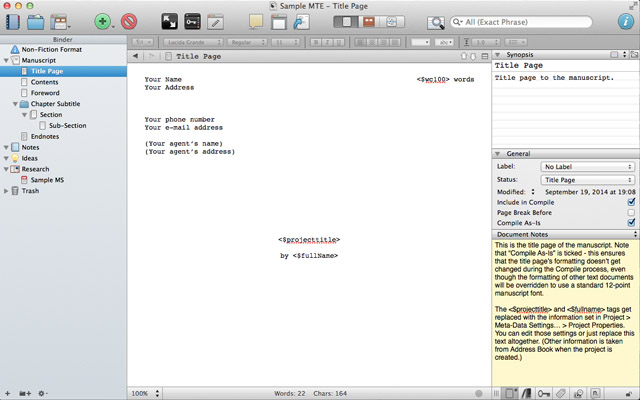
7. Para agregar una página, simplemente haga clic en el botón verde en el lado izquierdo. Tenga en cuenta que la función «Eliminar» no funciona en el teclado; utilice el botón rojo para eliminar una página de la lista.

8. Para agregar una carpeta para el «Subtítulo del capítulo», haga clic en el botón de carpeta que se encuentra debajo del panel Carpeta. Es el mismo proceso al agregar un texto.
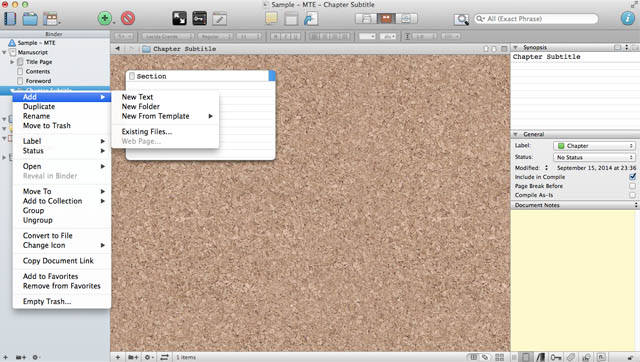
9. Puede comenzar a escribir el borrador una vez que haya organizado las carpetas de sus capítulos. En cada carpeta, puede «Agregar texto» y/o agregar subcarpetas, según la secuencia, la historia, etc.
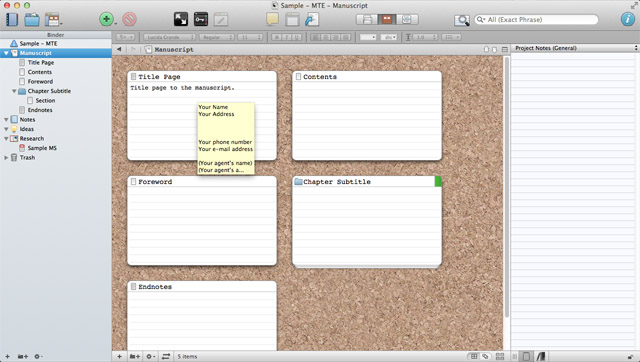
10. Use la «Sinopsis» y las «Notas del documento» para registrar ideas que fluyen libremente mientras escribe.
Nota: Puede ajustar los paneles de ventana de «Sinopsis» y «General» en el lado izquierdo para dar más espacio a las «Notas del documento» para su primer manuscrito general de no ficción.
Conclusión
Scrivener no solo sirve como un programa de procesamiento de texto, sino que también compila todo al final del proyecto, desde la página del título hasta las notas finales, para una versión organizada del manuscrito. La versión ampliada del tablero de trabajo para tomar notas y los tableros de pines son funcionales, pero la UI/UX general es para usuarios avanzados.
¿Deberían los escritores cambiar al software? Es opcional pero no realmente necesario para todos. Quizás, para los autores veteranos, esto sea algo que valga la pena probar y explorar. Sin embargo, para aquellos que están acostumbrados a Office Word, requiere más de una curva de aprendizaje de su parte: es como trabajar en una pieza de un rompecabezas un día a la vez, hasta que domine el flujo de trabajo de Scrivener.
Si busca funciones fáciles de usar, Office Word es más que suficiente. Pero si le gusta un tablero de trabajo ampliado (con plantillas personalizadas y tablón de notas) donde puede ver sus notas, ideas y notas al pie, Scrivener le brinda estas características avanzadas.