2020 puede terminar siendo el año de «regreso a la escuela» más extraño porque, para muchos, significará no volver a la escuela en absoluto. Afortunadamente, hay toneladas de recursos en línea disponibles para hacer que el regreso a la escuela en casa sea un poco más emocionante, como jugar un juego de cartas flash en línea. Aquí aprenderá cómo hacer un juego de tarjetas flash simple en Presentaciones de Google que se puede usar para introducir o reforzar conceptos en el aprendizaje y, al mismo tiempo, le permite repasar algunas habilidades de software.
Relacionado: si es nuevo en Google Slides, consulte esta lista de consejos de Google Slides para ahorrar tiempo.
Acceso a Presentaciones de Google
Dado que Google Slides es parte de Google Docs, vaya a Documentos de Google e inicie sesión en su cuenta de Google.
Vaya al menú lateral y seleccione «Diapositivas». Haga clic en el botón «+» en la esquina inferior derecha para crear una nueva diapositiva de Google.
Editar diapositivas maestras
Para editar las diapositivas maestras, vaya a «Ver -> Maestro». Seleccione uno de los maestros y edítelo como una diapositiva individual de la presentación. Recuerde que todo lo que coloque aquí (imágenes, texto, líneas) es persistente, por lo que es perfecto si necesita marcar sus tarjetas.
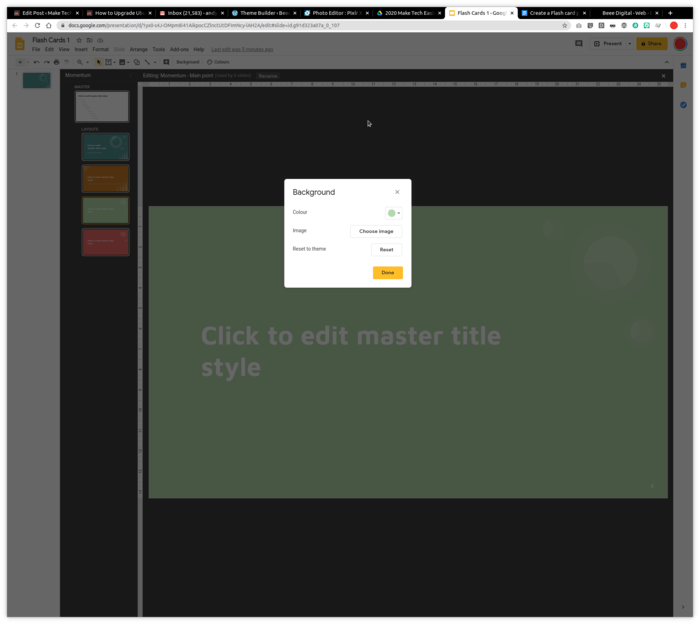
Para este proyecto solo vamos a necesitar cuatro diseños maestros diferentes para cubrir el título, las preguntas y las respuestas (correctas e incorrectas). Comenzamos con el tema Momentum, luego eliminamos las diapositivas maestras que no necesitábamos y ajustamos los colores (haga clic con el botón derecho en el fondo y seleccione «Cambiar fondo»). Lo mantenemos simple y solo cambiamos el color para cubrir nuestras diferentes necesidades. A continuación, tomamos un ícono del Proyecto Noun y lo insertamos con un título en los diferentes maestros.
Preguntas y respuestas
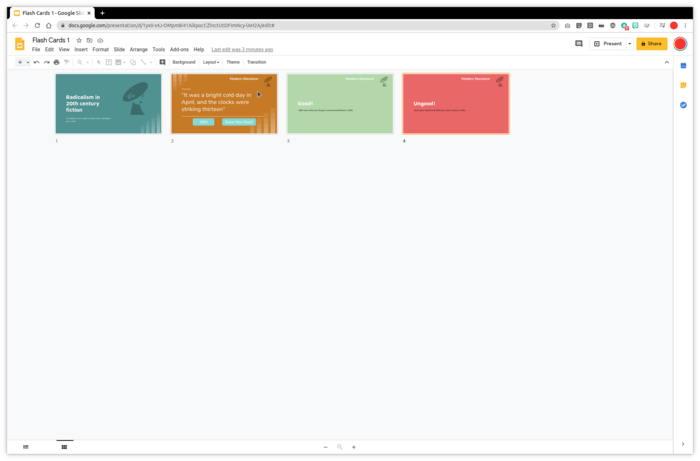
A continuación, volveremos a la interfaz de edición («Ver -> Maestro») y agregaremos un título y un subtítulo a la primera diapositiva. Recuerde que el formato aquí se administra en las diapositivas maestras, por lo que si necesita realizar cambios en el estilo, vuelva allí.
Ahora se agregan tres nuevas diapositivas, una pregunta, una respuesta correcta y una respuesta incorrecta. Los uniremos una vez que hayamos agregado el contenido.
Comience en la diapositiva de preguntas. Haga clic en el texto que dice «Haga clic para agregar título» y escriba su pregunta. También puede agregar un gráfico a sus diapositivas si lo desea. Agregamos un cuadro de texto adicional sobre la pregunta («Insertar -> Texto») y agregamos una línea para indicar una categoría.
Debajo de la «pregunta» vamos a crear dos botones para las respuestas correctas e incorrectas. Seleccionamos una forma («Insertar -> Forma -> Formas -> Cuadro de esquina redondeada»), usamos las opciones de trazo y relleno en la barra de herramientas para darle una sensación de botón, luego hacemos doble clic en el objeto para agregar texto.
Todas las opciones de texto habituales están disponibles, por lo que hemos centrado el texto, aumentado su tamaño y cambiado a blanco. A continuación, duplicamos el objeto (Ctrl + Shift + clic y arrastramos a la nueva ubicación). Finalmente, centramos los dos botones en la página seleccionándolos y usando las guías para encontrar el centro; una guía parpadeará en rojo cuando esté correctamente alineado.
Vinculando las respuestas
Después de hacer las preguntas, necesitamos crear las páginas de respuestas correctas e incorrectas. Puede ser tan elaborado o simple como desee, dependiendo de lo que intente lograr, siempre que quede muy claro cuál es cuál. Una vez hecho esto, vuelva a hacer clic en la página de preguntas y elija el botón «correcto».
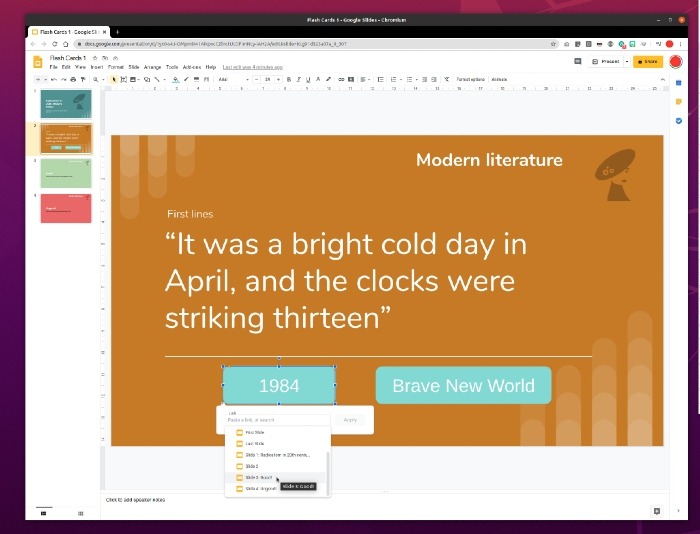
En la barra de herramientas, seleccione la opción Insertar enlace (o «Insertar -> Enlace» en el menú), seleccione Diapositivas en esta presentación y elija la diapositiva de respuesta correcta. Haz lo mismo para vincular la respuesta incorrecta.
Puede probar cómo funciona haciendo clic en el botón Presentar en la parte superior derecha de la interfaz y ejecutando la primera pregunta.
Júntalo todo
Ahora que la lógica básica está configurada, puede crear nuevas páginas o duplicar las existentes, agregando nuevas preguntas y vinculando las respuestas correctas e incorrectas adecuadas. Al volver a vincular sus botones, seleccione el botón y haga clic en la opción de enlace «Editar». Deberá eliminar el enlace existente con el ícono X antes de agregar uno nuevo.
Finalmente, en cada una de las respuestas (correctas e incorrectas), debe crear un botón que lleve a la siguiente pregunta. Puede copiar uno de los botones existentes, cambiar el texto y agregar el enlace apropiado.
Comparte para jugar
Una vez que haya terminado todas sus preguntas, seleccione «Archivo -> Publicar en la web» y tendrá dos opciones para compartir su creación.
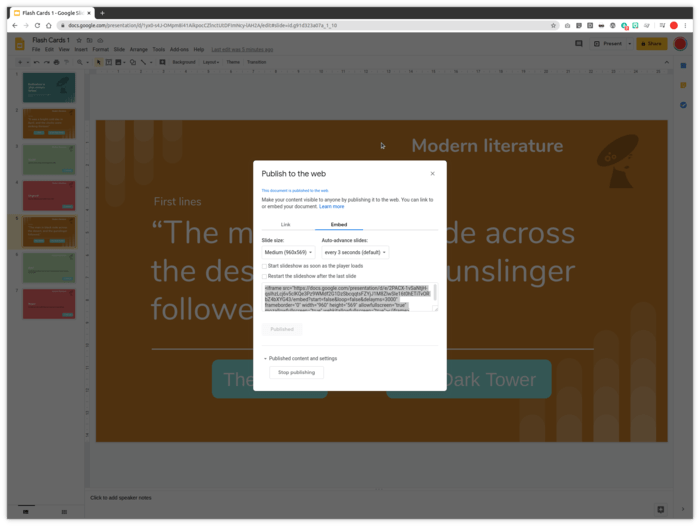
La primera es un «Enlace» y esta opción siempre avanzará a través de las diapositivas, por lo que recomendamos elegir el tiempo más largo antes del avance automático, que actualmente es de un minuto. Puede organizar su mazo para avanzar a una diapositiva de «tiempo de espera» después de cada pregunta, así que asegúrese de que todas las diapositivas de preguntas y de tiempo de espera estén juntas y que las diapositivas de respuesta estén correctamente vinculadas. A medida que su producción se vuelva más elaborada, ¡recuerde probar con frecuencia!
La opción de inserción expone algunas cosas que puede cambiar dentro del código de inserción real, incluida la desactivación del avance automático (asegúrese de ver el texto start=false en el código) y cambiar el tiempo de retraso a lo que quieras. (Busca el delayms=3000 línea y cambie el número a algo más grande en milisegundos).
Ahora que sabe cómo crear un juego de tarjetas flash en Presentaciones de Google, también puede utilizar Formularios de Google para crear cuestionarios completos con opciones de opción múltiple y puntajes. No puede competir con el aspecto visual de hacer el mismo trabajo en Presentaciones de Google, pero brinda más opciones para comentarios y recopilación de estadísticas. Como tal, es una gran adición a su salón de clases en casa.
