Recientemente le mostramos cómo crear un instalador USB de Windows 10, pero para aquellos usuarios de Mac, ese método no funcionará ya que no puede instalar el archivo ejecutable de Windows en su Mac. Puede descargar fácilmente el archivo ISO desde el sitio web de Microsoft, pero ¿cómo puede crear un instalador USB en Mac? Así es como puedes.
Obtener el archivo ISO de Windows 10
1. Para descargar el archivo ISO de Windows 10, solo tienes que visite este sitio de Microsoft en tu Mac. Seleccione «Windows 10» en el menú desplegable y luego seleccione el idioma. Por último, seleccione el enlace «Descarga de 64 bits» para descargar el archivo ISO de 64 bits.
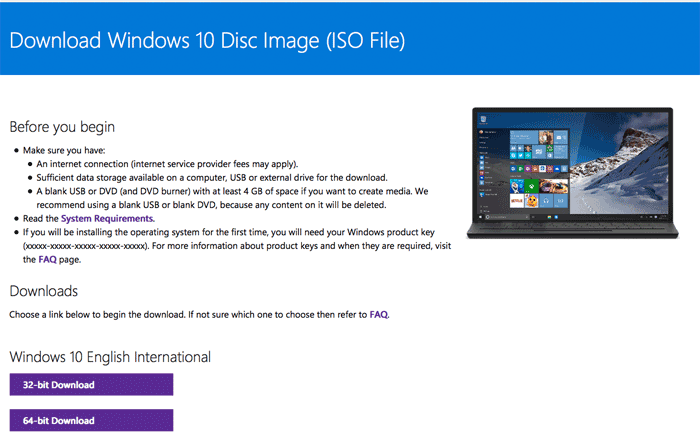
Las siguientes instrucciones requieren que tenga una unidad USB de 8 GB como mínimo. Se borrarán todos los datos de la unidad USB.
Creación del instalador USB de Windows 10 a través de Bootcamp
1. En su Mac, abra LaunchPad y escriba «bootcamp». Seleccione y abra «Asistente de BootCamp».
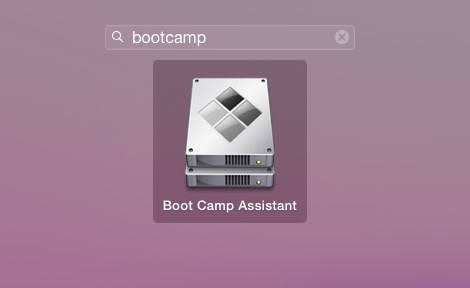
2. En el Asistente de BootCamp, haga clic en «Continuar».
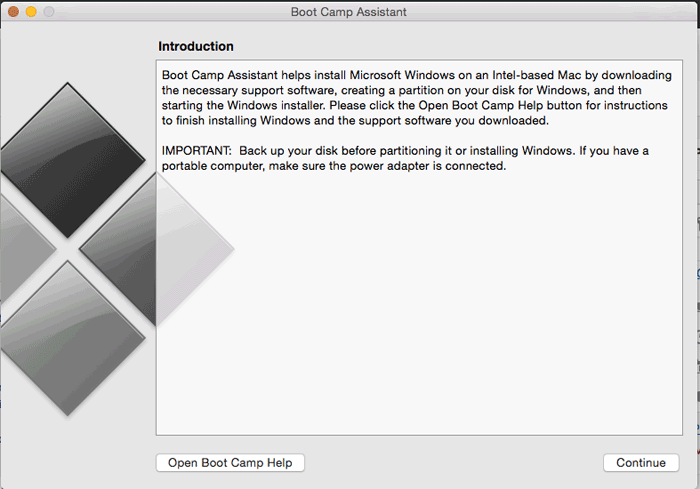
3. En la siguiente pantalla, asegúrese de que las casillas de verificación junto a «Crear un disco de instalación de Windows 7 o una versión posterior» y «Descargar el último software de soporte de Windows de Apple» estén marcadas. Deje la última casilla de verificación (instalar o eliminar Windows 7 o una versión posterior) sin marcar.
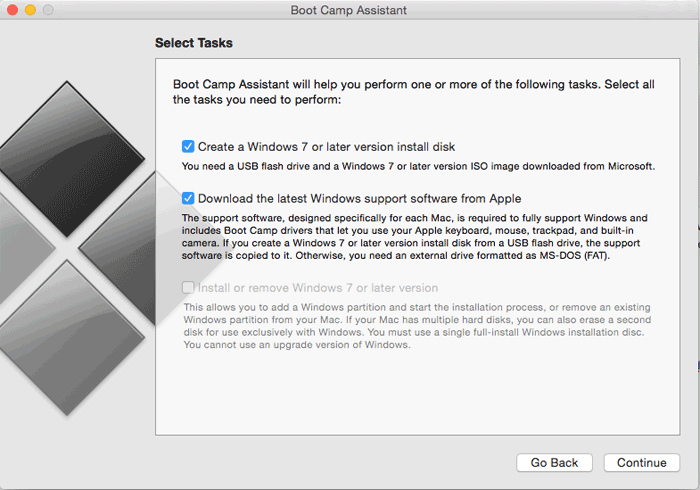
4. Seleccione el archivo ISO de Windows 10 que descargó anteriormente y configure el disco de destino en su unidad USB.
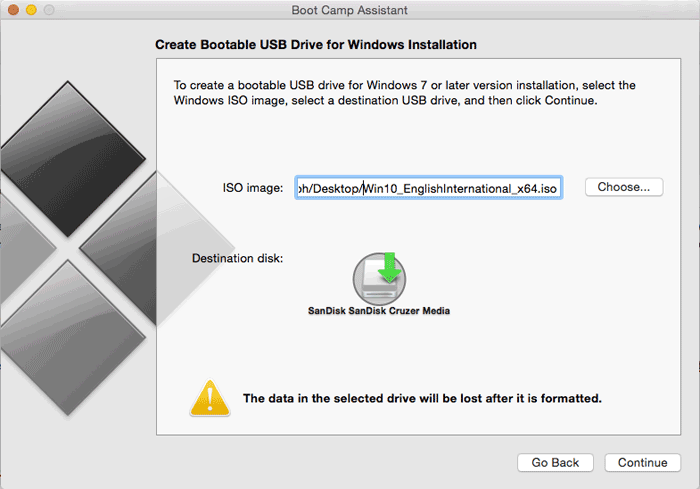
5. Aparecerá un mensaje para informarle que se borrará la unidad. Haga clic en «Continuar» para continuar.
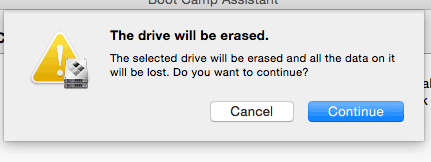
Bootcamp luego procederá a crear el instalador USB.
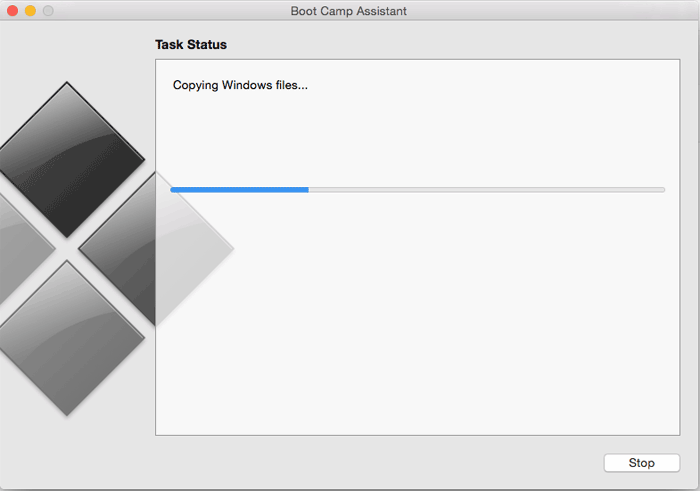
Una vez finalizada la instalación, encontrará una unidad USB recién montada llamada WININSTALL en su Finder. Ahora puede usarlo para instalar Windows 10 en cualquier PC.
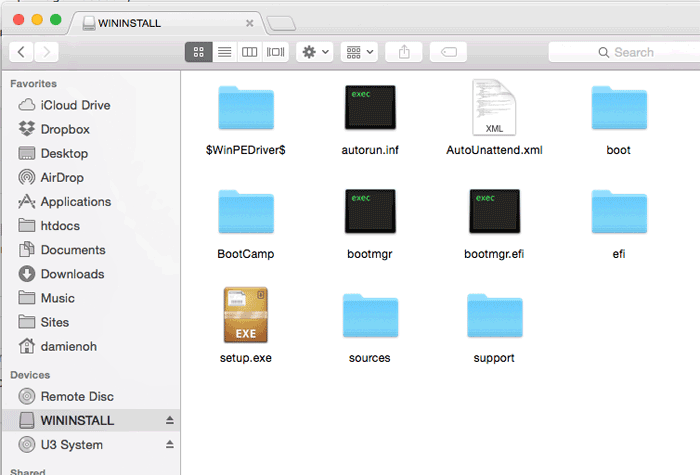
Nota: si no ha actualizado a BootCamp 6, es posible que se enfrente al problema de que «guardar el software de soporte de Windows» está atascado y no se mueve. En este caso, puede detener Bootcamp y seguir las instrucciones. aquí para solucionar el problema del software de soporte.
Crear el instalador USB de Windows 10 a través de la terminal
Si tiene un problema con BootCamp, puede probar este método con la terminal.
1. Abra la terminal y escriba el siguiente comando:
hdiutil convert -format UDRW -o ~/path/to/windows-10-iso.img ~/path/to/windows-10-iso.iso
Reemplazar ~/path/to/windows-10-iso con la ruta de archivo real del archivo ISO. Este comando convertirá el archivo ISO a formato IMG.
Nota: OS X tiende a agregar un .dmg al final del archivo IMG. Simplemente puede cambiar el nombre del archivo y eliminar el .dmg.
2. A continuación, compruebe la ubicación de su unidad USB:
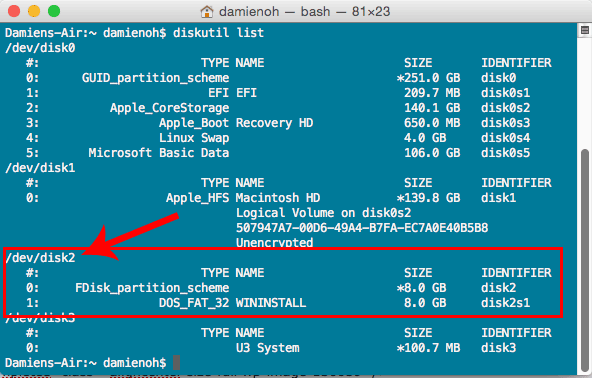
En este caso, mi unidad USB está en «/dev/disk2».
3. Desmonte la unidad USB.
diskutil unmountDisk /dev/diskX
Reemplazar /dev/diskX con la ubicación de su unidad USB.
4. Ejecute el siguiente comando para crear el instalador USB:
sudo dd if=/path/to/windows-10-iso.img of=/dev/rdiskX bs=1m
Reemplazar /path/to/windows-10-iso con la ruta de archivo real del archivo ISO y /dev/diskX con la ubicación de la unidad USB. Esto tomará algún tiempo.
5. Por último, extraiga la unidad USB.
diskutil eject /dev/diskX
Una vez hecho esto, tendrá un instalador USB que puede usar para instalar Windows 10.
Credito de imagen: jak dopasowa? menú Inicio con Windows 10
