Si desea realizar una instalación limpia de macOS en su Mac, deberá crear un instalador USB de arranque. Una instalación limpia puede ser muy útil para limpiar su Mac de cualquier archivo de sistema innecesario que se haya acumulado con el tiempo o para acelerar su Mac.
Crear un instalador de arranque es muy fácil y hay una variedad de métodos para hacerlo. Siga los pasos a continuación para crear un instalador de arranque de macOS.
Requisitos
1. Lo primero que necesitará para esta guía es una unidad flash USB de 8 GB (o más grande). Se prefiere que la unidad flash sea USB 3.0 para acelerar el proceso de escritura e instalación.
2. También se requerirá el archivo de instalación de macOS Mojave. Esto se puede descargar directamente desde la Mac App Store. El instalador tiene un tamaño aproximado de 5,8 GB, por lo que necesitará una conexión rápida a Internet o algo de paciencia mientras se descarga.
Dependiendo de su sistema, App Store puede descargar el instalador completo (6 GB) o puede descargar un instalador incompleto (22 MB). El instalador se descargará en la carpeta «/Aplicaciones» donde puede verificar el tamaño del archivo haciendo clic con el botón derecho en el archivo y luego haciendo clic en «Obtener información». Verá el tamaño del archivo en la esquina derecha como en la imagen de abajo.
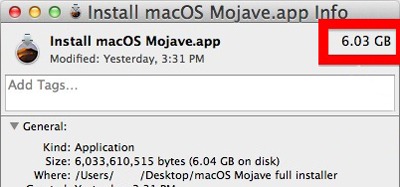
Si se descarga el instalador incompleto de 22 MB, simplemente inicie el instalador; debería continuar para completar la descarga. Una vez completado, salga del instalador y debería tener el instalador completo en su carpeta de Aplicaciones.
Nota: si está buscando crear un disco de arranque en una Mac que ya tiene macOS Mojave instalado, es posible que no pueda descargar el instalador usando App Store, ya que macOS Mojave introdujo actualizaciones de software directamente desde Preferencias del sistema. En ese caso, use nuestro tercer método que se detalla a continuación para descargar y crear un instalador de arranque de Mojave.
Formatea tu disco
El primer paso que debe tomar antes de crear un instalador de arranque es formatear su disco y cambiar el formato de la unidad a «OS Extended». Puedes hacerlo con los siguientes pasos:
1. Abra la Utilidad de Discos en su Mac desde Spotlight o navegue hasta «Aplicaciones -> Utilidades -> Utilidad de Discos».
2. Seleccione su unidad USB en el panel de la izquierda.
3. Haga clic en Borrar en el panel principal.
4. Seleccione las siguientes opciones en el menú de formato:
- Nombre – ingrese “macOSInstaller” (sin comillas) como nombre. Si va a utilizar otro nombre, deberá realizar cambios en los comandos en los pasos a continuación.
- Formato – seleccione “OS X Extended (Journaled)” como formato de unidad.
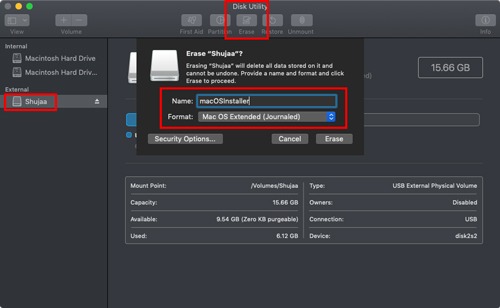
Una vez que haya seleccionado estas opciones, haga clic en el botón «Borrar» para comenzar a borrar la unidad.
5. Tu Mac debería avisarte cuando se borre tu disco.
Use Terminal para crear un instalador de arranque
El primer método que cubriremos usa Terminal para crear un instalador. Si bien ingresar el código en la Terminal puede ser un poco técnico para los usuarios normales, este es el único método oficialmente compatible de Apple para crear un instalador de arranque. Siga los pasos a continuación para crear un instalador en Terminal:
1. Abra Terminal en su Mac.
2. Pegue el siguiente comando en la Terminal:
sudo /Applications/Install\ macOS\ Mojave.app/Contents/Resources/createinstallmedia --volume /Volumes/macOSInstaller
3. Ingrese su contraseña de administrador y presione Entrar para iniciar el proceso. Cuando se le solicite, presione «Y» para aceptar borrar el volumen.
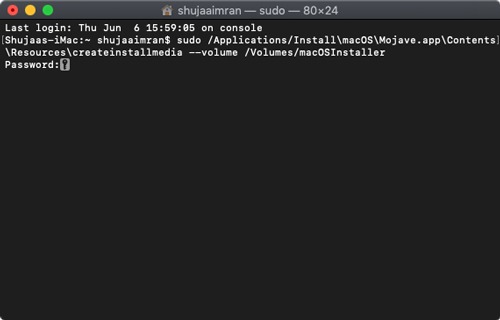
La terminal puede tardar un poco en realizar la tarea, pero seguirá actualizándote con el progreso de la creación del instalador. Una vez realizado todo el proceso, Terminal te lo hará saber. La unidad ahora tendrá el nombre original del instalador, y ahora puede reiniciar su sistema y usar el instalador de arranque USB para realizar una instalación limpia de macOS.
Uso de DiskMaker X
Este es mi método favorito personal para crear un instalador de arranque, ya que es muy simple y fácil. Dirigirse a Sitio web de diskmaker para descargar la aplicación para crear un instalador de arranque.
Una vez descargado e instalado, abra Diskmaker X. (Nota: si ya está utilizando macOS Mojave, macOS le preguntará si desea permitir que DiskMaker tenga acceso a los eventos del sistema. Permita que lo haga, lo que abrirá la aplicación).
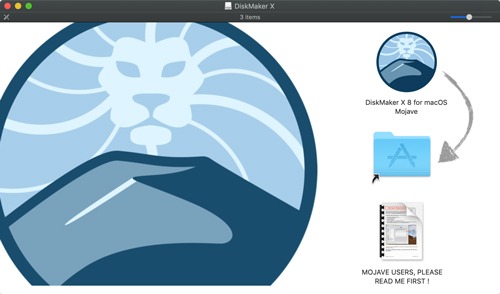
Simplemente dirija Diskmaker al instalador (si no lo encuentra de forma predeterminada) y seleccione su unidad USB. Diskmaker comenzará a crear el instalador y hará el resto por usted.
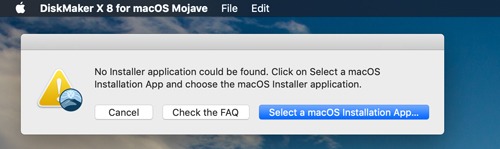
Usando dosdude Mojave (si ya tiene macOS Mojave instalado en su sistema)
Si ya tiene macOS Mojave instalado en su sistema, es posible que haya notado que App Store no le permite descargar el archivo de instalación de macOS Mojave. En este caso, simplemente use dosdude Mojave para descargar y crear un instalador de arranque de macOS Mojave. Dosdude básicamente proporciona una versión parcheada de macOS para permitir instalaciones en hardware Mac no compatible, pero eso no es lo que pretendemos hacer aquí. El instalador descargado se puede usar perfectamente y funciona como se esperaba, por lo que este método se puede usar para crear un instalador de arranque.
1. Descargue la herramienta de instalación de dosdude Mojave haciendo clic en el enlace Directo o Mirror en su sitio web.
2. Una vez descargada, abre la herramienta.
3. En el menú superior de Herramientas, seleccione «Descargar macOS Mojave».
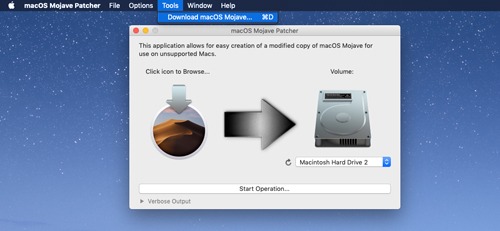
4. Seleccione la ubicación para guardar el instalador. (Será una buena idea guardarlo directamente en la carpeta Aplicaciones para facilitar la creación del instalador).
5. La herramienta comenzará a descargar el instalador y le informará una vez que haya terminado. Dosdude descarga el instalador en diferentes partes y lo compila al final, así que no se preocupe si encuentra algunos nombres desconocidos en la lista mientras se descarga.
Al final, solo asegúrese de verificar el tamaño del archivo una vez completado para confirmar que todo el instalador se haya descargado correctamente.
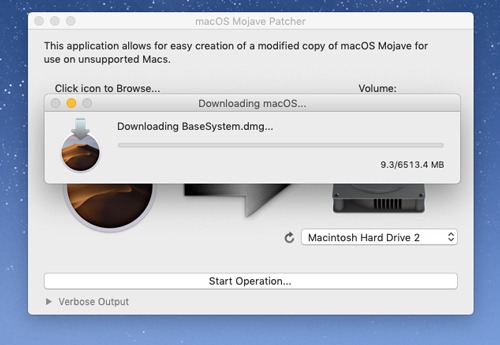
6. Una vez que se descarga el instalador, puede usar la misma aplicación para crear el disco de arranque USB, o puede usar el mismo instalador y Diskmaker X (descrito anteriormente) para crear el USB.
Una vez que haya creado con éxito un instalador de arranque, puede realizar fácilmente una instalación limpia de macOS Mojave en su sistema requerido.
