Todo lo que necesita para configurar sus propios íconos es una aplicación de diseño artístico (o gráfico).
Windows 10 incluye las aplicaciones de diseño Paint y Paint 3D. Puede configurar nuevos iconos con cualquier software. Sin embargo, Paint 3D es el paquete mejor equipado, ya que permite a los usuarios agregar formas 3D y pegatinas a sus iconos.
¿Cómo crear un icono personalizado en Windows 10?
1. Crea un icono con Paint 3D
Configurar el lienzo
- Primero, haga clic en el Inicio botón.
- Haga clic en Paint 3D en el índice de software del menú Inicio.
- Haga clic en Nuevo en Paint 3D.
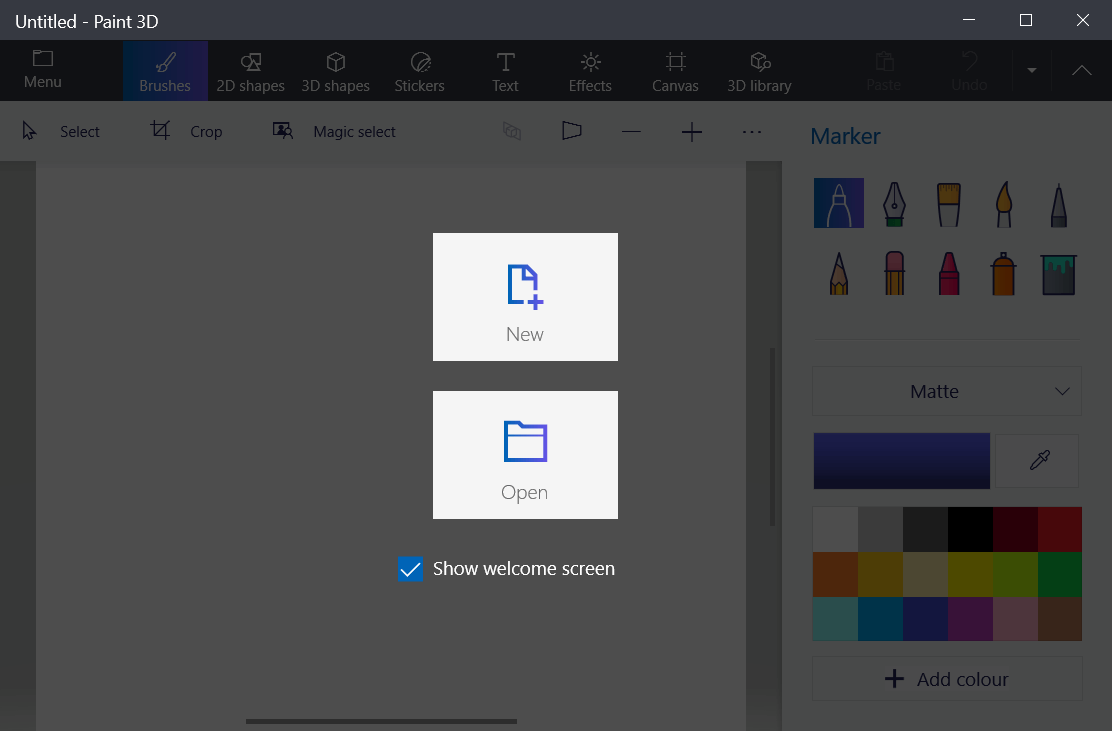
- Seleccione Lienzo para abrir las siguientes opciones.
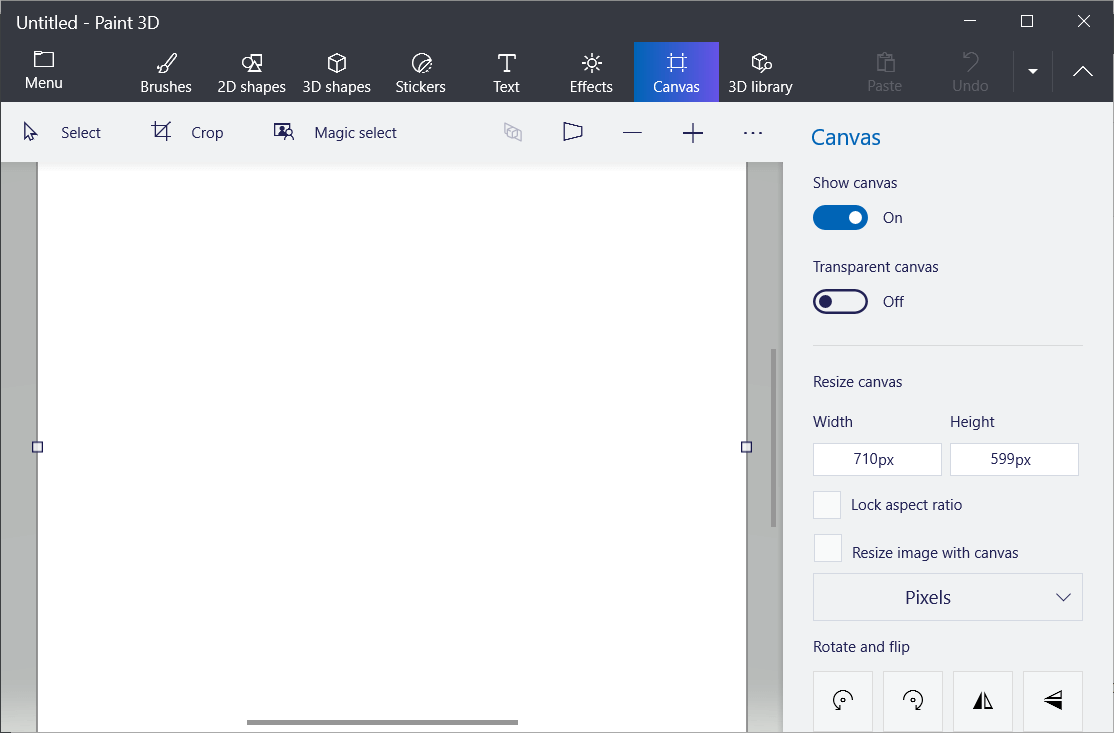
- Entrar 32 en los cuadros Ancho y Alto para cambiar el tamaño del lienzo a 32 x 32.
- Gire la rueda del mouse para acercar y alejar el lienzo.
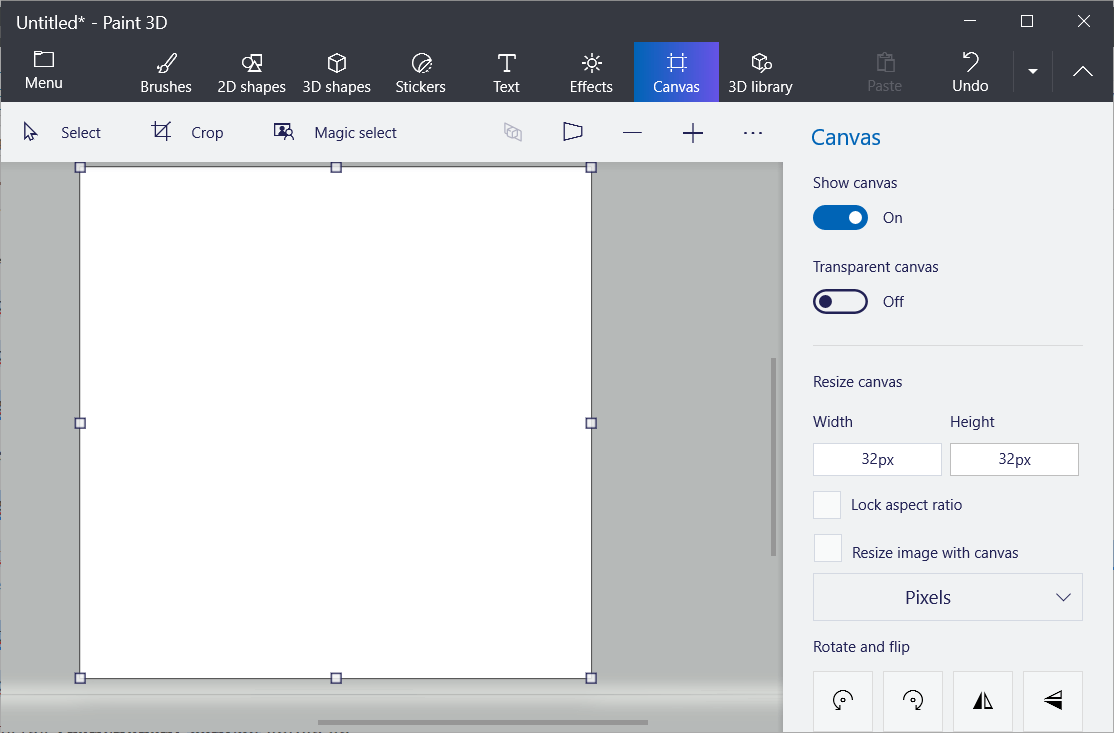
- Alternar el Lona transparente opción habilitada.
Icono de diseño
- Puede dibujar una imagen en el lienzo de su icono seleccionando Cepillos. Necesitarás seleccionar Rotulador o Pixel Pen con un peso de 1px.
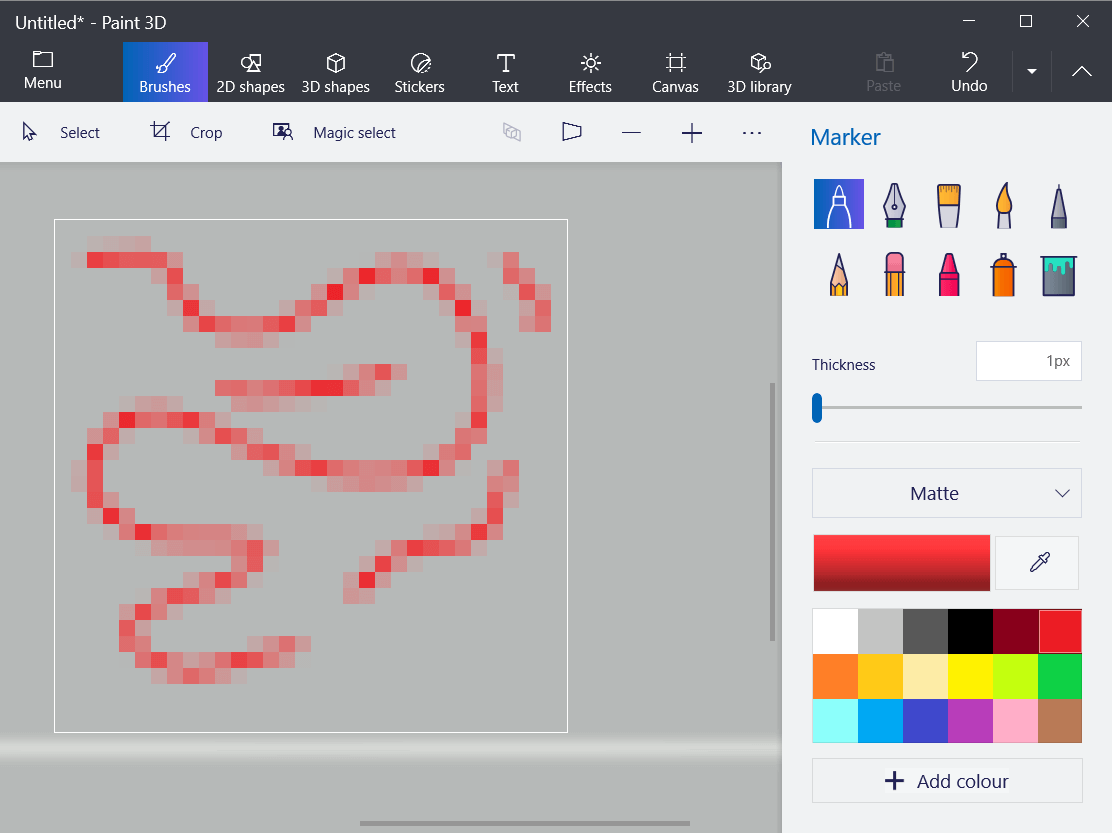
- Para agregar líneas y formas bidimensionales, seleccione la pestaña Formas 2D. Luego, seleccione una opción de línea, curva o forma.
- La pestaña Formas 3D de Paint 3D incluye una variedad de opciones para agregar formas y modelos tridimensionales a su icono. Haga clic en formas 3D para abrir esta pestaña.Seleccione un objeto 3D o una opción de modelo de la barra lateral. Luego, mantenga presionado el botón izquierdo del mouse y arrastre el cursor hacia la derecha para expandir la forma seleccionada para que encaje en el lienzo de su ícono.
- Haga clic en la forma en el lienzo para abrir sus opciones de rotación como en la foto de abajo.

Personaliza tu icono con pegatinas
- Paint 3D también incluye una colección relativamente pequeña de pegatinas que puede utilizar como iconos. Haga clic en la pestaña Pegatinas.
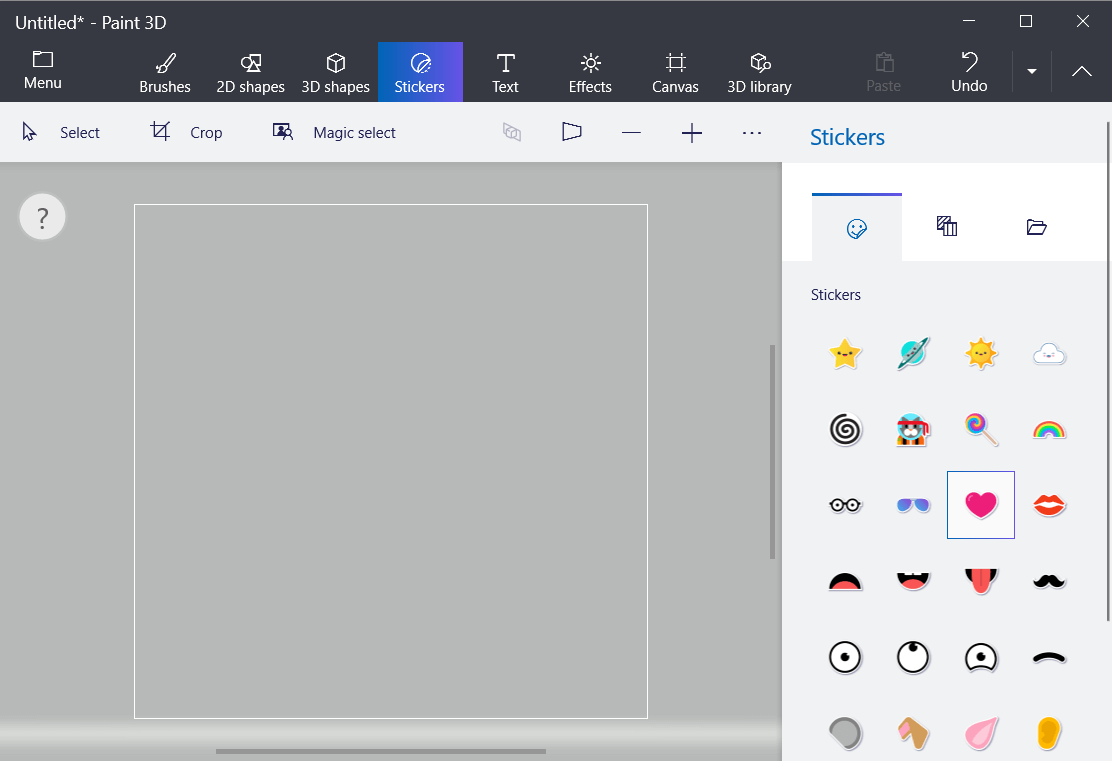
- Seleccione una pegatina para el icono.
- Haga clic fuera del área de dibujo del icono a la izquierda de la ventana para agregar la etiqueta seleccionada.
- Haga clic con el botón izquierdo en la esquina superior derecha de la etiqueta y arrastre el mouse hacia la izquierda para contraer la imagen y que encaje en el lienzo.
- Seleccione la imagen y mantenga presionado el botón del mouse para arrastrarla al lienzo.
- presione el Hacer 3d para aplicar un efecto 3D. Puede rotar la pegatina de la misma forma que las formas 3D.
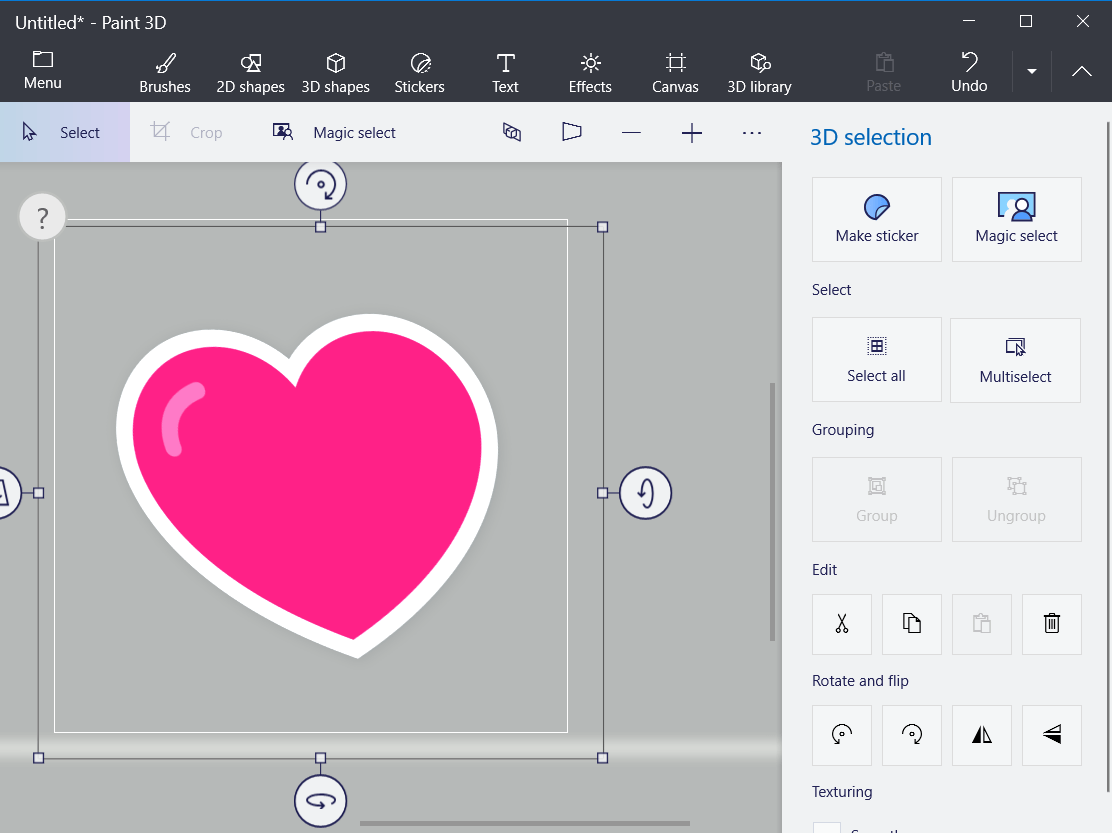
- Puede hacer clic Pegatinas personalizadas > Agregar pegatinas para seleccionar las imágenes prediseñadas descargadas para sus iconos.
Personaliza tu icono con objetos 3D
- Paint 3D también ofrece una colección de imágenes 3D que puede agregar a sus íconos. Haga clic en Biblioteca 3D para explorar las diferentes categorías de imágenes.
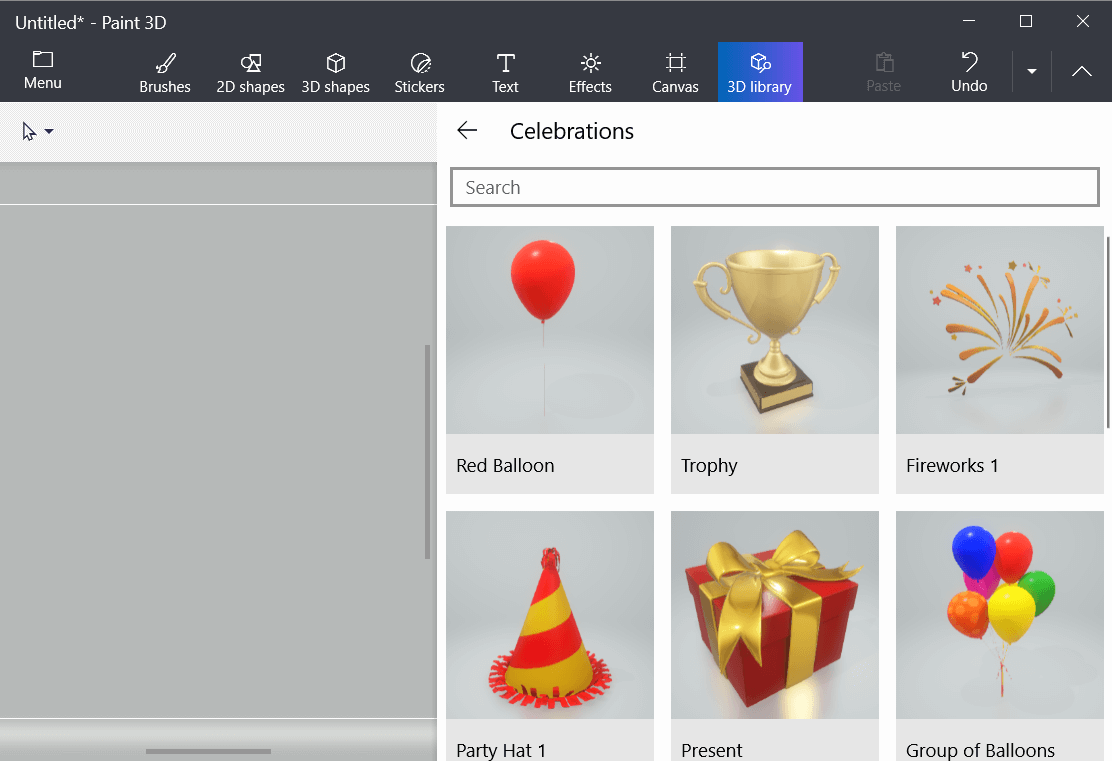
- Haga clic en una imagen para agregarla a su lienzo.
- Es probable que deba reducir significativamente la imagen seleccionada para que se ajuste a su lienzo de iconos. Para encoger una imagen, haga clic en su esquina superior derecha, mantenga presionado el botón izquierdo del mouse y arrastre el control deslizante hacia la izquierda.
Guardar el diseño del icono como imagen
- Cuando haya terminado de diseñar su icono, haga clic en Menú > Guardar como > Imagen.
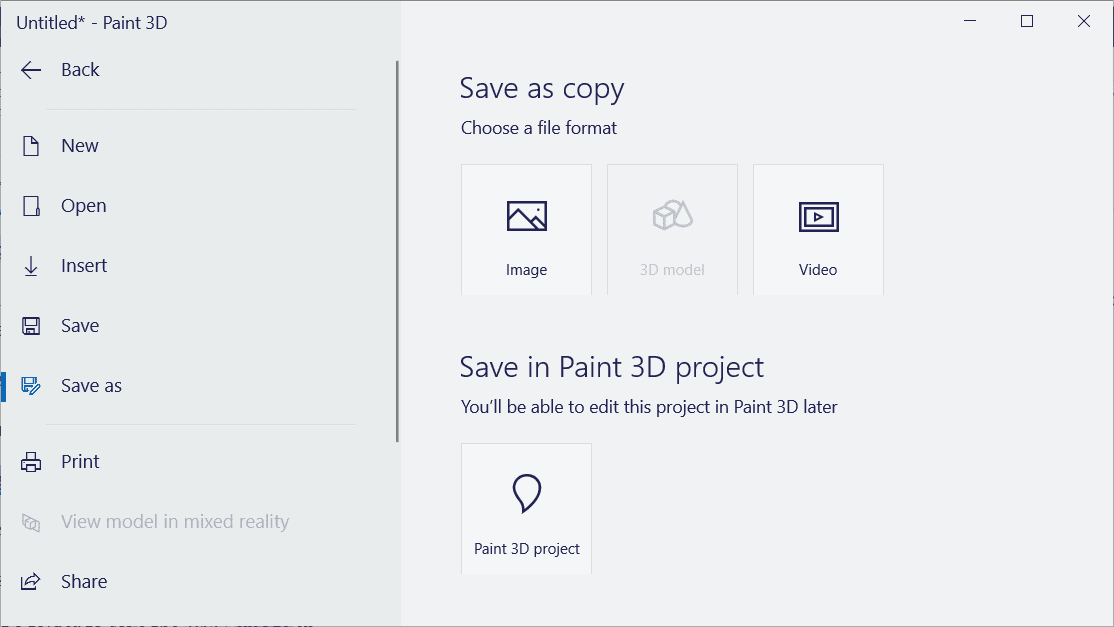
- Si agregó un modelo 3D a su ícono, se abrirá una vista previa de la imagen como en la instantánea a continuación. Seleccione PNG en el Guardar como tipo menú.
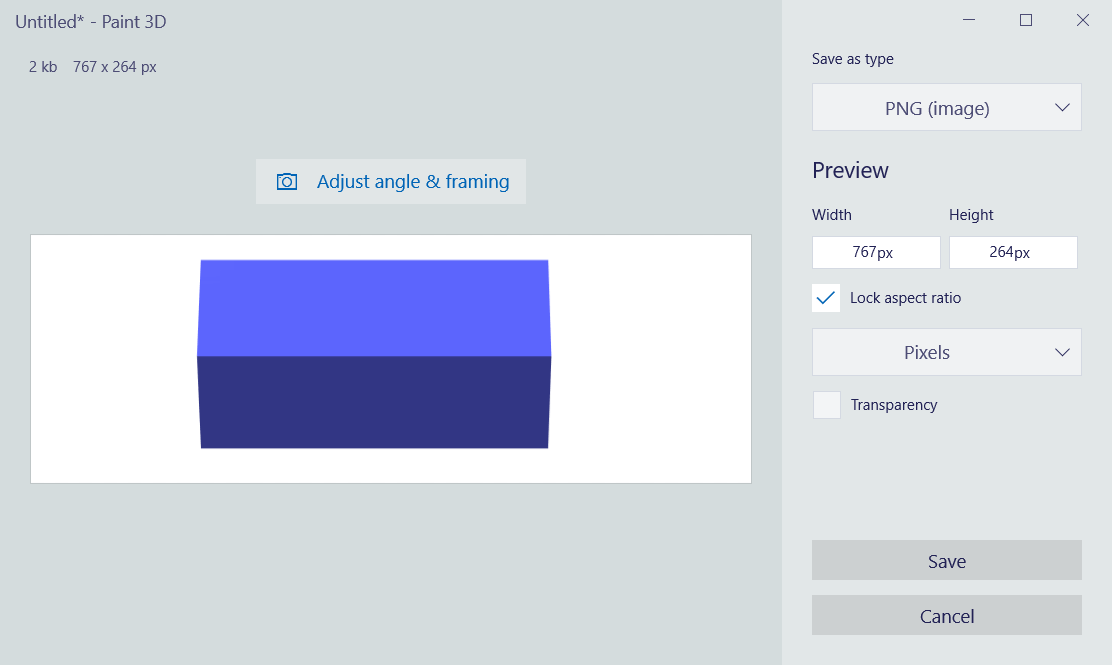
- presione el Ahorrar botón.
- Seleccione una carpeta en la que guardar la imagen PNG.
- Para seleccionar 2D – PNG como formato de archivo.
- Ingrese un título para la imagen, luego haga clic en el botón Ahorrar opción.
¿Quiere simplificar el proceso de creación de sus iconos? Consulte nuestra guía de los 6 mejores programas de creación de iconos
2. ¿Cómo convertir JPEG a icono en Windows 10?
- Puede convertir archivos PNG, JPEG y JPG a iconos en el sitio web Online-Convert. Así que abre este sitio web Conversión de imágenes online página en un navegador.

- Haga clic en Seleccionar archivos para seleccionar el icono PNG que configuró en Paint 3D.
- presione el Iniciar conversión botón.
- Luego haga clic en el Descargar botón.
3. Cómo agregar nuevos íconos al escritorio
- Ahora puede agregar su nuevo ícono al escritorio de Windows 10. Para hacer esto, haga clic con el botón derecho en un ícono de acceso directo que ya está en el escritorio y seleccione Propiedades.
- Seleccione la pestaña Personalizar en la ventana que se abre.

- presione el Cambiar el ícono botón.
- Pinchalo Recorrer en la ventana Cambiar icono.
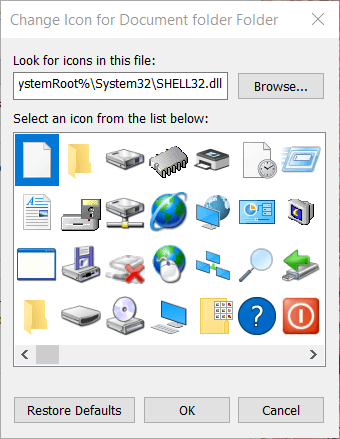
- Luego, seleccione su archivo ICO de la carpeta en la que se descargó.
- Pinchalo Abrir botón.
- Haga clic en Correcto en la ventana Cambiar icono.
- Finalmente, seleccione el Aplicar opción.
- Haga clic en Correcto para salir por la ventana.
- Ahora su icono personalizado habrá reemplazado al original en el escritorio. El icono del corazón en la instantánea a continuación se configuró con Paint 3D.
Así es como puede configurar sus propios iconos personalizados con Paint 3D.
También puede diseñar sus propios conjuntos de iconos con muchos programas de creación de iconos.
Nuestra guía de creación de iconos proporciona detalles sobre el mejor software de creación de iconos de Windows 10.