Hace un tiempo publicamos la primera parte de nuestro tutorial de gráficos de Excel para principiantes que proporciona una guía detallada sobre cómo hacer un gráfico en Excel. Y la primera pregunta publicada en los comentarios fue esta: «¿Y cómo creo un gráfico a partir de varias pestañas?» ¡Gracias por esta gran pregunta, Spencer!
De hecho, al crear gráficos en Excel, los datos de origen no siempre residen en la misma hoja. Afortunadamente, Microsoft Excel proporciona una forma de trazar datos de dos o más hojas de trabajo diferentes en un solo gráfico. Los pasos detallados siguen a continuación.
Cómo crear un gráfico a partir de varias hojas en Excel
Supongamos que tiene algunas hojas de trabajo con datos de ingresos para diferentes años y desea hacer un gráfico basado en esos datos para visualizar la tendencia general.
1. Crea un gráfico basado en tu primera hoja
Abra su primera hoja de cálculo de Excel, seleccione los datos que desea trazar en el gráfico, vaya a la pestaña Insertar > grupo Gráficos y elija el tipo de gráfico que desea crear. En este ejemplo, crearemos el gráfico Stack Column: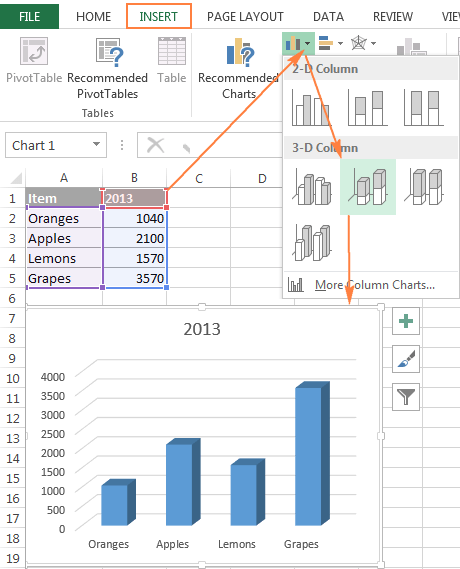
2. Agregar una segunda serie de datos de otra hoja
Haga clic en el gráfico que acaba de crear para activar las pestañas Herramientas de gráfico en la cinta de opciones de Excel, vaya a la pestaña Diseño (Diseño de gráfico en Excel 365) y haga clic en el botón Seleccionar datos.
O bien, haga clic en el botón Filtros de gráfico ![]() a la derecha del gráfico y luego haga clic en el enlace Seleccionar datos… en la parte inferior.
a la derecha del gráfico y luego haga clic en el enlace Seleccionar datos… en la parte inferior.
En la ventana Seleccionar origen de datos, haga clic en el botón Agregar.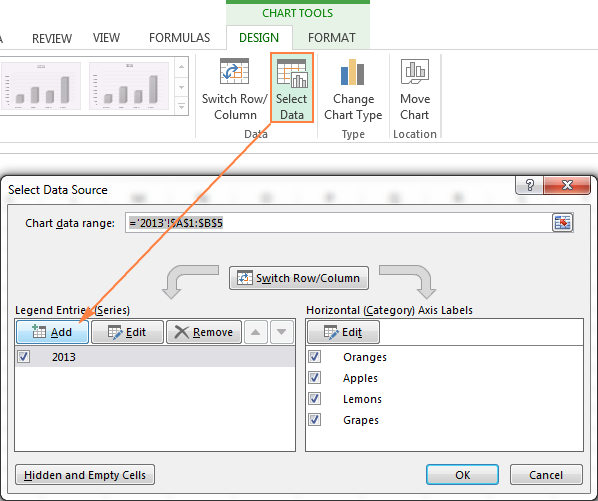
Ahora vamos a agregar el segunda serie de datos basado en los datos ubicados en una hoja de trabajo diferente. Este es el punto clave, así que asegúrese de seguir las instrucciones al pie de la letra.
Al hacer clic en el botón Agregar, se abre la ventana de diálogo Editar serie, donde se hace clic en el botón Contraer diálogo junto al Valores de serie campo.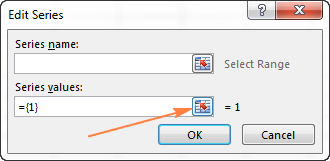
El cuadro de diálogo Editar serie se reducirá a una ventana de selección de rango estrecho. Haga clic en la pestaña de la hoja que contiene los demás datos que desea incluir en su gráfico de Excel (la ventana Editar serie permanecerá en pantalla mientras navega entre las hojas).
En la segunda hoja de trabajo, seleccione una columna o una fila de datos que desee agregar a su gráfico de Excel y luego haga clic en el icono Expandir cuadro de diálogo para volver a la ventana Editar serie de tamaño completo.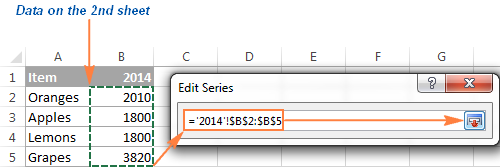
Y ahora, haga clic en el botón Contraer diálogo a la derecha de la Nombre de la serie y seleccione una celda que contenga el texto que desea usar para el nombre de la serie. Haga clic en el cuadro de diálogo Expandir para volver a la ventana Editar serie inicial.
Asegúrese de que las referencias en los cuadros Nombre de la serie y Valor de la serie sean correctas y haga clic en el botón Aceptar.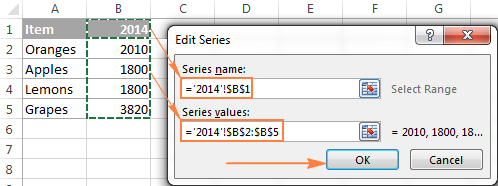
Como puede ver en la captura de pantalla anterior, hemos vinculado el nombre de la serie a la celda B1, que es un nombre de columna. En lugar del nombre de la columna, puede escribir su propio nombre de serie entre comillas dobles, por ejemplo, =»Segunda serie de datos».
Los nombres de las series aparecerán en la leyenda del gráfico de su gráfico, por lo que es posible que desee invertir un par de minutos en dar algunos nombres significativos y descriptivos para su serie de datos.
En este punto, el resultado debería ser similar a esto:
3. Agregar más series de datos (opcional)
Si desea trazar datos de varias hojas de trabajo en su gráfico, repita el proceso descrito en el paso 2 para cada serie de datos que desee agregar. Cuando termine, haga clic en el botón Aceptar en la ventana de diálogo Seleccionar fuente de datos.
En este ejemplo, agregué la tercera serie de datos, así es como se ve ahora mi gráfico de Excel: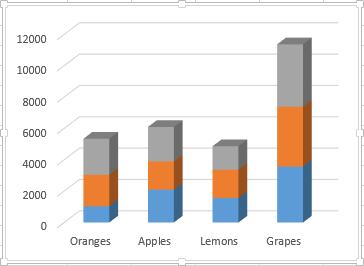
4. Personaliza y mejora el gráfico (opcional)
Al crear gráficos en Excel 2013 y 2016, por lo general, Excel agrega automáticamente los elementos del gráfico, como el título y la leyenda del gráfico. Para nuestro gráfico trazado a partir de varias hojas de trabajo, el título y la leyenda no se agregaron de manera predeterminada, pero podemos remediarlo rápidamente.
Seleccione su gráfico, haga clic en el botón Elementos del gráfico (cruz verde) en la esquina superior derecha y seleccione las opciones que desee: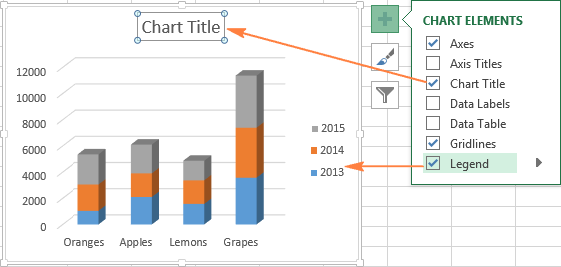
Para obtener más opciones de personalización, como agregar etiquetas de datos o cambiar la forma en que se muestran los ejes en su gráfico, consulte el siguiente tutorial: Personalización de gráficos de Excel.
Hacer un gráfico a partir de la tabla de resumen
La solución demostrada arriba funciona solo si sus entradas aparecen en el la misma orden en todas las hojas de cálculo que desee trazar en el gráfico. De lo contrario, su gráfico no se estropeará.
En este ejemplo, el orden de las entradas (naranjas, manzanas, limones, uvas) es idéntico en las 3 hojas. Si está haciendo un gráfico a partir de hojas de trabajo grandes y no está seguro del orden de todos los elementos, tiene sentido crear un tabla de resumen primero, y luego haga un gráfico a partir de esa tabla. Para extraer los datos coincidentes en una tabla de resumen, puede usar la función BUSCARV o el Asistente para combinar tablas.
Por ejemplo, si las hojas de trabajo discutidas en este ejemplo tuvieran un orden diferente de elementos, podríamos hacer una tabla de resumen usando la siguiente fórmula:
=VLOOKUP(A3,'2014'!$A$2:$B$5, 2,FALSE)
Y obtuve el siguiente resultado: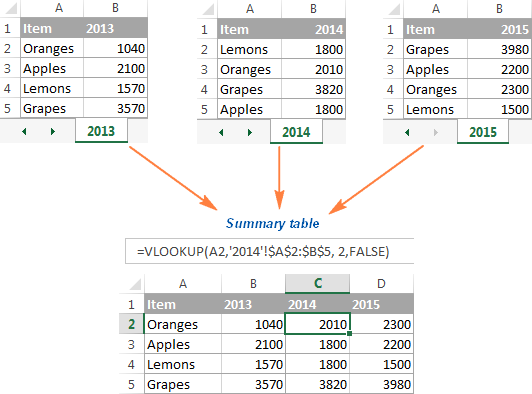
Y luego, simplemente seleccione la tabla de resumen, vaya a la pestaña Insertar > grupo Gráficos y elija el tipo de gráfico que desee.
Modificar un gráfico de Excel creado a partir de varias hojas
Después de hacer un gráfico basado en los datos de dos o más hojas, es posible que se dé cuenta de que desea que se represente de manera diferente. Y debido a que crear dichos gráficos no es un proceso instantáneo como hacer un gráfico a partir de una hoja en Excel, es posible que desee editar el gráfico existente en lugar de crear uno nuevo desde cero.
En general, las opciones de personalización de los gráficos de Excel basados en varias hojas son las mismas que para los gráficos de Excel habituales. Puede usar las pestañas Herramientas de gráficos en la cinta, el menú contextual o los botones de personalización de gráficos en la esquina superior derecha de su gráfico para cambiar los elementos básicos del gráfico, como el título del gráfico, los títulos de los ejes, la leyenda del gráfico, los estilos del gráfico y más. Las instrucciones detalladas paso a paso se proporcionan en Personalización de gráficos de Excel.
Y si quieres cambiar la serie de datos trazado en el gráfico, hay tres maneras de hacer esto:
Editar series de datos mediante el cuadro de diálogo Seleccionar origen de datos
Abra la ventana de diálogo Seleccionar origen de datos (pestaña Diseño > Seleccionar datos).
A cambiar una serie de datoshaga clic en él, luego haga clic en el Editar y modifique el Nombre de la serie o los Valores de la serie como lo hicimos cuando agregar una serie de datos al gráfico.
Para cambiar la orden de serie en el gráfico, seleccione una serie y use las flechas hacia arriba y hacia abajo para mover esa serie hacia arriba o hacia abajo.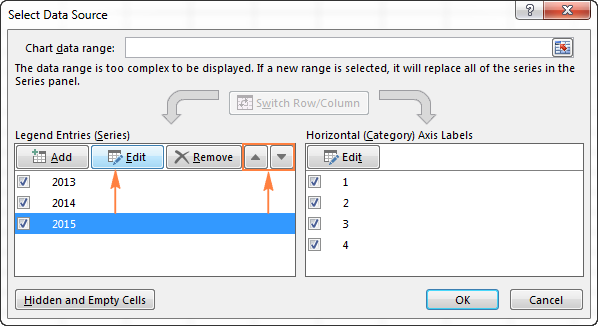
A ocultar una serie de datossimplemente desmárquelo en la lista Entradas de leyenda (serie) en el lado izquierdo del cuadro de diálogo Seleccionar fuente de datos.
A Eliminar una determinada serie de datos del gráfico de forma permanente, seleccione esa serie y haga clic en el Remover abajo.
Ocultar o mostrar series con el botón Filtro de gráficos
Otra forma de administrar las series de datos que se muestran en su gráfico de Excel es usar el Filtros de gráfico botón ![]() . Este botón aparece a la derecha de su gráfico tan pronto como haga clic en él.
. Este botón aparece a la derecha de su gráfico tan pronto como haga clic en él.
A ocultar ciertos datoshaga clic en el botón Filtros de gráficos y desmarque las series o categorías de datos correspondientes.
A editar una serie de datos, haga clic en el botón Editar serie a la derecha del nombre de la serie. Aparecerá la antigua ventana de diálogo Seleccionar fuente de datos y podrá realizar los cambios necesarios allí. Para que aparezca el botón Editar serie, solo tiene que pasar el mouse sobre el nombre de una serie. Tan pronto como haga esto, la serie correspondiente se resaltará en el gráfico, por lo que verá claramente qué elemento exactamente va a cambiar.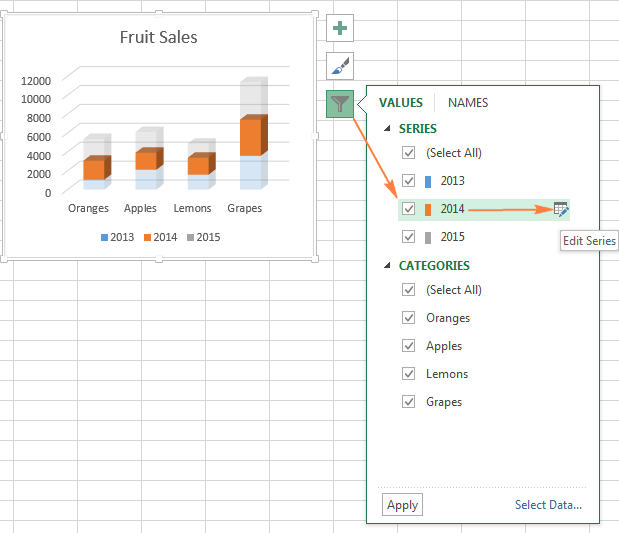
Editar una serie de datos usando una fórmula
Como probablemente sepa, cada serie de datos en un gráfico de Excel está definida por la fórmula. Por ejemplo, si selecciona una de las series en el gráfico que creamos hace un momento, la fórmula de la serie se verá de la siguiente manera:
=SERIES('2013'!$B$1,'2013'!$A$2:$A$5,'2013'!$B$2:$B$5,1)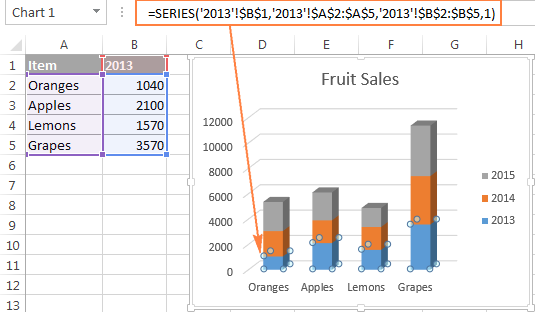
Cada fórmula de serie de datos se puede dividir en cuatro elementos básicos:
=SERIES([Series Name], [X Values], [Y Values], [Plot Order])
Entonces, nuestra fórmula se puede interpretar de la siguiente manera:
- El nombre de la serie (‘2013’!$B$1) se toma de la celda B1 en la hoja «2013».
- Los valores del eje horizontal (‘2013’!$A$2:$A$5) se toman de las celdas A2:A5 de la hoja «2013».
- Los valores del eje vertical (‘2013’!$B$2:$B$5) se toman de las celdas B2:B5 de la hoja «2013».
- Plot Order (1) indica que esta serie de datos viene primero en el gráfico.
Para modificar una determinada serie de datos, selecciónela en el gráfico, vaya a la barra de fórmulas y realice allí los cambios necesarios. Por supuesto, debe tener mucho cuidado al editar una fórmula de serie porque podría ser una forma propensa a errores, especialmente si los datos de origen se encuentran en una hoja de trabajo diferente y no puede verlos al editar la fórmula. Y aun así, si se siente más cómodo con las fórmulas de Excel que con las interfaces de usuario, puede que le guste esta forma de realizar rápidamente pequeños cambios en los gráficos de Excel.
Eso es todo por hoy. ¡Le agradezco su tiempo y espero verlo en nuestro blog la próxima semana!