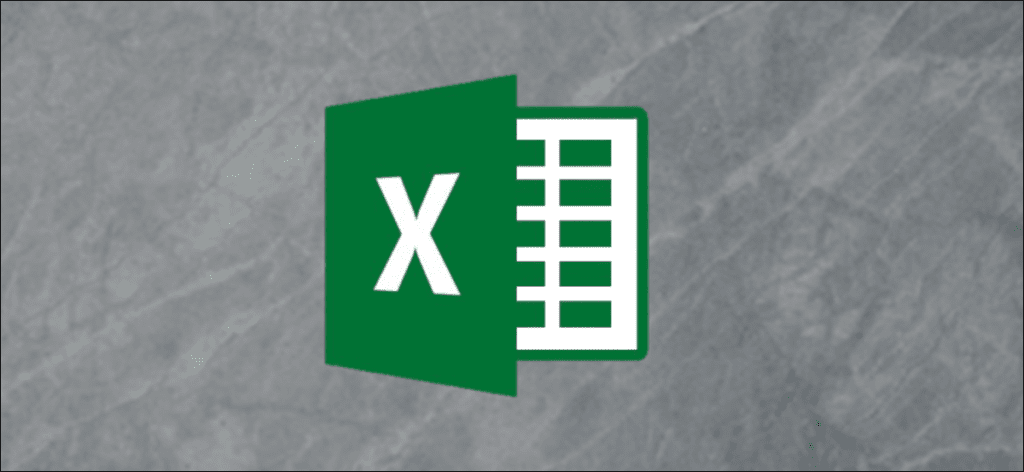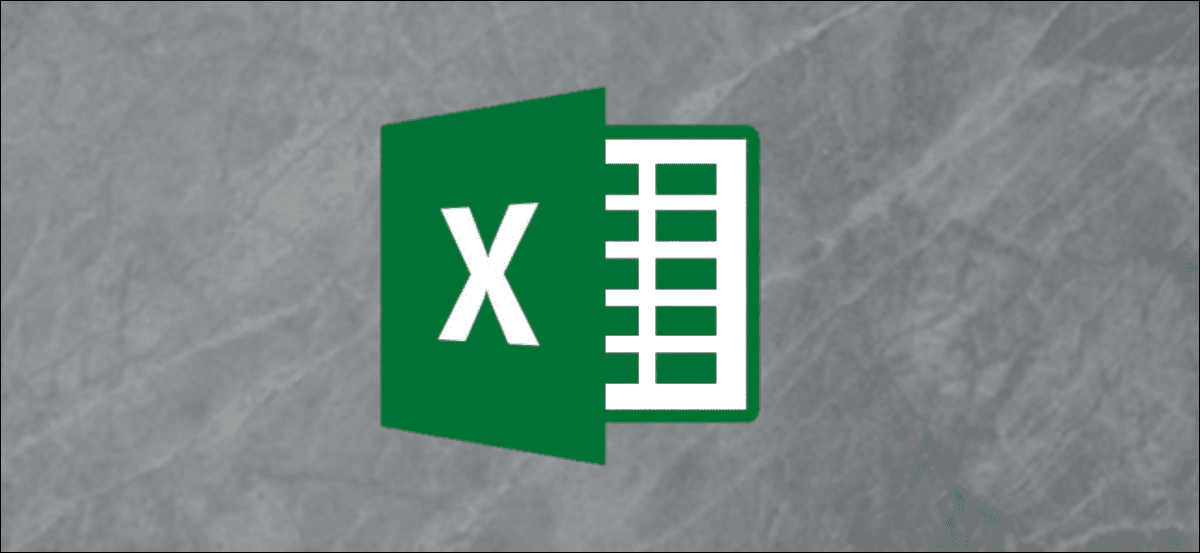
Un gráfico de radar compara los valores de tres o más variables con un punto central. Esto es útil cuando no puede comparar directamente variables y es particularmente útil para ver análisis de rendimiento o datos de encuestas.
Aquí hay un ejemplo de un gráfico de radar, para que pueda ver de qué estamos hablando. Lo más probable es que los hayas conocido antes, incluso si no sabías que eran.
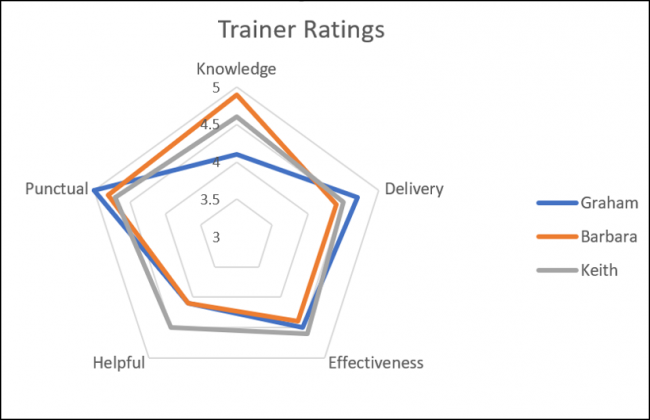
Crear gráficos de radar en Excel es fácil. En este artículo, le mostraremos cómo crear dos tipos de gráficos de radar: un gráfico normal (como el de arriba) y un gráfico relleno (como el de abajo, que llena áreas en lugar de solo mostrar contornos).
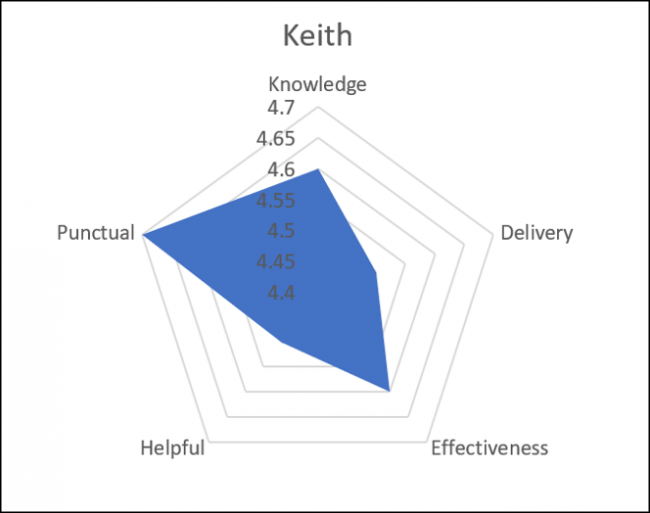
Data de muestra
Primero, echemos un vistazo a los datos de muestra que usaremos para nuestros ejemplos.
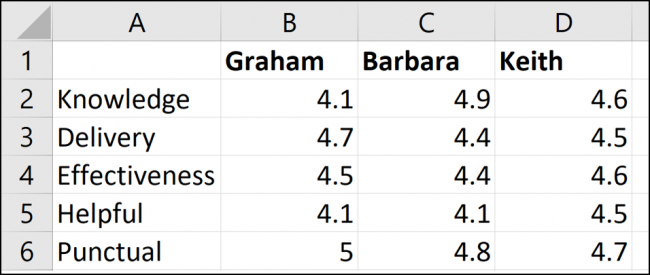
Tenemos tres entrenadores: Graham, Barbara y Keith. Los calificamos en cinco categorías diferentes (conocimiento, entrega, etc.) y nuestra tabla de Excel contiene estas calificaciones.
Crea un gráfico de radar en Excel
En este primer ejemplo, crearemos un gráfico de radar que muestra la evaluación de los tres entrenadores.
Seleccione todas las celdas, incluida la fila que contiene los nombres y la columna que contiene los títulos de las reseñas. Vaya a la pestaña «Insertar» y luego haga clic en el botón «Gráfico de cascada».
Puede elegir entre tres gráficos de radar para elegir. Elija la primera opción de mapa de radar para este ejemplo. (La segunda opción solo agrega marcadores a los valores en las filas; la tercera opción llena el gráfico, y veremos esto un poco más adelante).
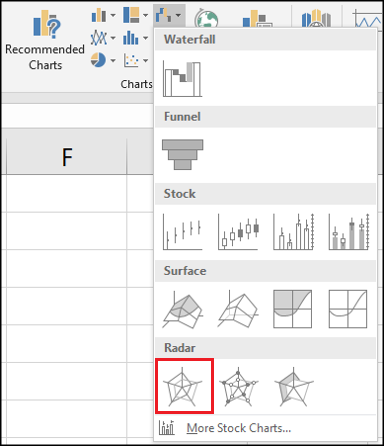
Ahora que ha insertado el gráfico en la hoja de cálculo, puede comenzar a realizar algunas mejoras.
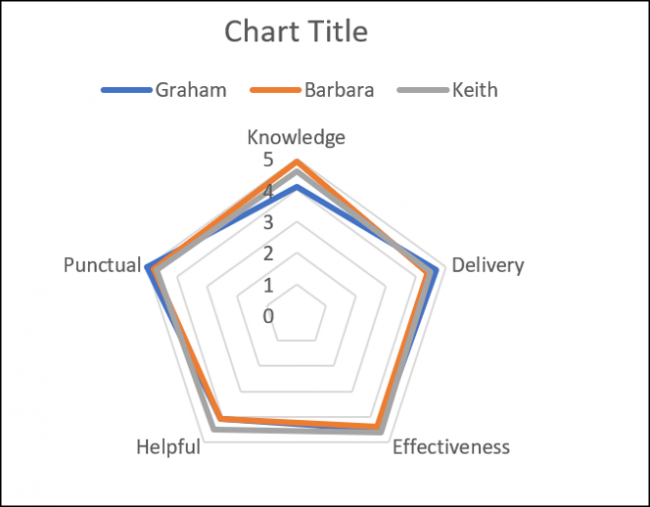
Ingrese un título de gráfico
Seleccione el título del gráfico e ingrese un nuevo título. A medida que escribe, el texto aparecerá en la barra de fórmulas.
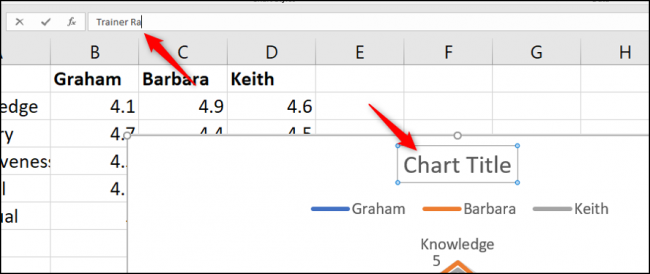
Cuando presione Entrar, su gráfico tendrá un nuevo título.
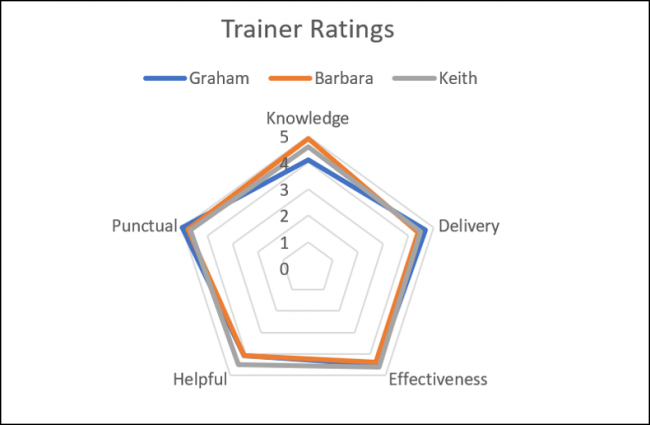
Mover leyenda
Para otro cambio, podríamos mover la leyenda de la parte superior del gráfico a la derecha.
Cuando se selecciona el gráfico, verá cuatro botones en la parte superior derecha. Haga clic en el botón «Elementos del gráfico» en la parte superior, luego coloque el mouse sobre la opción «Leyenda». Verá una flecha a la derecha. Haga clic en él, luego haga clic en la opción «Derecha» en el menú que aparece.

Cambiar el eje del gráfico a radar
Para darle a nuestro gráfico de radar más impacto y claridad de datos, cambiaremos el eje para que comience en tres en lugar de cero.
Vuelva a hacer clic en el botón «Elementos del gráfico», coloque el cursor sobre la opción «Ejes», haga clic en la flecha que aparece junto a ella y, a continuación, seleccione «Más opciones».
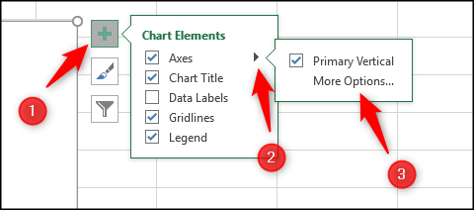
El panel Formato de eje aparece a la derecha. Queremos cambiar la configuración «Mínimo» en la sección «Límites», así que haga clic en ese campo y escriba «3» allí.
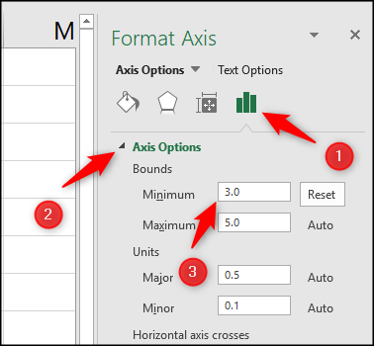
El gráfico de radar se actualiza de inmediato y ahora que hemos aumentado el valor límite mínimo, puede ver más claramente las diferencias en las calificaciones de los tres entrenadores.
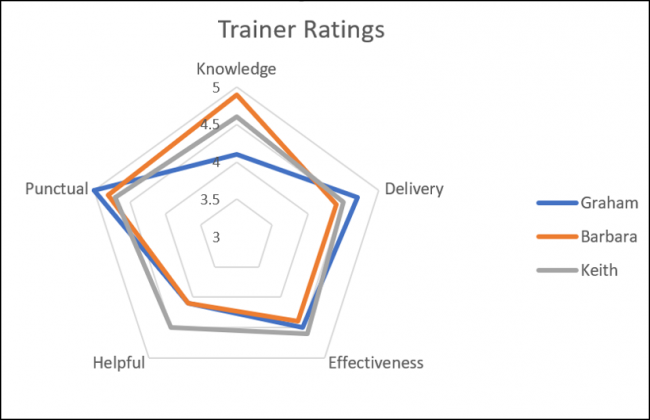
Este ejemplo nos da una buena idea de qué entrenadores se destacan en qué cualidades y también qué tan completas son sus habilidades.
Crea un gráfico de radar lleno
Para un segundo ejemplo, crearemos un gráfico de radar completo para solo uno de los entrenadores. Usaremos a Keith para este ejemplo.
Primero, seleccione el rango de celdas que necesita. En nuestro ejemplo, queremos el rango A1:A6 y el rango D1:D6 Como se muestra abajo. Para hacer esto, mantenga presionada la tecla Ctrl mientras selecciona cada celda adicional que desea agregar a su selección.
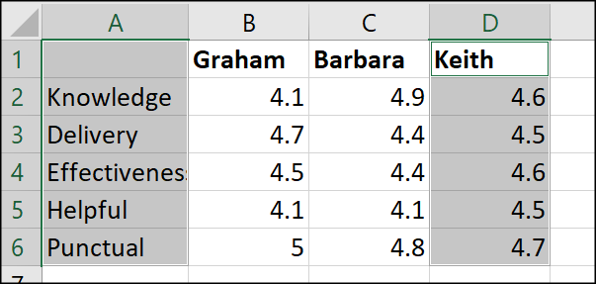
Ahora dirígete a Insertar> Gráfico de cascada> Radar lleno.
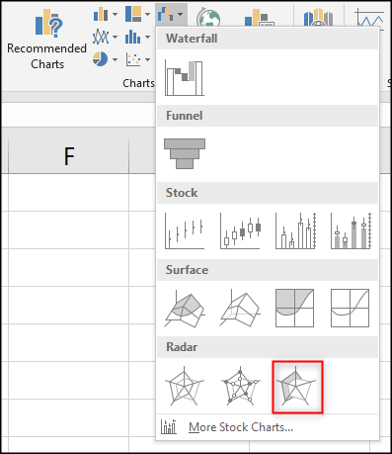
Cuando crea un gráfico de radar utilizando una sola serie de datos, el eje no comienza en cero como en nuestro ejemplo anterior. En cambio, el límite mínimo será el número más bajo en el rango de celdas que seleccionó. En nuestro caso, el límite mínimo es 4,4, que es una marca de verificación por debajo de la puntuación mínima de Keith.
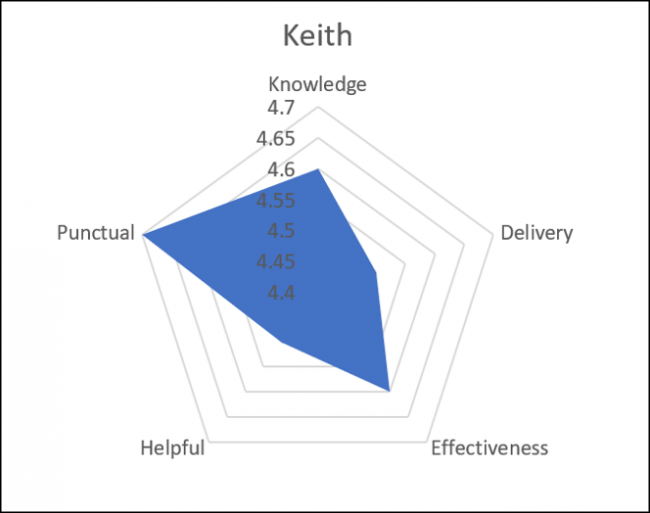
Este cuadro le ayuda a visualizar la fortaleza de Keith en cada una de las cualidades evaluadas.
Tenga en cuenta que si estuviéramos creando más de un gráfico de radar (como, por ejemplo, queríamos mostrar un gráfico separado para cada uno de nuestros entrenadores), querríamos asegurarnos de que los rangos de los ejes sean consistentes para que la presentación de los datos sea no es engañoso. Entonces, por ejemplo, estableceríamos el límite mínimo un poco por debajo de la clasificación más baja de cualquier entrenador y el límite máximo un poco más alto que la clasificación más alta de cualquier entrenador. Incluso puede eliminar el propio eje para reducir el desorden en el gráfico.
Crear gráficos de radar en Excel es fácil, pero aprovecharlos al máximo puede requerir una atención especial. Pueden ser una adición útil a sus informes de Excel en el futuro.