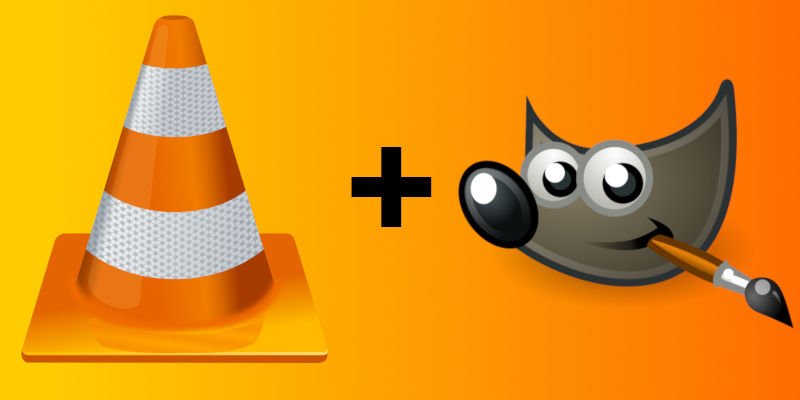No importa cómo pronuncies GIF, no puedes negar que los GIF son una fuerza importante en el humor de Internet. Son excepcionalmente útiles en la Web porque le permiten utilizar una forma ligera de animación que puede darle vida a su contenido sin el costo de rendimiento que conllevan los videos.
Si bien todos en línea han disfrutado de un GIF, muy pocos saben lo fácil que es crear uno. Puede grabar fácilmente un video, recortar un clip y convertirlo en un GIF con la ayuda de dos programas gratuitos de código abierto: VLC y GIMP.
Instalar GIMP y VLC
Antes de que pueda hacer algo, necesitará instalar VLC y GIMP. Ambos son gratuitos y de fácil acceso tanto para Windows como para Linux.
ventanas
Puede descargar fácilmente VLC y GIMP para Windows directamente de sus desarrolladores. Toma VLC de videolan.orgy recoja GIMP en gimp.org. También necesitará FFMPEG, otro programa de código abierto, para dividir su video en cuadros. Puedes conseguir ese de sus desarrolladores, también. Descarga los tres e instálalos. Estos instaladores son extremadamente simples y directos. Como beneficio adicional, estos son en realidad software gratuito, no freeware, por lo que no obtendrá tonterías de bloatware en los instaladores.
linux
En Linux, puede instalar VLC, FFMPEG y GIMP a través de su administrador de paquetes, si aún no los tiene.
Ubuntu/Debian
sudo apt install vlc gimp ffmpeg
Fedora
sudo dnf install https://download1.rpmfusion.org/free/fedora/rpmfusion-free-release-$(rpm -E %fedora).noarch.rpm https://download1.rpmfusion.org/nonfree/fedora/rpmfusion-nonfree-release-$(rpm -E %fedora).noarch.rpm sudo dnf install vlc gimp ffmpeg
arco linux
sudo pacman -S vlc gimp ffmpeg
Crear un clip con VLC
Definitivamente no quieres hacer un GIF a partir de un video de larga duración. Antes de que pueda comenzar a trabajar en la creación del GIF, deberá reducir el archivo de video al tamaño que necesita para el GIF. VLC tiene un par de formas de cortar un video, pero esta es la más directa.
Habilitar controles avanzados
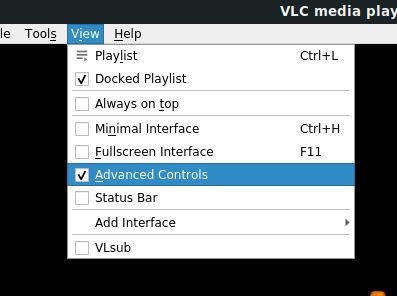
VLC tiene capacidades de grabación integradas que puede aprovechar para crear su clip a partir de un video existente. El primer paso aquí es habilitar los controles de grabación. En el menú principal en la parte superior de VLC, haga clic en «Ver». Se abrirá un menú desplegable para revelar las opciones disponibles. Marque la casilla junto a «Controles avanzados». Los controles aparecerán en la parte inferior de la ventana de VLC encima de los controles normales de VLC.
Encuentre su punto de partida
Abra el video del que desea extraer su clip. Use el control deslizante para buscar a través del video y ubique el punto de inicio de su clip. Coloque el control deslizante a la derecha donde desea que comience a grabar.
Graba tu vídeo
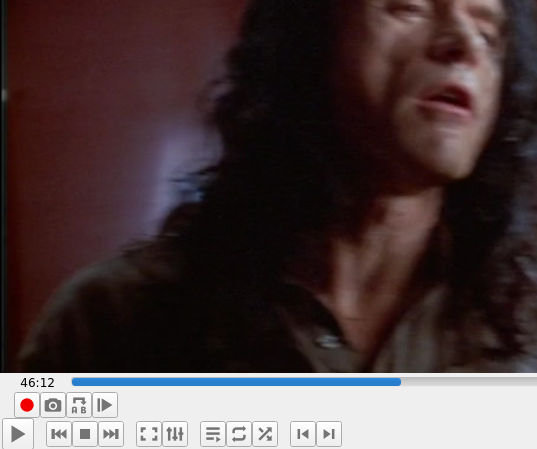
Una vez que esté donde desea comenzar, haga clic en el botón del círculo rojo grande en los nuevos controles avanzados para comenzar a grabar. Permita que el video se reproduzca donde desea que termine su clip. Luego, presione el botón «Grabar» nuevamente para detenerlo.
Su clip se ubicará en «C:\Users\Username\Videos» o «~/Videos» para Windows y Linux respectivamente. A veces, Linux también lo colocará en su directorio «/ home». El video comenzará con «vlc-record» seguido de la fecha.
Separar los marcos
GIMP no funciona directamente con archivos de video, por lo que necesitará convertir su clip en sus marcos. Ahí es donde entra en juego FFMPEG. FFMPEG puede convertir todo tipo de multimedia, pero en este caso dividirá su clip en fotogramas individuales.
Abra su explorador de archivos y busque la ubicación donde se encuentra su archivo de video. Cree una nueva carpeta llamada «marcos» en ese directorio.
Ahora, abra una ventana de terminal en ese directorio. En Windows y la mayoría de los entornos de escritorio de Linux, puede hacer clic con el botón derecho en la ventana para obtener un menú que le permite abrir una ventana de terminal allí.
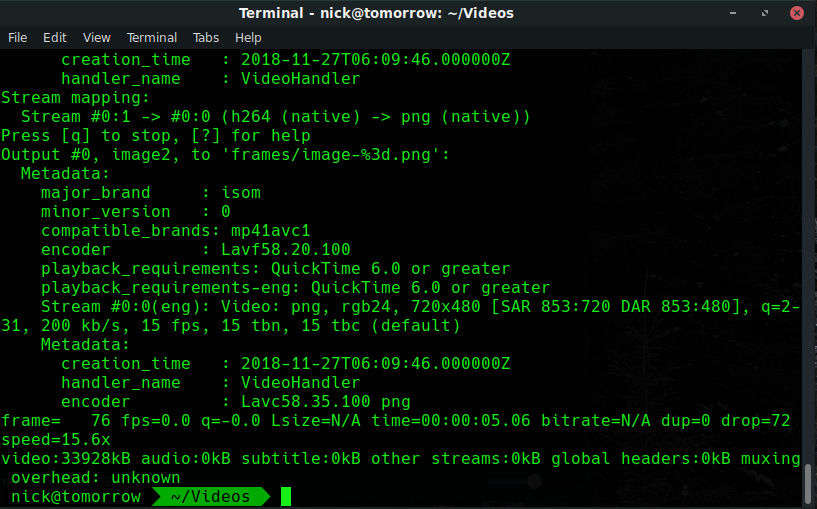
En esa ventana, escriba el siguiente comando para usar FFMPEG para dividir su clip.
ffmpeg -i vlc-record-201X-XX-XX-yourfile.mp4 -r 15 frames/image-%3d.png
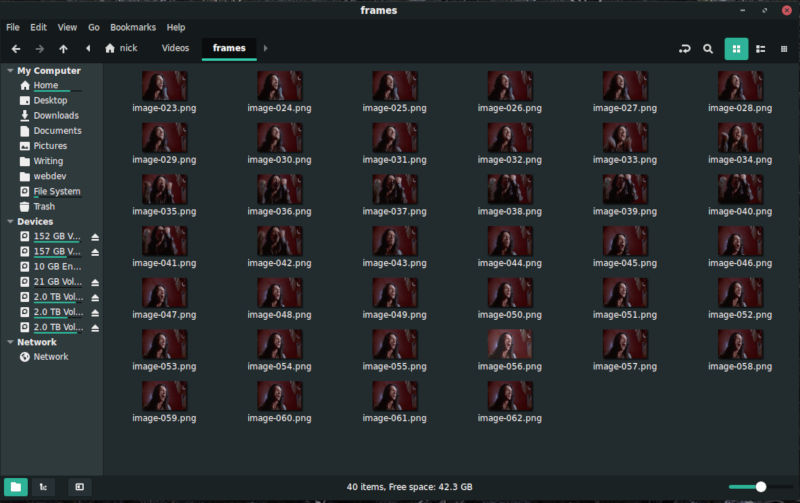
Puede tomar algunos minutos, pero FFMPEG dividirá su archivo en sus cuadros a una velocidad de 15 cuadros por segundo y colocará las imágenes resultantes en la carpeta «cuadros» que creó.
Convierta el clip en un GIF con GIMP
Finalmente está listo para abrir GIMP y comenzar a armar su GIF. Esta parte es realmente muy simple, pero puedes agregarle todo lo que quieras.
Importa tus marcos
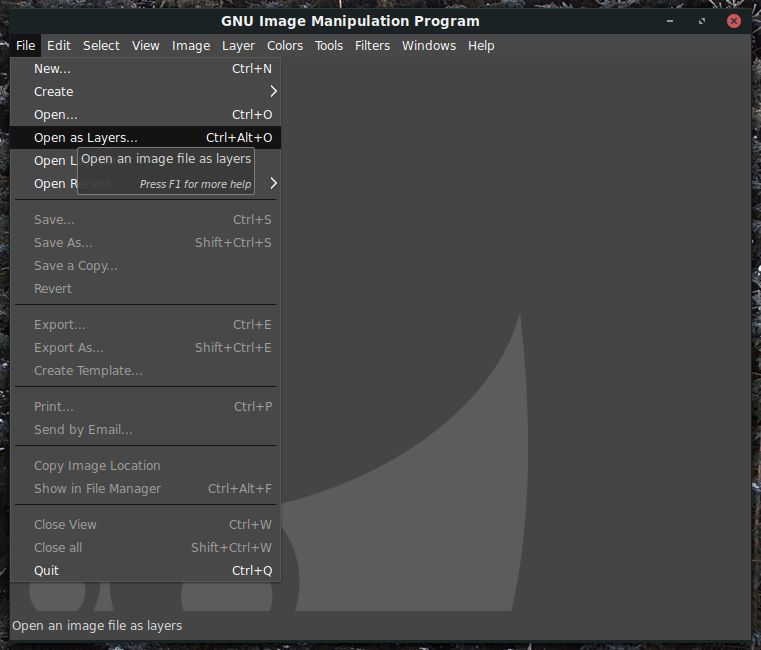
Abra GIMP. Haga clic en «Archivo», luego «Abrir como capas». Busque la carpeta a la que dirigió los fotogramas para que salgan de FFMPEG. Seleccione todas las imágenes del marco. Puede usar Ctrl + clic o Mayús + clic para seleccionar más al mismo tiempo. (Consulte nuestra hoja de trucos para obtener más atajos de teclado de GIMP). Cuando los tenga todos, confirme con el botón «Abrir».
GIMP creará un nuevo proyecto y colocará cada una de sus imágenes de cuadro como su propia capa. Estas capas se usarán para recrear el video como una animación cuando lo exportes a un GIF.
Edite sus marcos
Esta sección es completamente opcional. Si solo desea hacer un GIF del clip, sin alteraciones, realmente no necesita hacer nada aquí. Esta sección solo cubre, brevemente, qué hacer cuando desea agregar algo como texto a su imagen.
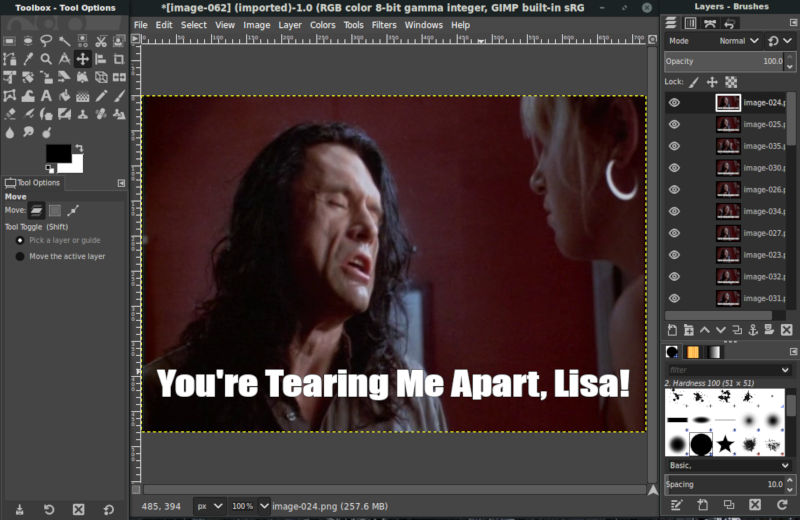
Piense en sus capas como páginas en un flipbook. Todo lo que agregues a uno aparecerá en ese marco del GIF. Para agregar texto o algo similar en varios marcos, debe duplicar ese texto y fusionarlo en cada marco.
Lo mismo es cierto si desea agregar animación o cualquier otra cosa. Recuerde que GIMP tratará cada capa como un cuadro en la animación, por lo que todo lo que agregue debe fusionarse en una capa existente.
Guarda el GIF
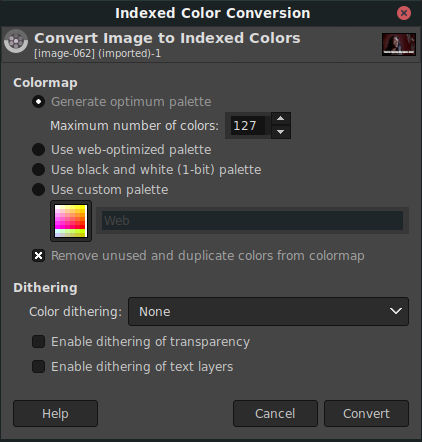
Antes de poder exportar su GIF, necesitará convertirlo de RGB a indexado. Funciona mejor para los GIF y le dará la oportunidad de reducir el tamaño de su archivo. Vaya a «Imagen», luego a «Modo» y cambie de RGB a Indexado. Establezca una paleta de colores máxima en 127.
Luego, asegúrese de que sus capas estén en el orden correcto. Si no lo están, puede invertir el orden yendo a «Capa», luego a «Apilar» e invirtiendo el orden.
Optimice la imagen aún más yendo a «Filtros» y seleccionando «Animación». Luego, optimice para GIF.
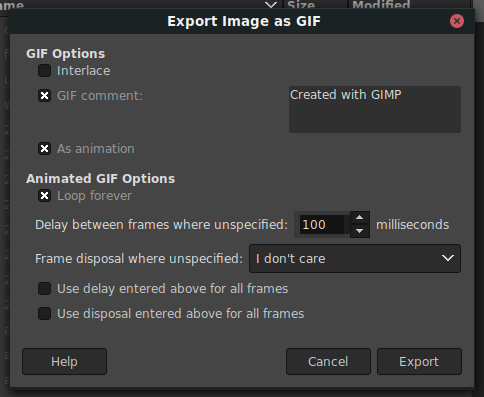
Finalmente, está listo para exportar su GIF. Puede encontrar la opción «Exportar como» en «Archivo» en el menú. Nómbralo como quieras.
¡Felicitaciones! Tiene un GIF funcional creado directamente desde su archivo de video. Por supuesto, puede repetir este proceso con casi cualquier archivo de video y crear todo tipo de GIF desde cualquier lugar.