Si es un webmaster, habrá ocasiones en las que necesite realizar una encuesta para recopilar comentarios de su lector. Si bien hay muchos servicios en línea que le permiten crear formularios de encuesta agradables y hermosos, la mayoría de ellos requieren que pague una tarifa de suscripción. Desconocido para muchos, en realidad puedes usar Google Docs para crear formularios de encuestas. Puede que no sean bonitos, pero, por desgracia, funciona sin problemas técnicos. Lo mejor de todo es que es fácil de configurar y es GRATIS.
Así es como puede crear un formulario de encuesta con Google Docs e insertarlo en su sitio.
Crear un formulario de encuesta
Inicie sesión en su cuenta de Google Docs.
En el Panel, haga clic en el botón «Crear nuevo» y seleccione «Formulario».
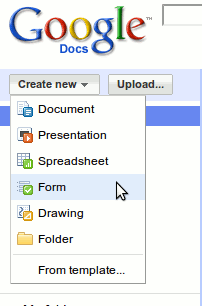
Dale un nombre a tu formulario. Esto se mostrará como el encabezado en la página principal de la encuesta. Opcionalmente, también puede dar una descripción para que los usuarios sepan de qué se trata este formulario.
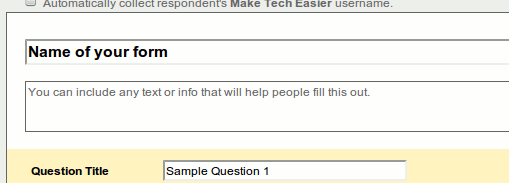
Ingrese su primera pregunta del formulario de encuesta y elija el tipo de campo de entrada. Puede ser un campo de texto, un cuadro de texto, una opción múltiple, una casilla de verificación, una escala, una cuadrícula o una lista de opciones. Para que sea un campo obligatorio, marque la casilla junto a «Hacer de esta una pregunta obligatoria».
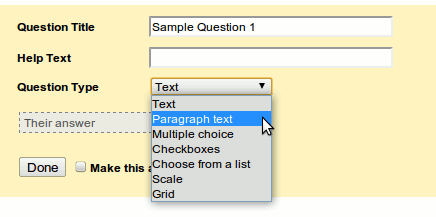
Para proceder a agregar la siguiente pregunta, haga clic en el botón «Agregar elemento» en la parte superior. Del mismo modo, puede elegir entre varios tipos de campos de entrada.
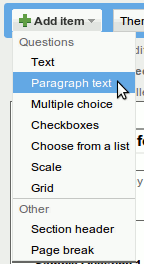
Siga agregando elementos hasta que haya terminado de configurar todas las preguntas.
Decorar el formulario
La plantilla de tema predeterminada utilizada por el formulario es un diseño simple sin decoraciones. Si prefiere un tema que sea más agradable a la vista, puede hacer clic en el botón Tema para seleccionar entre una variedad de temas de fondo. Actualmente hay alrededor de 95 temas en la biblioteca, por lo que no debería tener problemas para obtener uno adecuado para su sitio. Por el momento, no te permite crear tu propio tema.
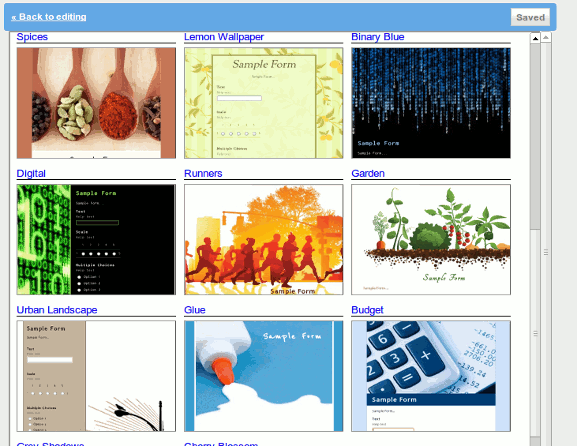
Confirmación
Lo último que debe hacer es editar el mensaje de confirmación. Esto es lo que verán los usuarios después de haber terminado y enviado el formulario.
Haga clic en el botón «Más acciones» y seleccione Editar confirmación»
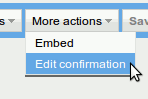
Introduzca el mensaje de confirmación en el cuadro de texto. También es posible que desee incluir un enlace para permitir que sus usuarios regresen a la página de inicio. El resumen de respuesta de publicación permite a los usuarios ver las respuestas que han enviado.
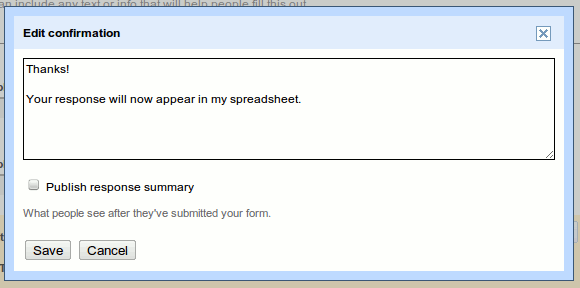
Vista previa del formulario
Una vez que haya terminado con el formulario, desplácese hacia abajo hasta la parte inferior de la página donde verá un enlace de vista previa. Haga clic en él para obtener una vista previa de su formulario.

Hacer público tu formulario
Está bien. Está listo para publicar su formulario. Hay dos formas de hacerlo: envíe el formulario por correo electrónico o insértelo en su sitio.
Para enviar el formulario por correo electrónico, simplemente haga clic en el botón Enviar este formulario por correo electrónico y podrá ingresar la dirección de correo electrónico del destinatario.
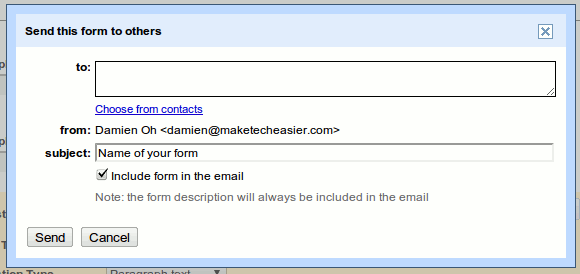
Para incrustar el formulario, haga clic en el botón «Más acción» y seleccione «Incrustar». Se le presentará un código iframe para insertarlo en su sitio.
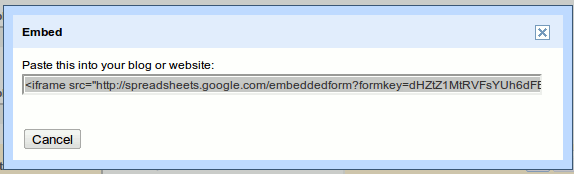
El código iframe se establece en un ancho predeterminado de 760 px. Es posible que desee cambiarlo a un ancho personalizado para que coincida con el ancho de su sitio. En WordPress, solo tiene que cambiar su editor de texto al modo HTML y pegar el código en su contenido. Publique la página y su formulario aparecerá en la página principal de su blog.
Para ver el resultado de tu formulario, solo tienes que hacer clic en el botón “Ver respuesta”.
Eso es todo.
Credito de imagen: alianzalibrarysystem