Microsoft Word es esencial para cualquier persona que trabaje con documentos. Word ha existido durante tanto tiempo que es imposible imaginarse trabajando en la oficina, la escuela o cualquier otro tipo de trabajo digital sin él.
Aunque la mayoría de las personas utilizan solo las funciones más básicas de Microsoft Word, no se dan cuenta de las funciones que les faltan. Además de poder abrir, ver y editar documentos, Word le permite diseñar tarjetas de felicitación, crear códigos de barras y crear sus propios folletos, entre otras cosas.
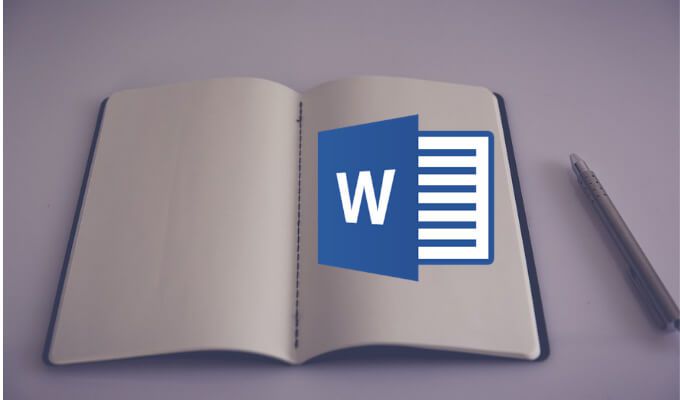
Entonces, creemos un folleto en Microsoft Word, tanto manualmente como usando una de las plantillas integradas.
Notar: Las capturas de pantalla son de Microsoft Word para macOS.
Cómo crear un folleto usando una plantilla de Word
El uso de plantillas de Microsoft Word puede ahorrarle tiempo y esfuerzo al trabajar en sus documentos. Ya sea que esté haciendo un folleto para su proyecto escolar o para un evento popular de la ciudad, puede encontrar la plantilla adecuada en Colección de plantillas de Word gratis para que no tenga que empezar de cero.
Para crear un folleto con plantillas de Microsoft Word, siga los pasos a continuación.
- Abra un nuevo documento de Microsoft Word.
- En el menú Word, seleccione Depositar > Nuevo a partir del modelo.
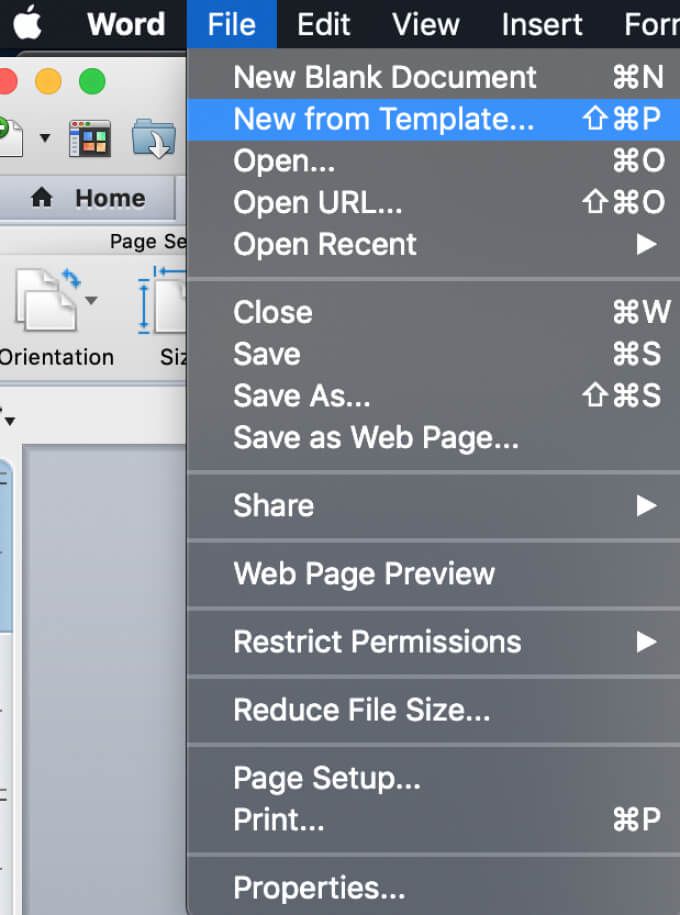
- En la ventana de la Galería de documentos de Word, verá una selección estándar de las plantillas más comunes.
- Encuéntralo barra de búsqueda en la esquina superior derecha de la ventana y escriba folleto para buscar modelos. También puede utilizar diferentes palabras clave, como un evento o proyecto escolar para buscar otros modelos temáticos que puedan satisfacer mejor sus necesidades.
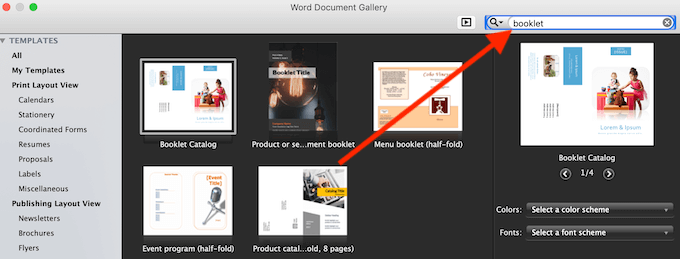
- Cuando encuentre la plantilla que desea utilizar, seleccione Crear (o Elegir si está utilizando una versión anterior de Word).
- Word cargará su plantilla y podrá comenzar a trabajar en su folleto.
- Cuando haya terminado, seleccione Depositar > Guardar como para guardar su libreta de ahorros.
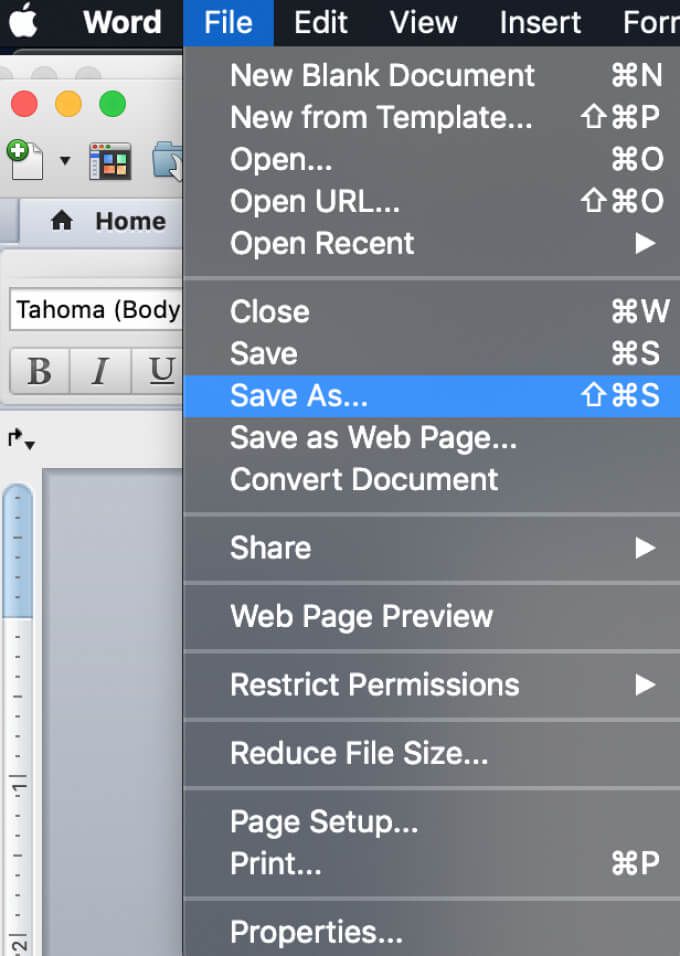
Puede personalizar la plantilla seleccionada directamente en el documento de Word antes de comenzar a trabajar en su folleto para que se adapte mejor a sus necesidades.
Cómo crear un folleto en Word manualmente
Si no puede encontrar la plantilla adecuada, puede crear un folleto en Word desde cero utilizando configuraciones especiales de página de folletos: el diseño Book Fold. Este diseño le permite crear e imprimir fácilmente un folleto listo para ser doblado o encuadernado.
Para crear manualmente un folleto en Word, siga estos pasos.
- Abra un nuevo documento de Microsoft Word.
- Seleccionar página Disposición lengua.
- Seleccione el icono de flecha pequeña en la esquina inferior derecha de la pestaña para abrir el Disposición ventana.
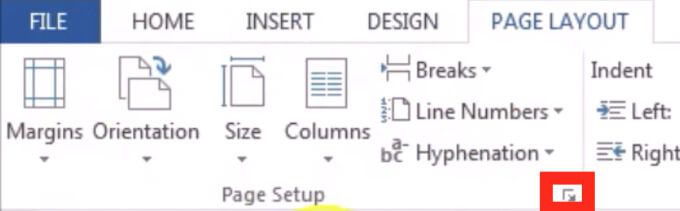
- En la ventana Diseño, siga la ruta Márgenes > Multiples paginas > Libro plegado.
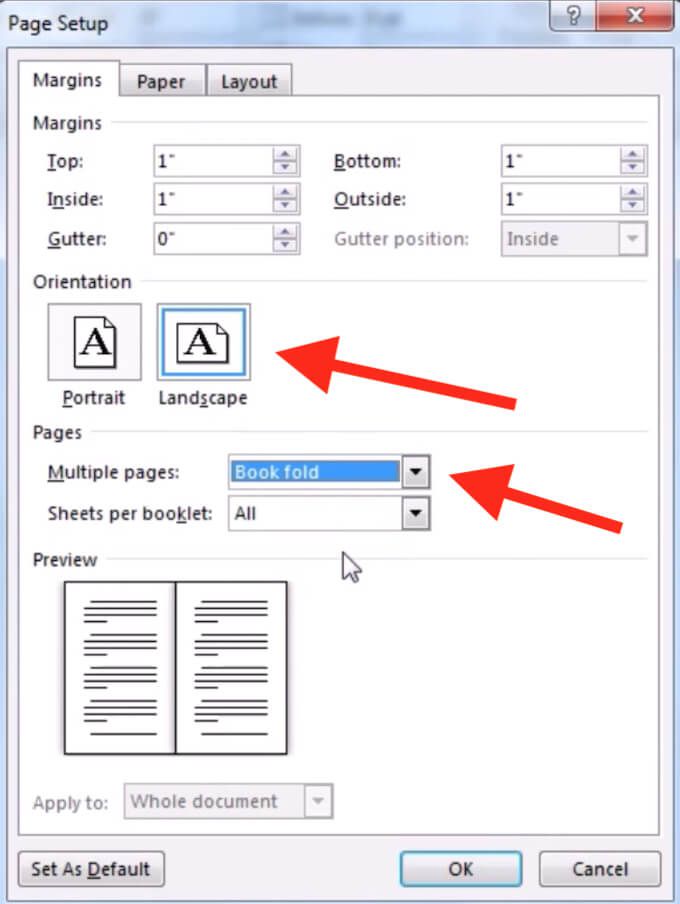
- Cambiar pagina Orientación a Paisaje si eso no cambia automáticamente.
- Bajo Márgenes, también puede establecer el valor correcto de Canal – la cantidad de espacio que desea dejar para la encuadernación.
- Abre el Papel pestaña y seleccione Tamaño de papel si desea cambiar el tamaño de su folleto. Tenga en cuenta que el tamaño físico de su folleto es la mitad del tamaño de papel que configuró.
- En la pestaña Diseño, puede modificar aún más la apariencia de su folleto. Por ejemplo, puede agregar bordes a cada página siguiendo la ruta Disposición > Disposición > Limites.
- Cuando esté satisfecho con todas las medidas, seleccione Correcto. Si ha decidido aplicar el formato después de agregar el contenido a su folleto, debería ver el texto formateado automáticamente.
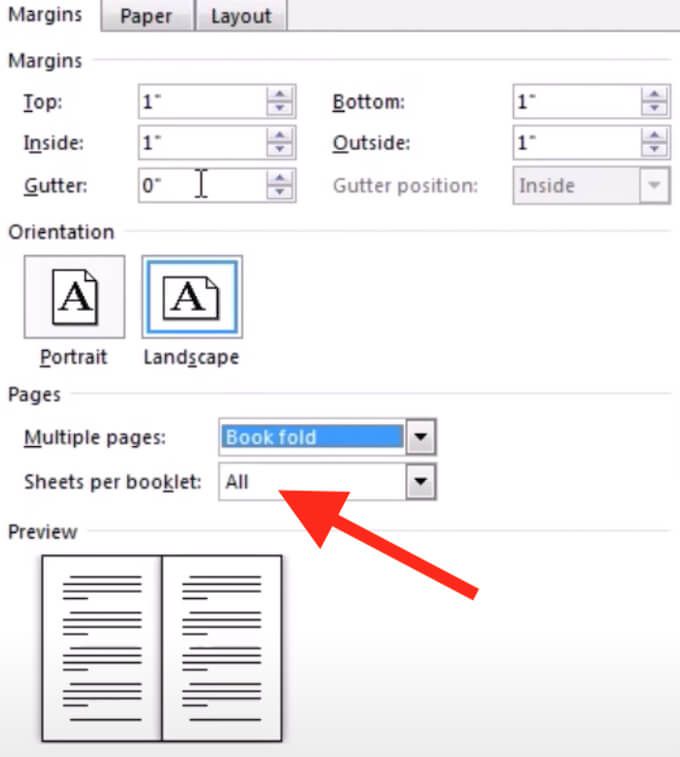
Si, cuando haya terminado de agregar contenido a su folleto, encuentra que el documento es demasiado largo, puede dividirlo en varios folletos y luego encuadernarlos después de imprimirlos. Puede seleccionar el número de páginas que desea imprimir por folleto en Márgenes > Paginas > Hojas por folleto.
Cómo imprimir un folleto en Word
Si ha utilizado una de las plantillas gratuitas de Word para crear un folleto, es muy fácil imprimirlo. Las plantillas de folletos están diseñadas para garantizar que la orientación de la página sea correcta cuando las imprima en ambas caras del papel. Todo lo que tiene que hacer para imprimir su folleto es seleccionar Depositar > Imprimir.
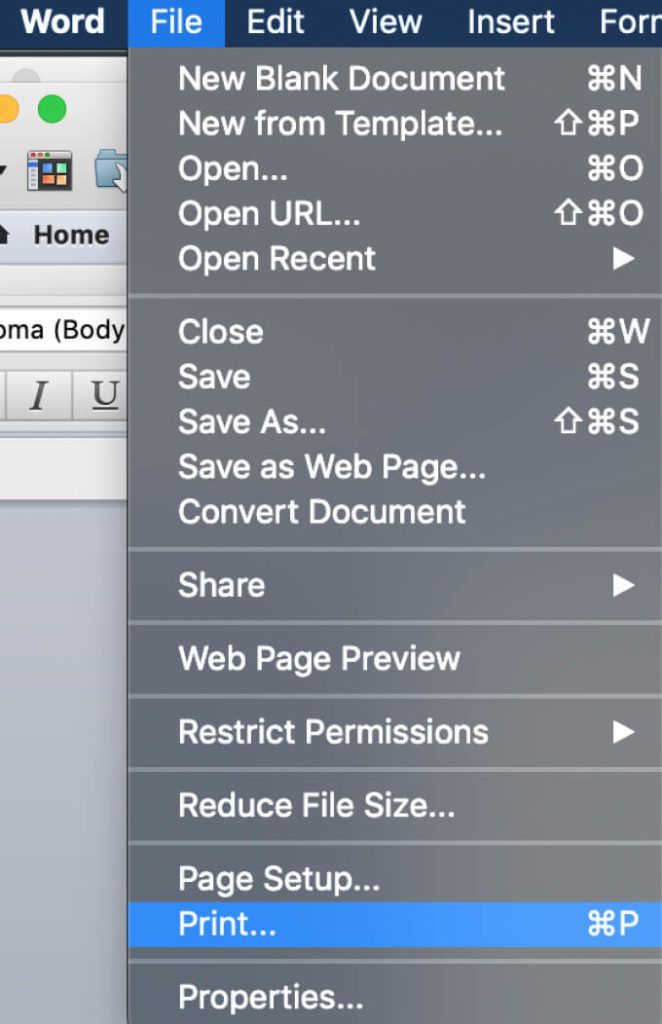
Si elige crear su folleto manualmente desde cero, debe verificar la configuración de impresión con anticipación para asegurarse de que está imprimiendo en ambos lados del papel y volteándolo correctamente para mantener la orientación correcta de la página.
Después de seleccionar Depositar > Imprimir, compruebe si su impresora admite la impresión automática a dos caras. En este caso, bajo configuraciones para seleccionar Imprimir en los dos lados. Luego seleccione Pasar las páginas por el borde corto para asegurarse de no imprimir la segunda cara de cada página al revés.
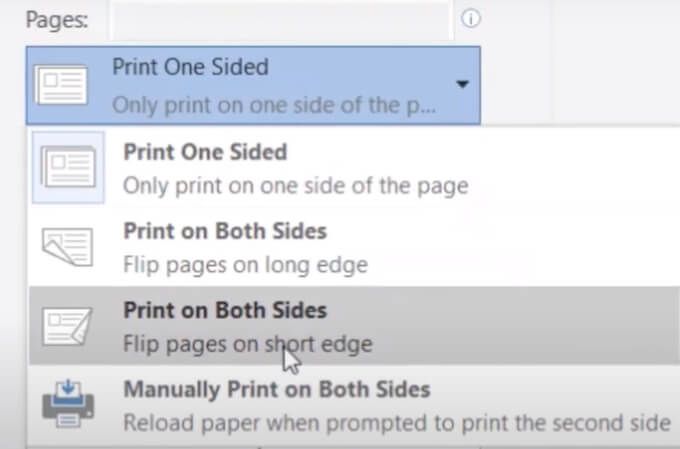
Si su impresora no admite la impresión automática a dos caras, seleccione Imprimir manualmente en ambos lados e introduzca las páginas manualmente en la impresora si es necesario. En este caso, deberá voltear las hojas por el borde corto usted mismo para mantener la orientación correcta de la página.
Cree sus propios folletos en Word desde cero
Cuando conoce Microsoft Word, puede ser realmente creativo y usar el software para hacer más que solo abrir y editar documentos de texto. Además de crear sus propias tarjetas de felicitación y folletos, también puede usa Word para practicar el dibujo y mejora tus habilidades artísticas.
¿Alguna vez ha utilizado Word para crear folletos? ¿Qué método usaste? Comparta su conocimiento de Microsoft Word con nosotros en los comentarios a continuación.