Conky es una aplicación de monitoreo de sistema simple y liviana que puede mostrar información en su escritorio y le permite monitorear varios procesos simultáneamente. Para aquellos a quienes les gusta mantener un escritorio mínimo, pero aún desean tener acceso rápido a información diversa, como correos electrónicos, clima, uso de memoria, etc., Conky es la aplicación ideal para usted.
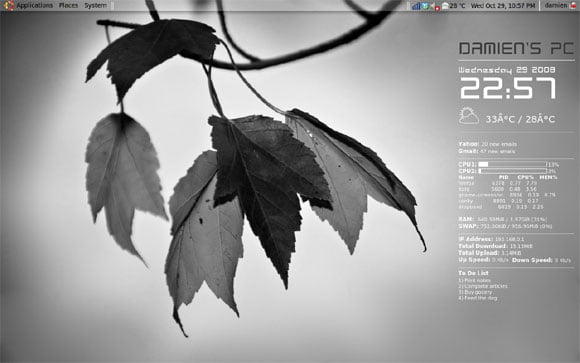
Si bien la instalación de Conky es fácil, configurarlo puede ser una tarea bastante problemática. Sigue de cerca este tutorial y estoy seguro de que dominarás el truco en poco tiempo.
Instalación
Abra su terminal («Aplicaciones -> Accesorios -> Terminal») y escriba:
sudo apt-get install conky
Una vez completada la instalación, escriba en la terminal:
zcat /usr/share/doc/conky/examples/conky.conf.gz > ~/.conkyrc
Para probar si conky está funcionando, en la terminal, escriba
Aparecerá una ventana que muestra toda la información de su sistema. Además del fondo, que es su propio fondo de pantalla, la información será la misma que se muestra en la imagen a continuación.
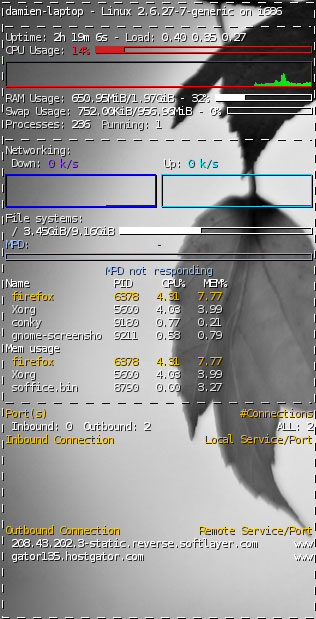
Cierra la ventana de conky. Ahora vamos a configurarlo para que muestre la información que queramos y también para que cambie su color para que coincida con los de tu fondo de pantalla.
Configurando Conky
Vaya a su carpeta de Inicio («Lugares -> Inicio»). Presione Ctrl + H para mostrar los archivos ocultos. Desplácese hacia abajo hasta que encuentre el archivo «.conkyrc». Haga doble clic para abrirlo en el editor de texto. Este es el archivo de configuración principal que afectará lo que se muestra en su escritorio.
Desplácese hacia abajo en la lista y asegúrese de que la siguiente configuración esté configurada correctamente. Asegúrese de que estas configuraciones no tengan un ‘#’ delante. Si es así, eliminarlos.
background yes use_xft yes xftfont Bitstream Vera Sans Mono:size=8 xftalpha 0.8 update_interval 5.0 total_run_times 0 own_window no own_window_type desktop own_window_transparent yes own_window_colour black own_window_hints undecorated,below,sticky,skip_taskbar,skip_pager double_buffer yes minimum_size 280 5 draw_shades yes draw_outline no draw_borders no draw_graph_borders no stippled_borders 8 border_margin 4 border_width 1 default_color white default_shade_color black default_outline_color black alignment top_right gap_x 12 gap_y 12 no_buffers yes uppercase no cpu_avg_samples 2 net_avg_samples 2 override_utf8_locale no use_spacer none text_buffer_size 1024 override_utf8_locale yes
Las configuraciones anteriores son la configuración predeterminada que utilicé en mi sistema. Cuando esté más familiarizado con él, puede cambiarlo para adaptarlo a sus necesidades. Cuando haya terminado con los ajustes de configuración, déjelo a un lado por un tiempo. Volveremos a ello más tarde.
Instalación del paquete Mail and Weather Forecast para Conky
Necesitamos instalar un paquete adicional para que Conky muestre el nuevo correo y el pronóstico del tiempo en su escritorio.
En tu terminal,
gksu gedit /etc/apt/sources.list
Agregue la siguiente línea al final del archivo.
deb https://ppa.launchpad.net/m-buck/ubuntu hardy main
Guardar y cerrar.
Vuelve a tu terminal,
sudo apt-get update sudo apt-get install conkyemail conkyforecast
Configuración del pronóstico del tiempo
Ahora, ve a Tiempo.com y registre una cuenta de socio. Esto le permitirá consultar la información meteorológica en su ciudad.
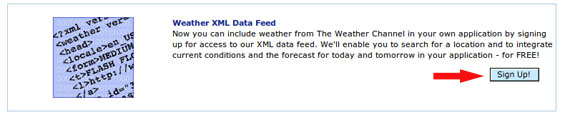
Una vez que se haya registrado, revise su buzón de correo para ver el correo electrónico de confirmación. Desplácese hacia abajo en el correo hasta que vea su ID de socio y clave de licencia.
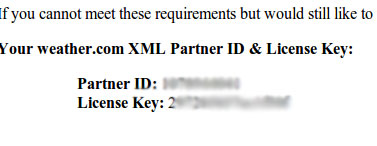
Vuelve a tu terminal,
sudo cp /usr/share/conkyforecast/conkyForecast.config ~/.conkyForecast.config gedit ~/.conkyForecast.config
Complete los campos «XOAP_Partner_ID» y «XOAP_License_key» con la información del correo electrónico de confirmación. Guardar y Salir.
En su navegador, vaya a https://xoap.weather.com/search/search?where=YOUR_CITY y reemplace «YOUR_CITY» con el nombre de su ciudad. Verá un xml similar a la imagen de abajo. Registre la identificación. Este es el identificador de tu ciudad y lo necesitarás más adelante.
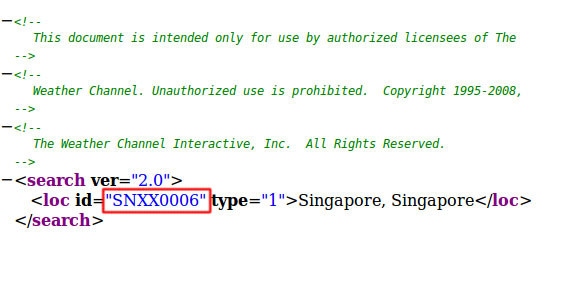
Poniendo todo junto
Vuelva a su archivo .conkyrc, desplácese hacia abajo hasta que vea la línea
# stuff after 'TEXT' will be formatted on screen TEXT
Como se indica en el comunicado, cualquier cosa que se coloque debajo de la palabra TEXTO se mostrará en la pantalla. Hay una cierta sintaxis que debe seguir para que se muestre correctamente y de manera hermosa.
La siguiente es mi configuración. Eres libre de copiar y modificar.
TEXT
${font Radio Space:size=30}${color5}DAMIEN PC
${voffset -20}${color1}$hr
${voffset -20}${font Radio Space:size=14}${color1}${time %A %d %Y}
${font Radio Space:size=55}${color1}${time %H:%M}
${voffset -15}${font ConkyWeather:size=36}c ${font Verdana:size=15}${voffset -5}${execi 3600 conkyForecast --location=SNXX0006 --datatype=LT} / ${execi 3600 conkyForecast --location=SNXX0006 --datatype=HT}
$stippled_hr
${font Verdana:style=Bold:size=9}${color1}Yahoo: ${font Verdana:size=8}${execi 600 conkyEmail --servertype=POP --servername=pop.mail.yahoo.com --username=xyz --password=xyz --ssl} new emails
${font Verdana:style=Bold:size=9}${color1}Gmail: ${font Verdana:size=8}${execi 600 conkyEmail --servertype=IMAP --servername=imap.googlemail.com --username=xyz --password=xyz --ssl} new emails
$stippled_hr
${font Verana:style=Bold:size=9}CPU1: ${font Verana:size=8}${cpubar cpu1 10,150} ${cpu cpu1}%
${font Verana:style=Bold:size=9}CPU2: ${font Verana:size=8}${cpubar cpu2 10,150} ${cpu cpu2}%
${font Verana:style=Bold:size=8}Name PID CPU% MEM%
${font Verana:size=8}${top name 1} ${top pid 1} ${top cpu 1} ${top mem 1}
${top name 2} ${top pid 2} ${top cpu 2} ${top mem 2}
${top name 3} ${top pid 3} ${top cpu 3} ${top mem 3}
${top name 4} ${top pid 4} ${top cpu 4} ${top mem 4}
${top name 5} ${top pid 5} ${top cpu 5} ${top mem 5}
${font Verana:style=Bold:size=9}RAM: ${font Verdana:size=8}${mem} / ${memmax} (${memperc}%)
${font Verana:style=Bold:size=9}SWAP: ${font Verdana:size=8}${swap} / ${swapmax} (${swapperc}%)
$stippled_hr
${font Verana:style=Bold:size=9}IP Address: ${font Verana:size=8}${gw_ip}
${font Verana:style=Bold:size=9}Total Download: ${font Verana:size=8}${totaldown eth1}
${font Verana:style=Bold:size=9}Total Upload: ${font Verana:size=8}${totalup eth1}
${font Verana:style=Bold:size=9}Up Speed: ${font Verdana:size=8}${upspeed eth1} Kb/s ${font Verana:style=Bold:size=9}Down Speed: ${font Verdana:size=8}${downspeed eth1} Kb/s
$stippled_hr
${font Verana:style=Bold:size=9}To Do List
${font Verana:size=8}${execi 30 cat /home/damien/TODO.txt}
Algunas de las sintaxis comúnmente utilizadas implican:
${fuente Verdana:estilo=Negrita:tamaño=12} – Esto significa configurar la fuente mostrada en “Verdana” de tamaño 12 y en negrita. Puede modificar la fuente o el tamaño para adaptarlo a su escritorio. Una cosa a tener en cuenta es que solo admite fuentes que están instaladas en su sistema. Para obtener nuevas fuentes, puede ir a dafont.com y descargue sus fuentes favoritas sin cargo alguno.
${ejecutivo 3600…} – La sintaxis “execi” le permite ejecutar scripts externos. Tenga en cuenta que usamos la sintaxis execi para verificar su dirección de correo electrónico, el pronóstico del tiempo y también para leer un archivo de lista TODO y mostrarlo en la pantalla. El número detrás de «execi» determina el intervalo (en segundos) para que Conky ejecute los scripts.
$hr / $punteado_hr – Esto es para insertar una línea horizontal en la pantalla. La sintaxis “$stippled_hr” se refiere a una línea de puntos.
${execi 3600 conkyForecast --location=SNXX0006 --datatype=LT} – Este es el código de ejecución para recuperar información meteorológica de Weather.com. Tenga en cuenta que debe reemplazar el --location=xyz por el identificador de tu ciudad.
${execi 600 conkyEmail --servertype=IMAP --servername=imap.googlemail.com --username=xyz --password=xyz --ssl} – Este es el código de ejecución para recuperar información de su cuenta de correo de Gmail y Yahoo. Para habilitar el servicio IMAP, deberá habilitar la configuración IMAP en su cuenta de Gmail («Configuración -> Reenvío y POP/IMAP»)
${execi 30 cat /home/damien/TODO.txt} – Este es el código de ejecución para leer mi archivo de lista TODO ubicado en mi carpeta de inicio y mostrarlo en la pantalla
Para obtener más información sobre la sintaxis, consulte el variable de conky sitio.
Probando tu Conky
Cuando haya terminado con su configuración, en su terminal, escriba
para ponerlo en marcha, y
para terminarlo.
Inicie Conky cada vez que inicie sesión
Vaya a «Sistema -> Preferencias -> Sesiones» y haga clic en «Agregar». Complete el campo como se muestra a continuación
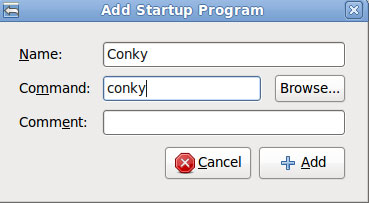
Conky ahora se cargará automáticamente la próxima vez que inicie sesión en su sistema.
Esta es una captura de pantalla de mi configuración de Conky. No es realmente el mejor, pero limpia mi escritorio con un estilo elegante.
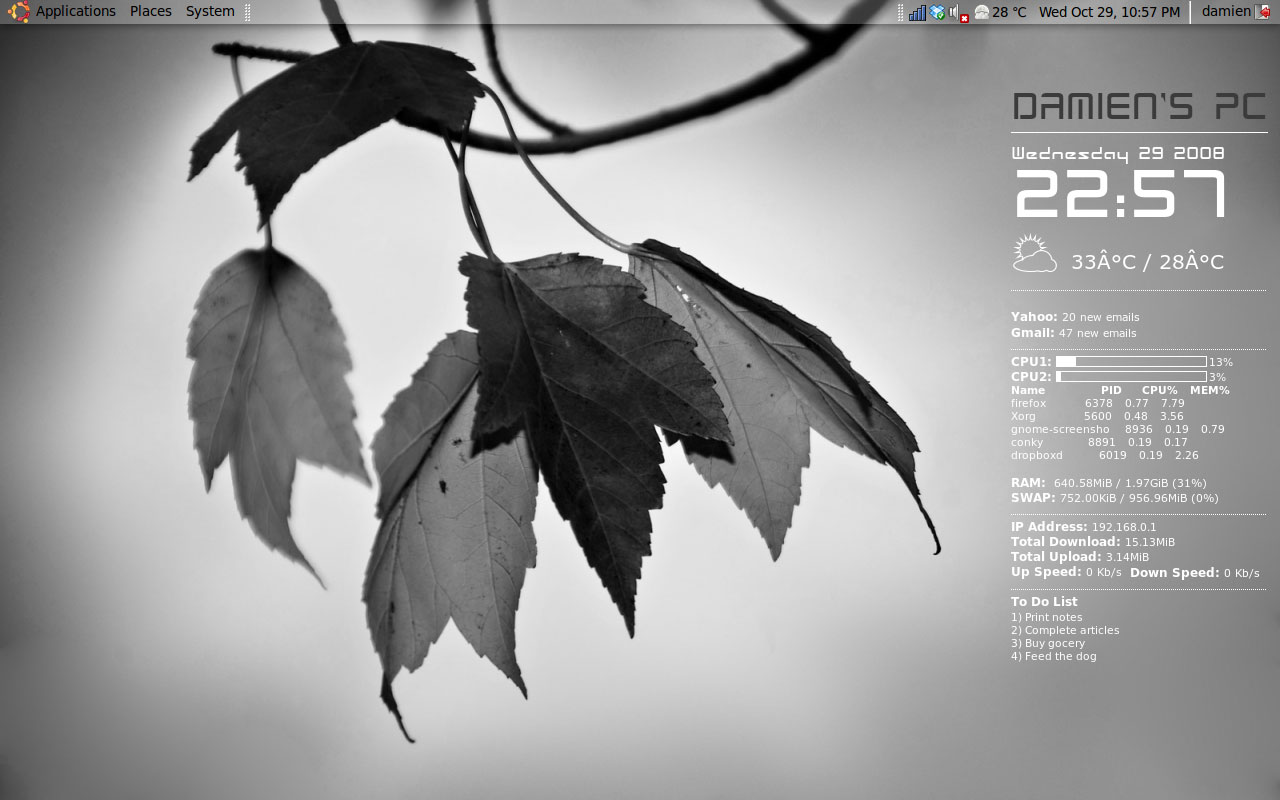
Estoy seguro de que tienes una configuración mucho mejor que la mía.