Esto no es algo que harás a menudo por trabajo o un proyecto real, pero es divertido y puede verse genial. Cambiar la inclinación de una foto es algo que se puede hacer con un costoso equipo de cámara sofisticado o, afortunadamente para nosotros, con un software gratuito. La idea es que cuando tomas una foto de objetos a pequeña escala, como ciudades modelo, parte de lo que las revela como miniaturas es la diferencia de enfoque. Cuando una cámara está cerca de objetos pequeños, no puede enfocar otros objetos cercanos, lo que los hace borrosos. El cambio de inclinación aplica este efecto de desenfoque deliberadamente para hacer que los objetos a gran escala parezcan pequeños. Hacerlo bien puede llevar mucho tiempo y esfuerzo, pero el método básico es bastante simple, y eso es lo que estamos cubriendo hoy.
Seleccionar la foto correcta
En realidad, no hay nada que le impida usar cualquier foto que desee, pero hay algunas pautas a seguir si desea que el efecto sea algo realista.
- Evite las nubes/el cielo tanto como sea posible. Una nube “en miniatura” tiende a arruinar la ilusión
- Mantenga las distancias simples. Demasiados objetos flotando dentro y fuera del fondo harán que el efecto sea muy difícil de lograr.
- Si es posible, evite personas y animales grandes. No parecerá una foto a pequeña escala si puedes ver a la abuela en el porche.
Para esta guía, estamos usando esta foto de origen.

Se eligió esta imagen en particular porque muestra algunos de los posibles aspectos positivos, así como algunas complicaciones. Antes de explicarlos en detalle, apliquemos el efecto básico y veamos qué sucede.
El desenfoque de enfoque
La idea aquí es que el área que desea enfatizar esté a cierta distancia de la cámara, y los objetos a otras distancias estén fuera de foco. En nuestra imagen de ejemplo, esto es bastante simple de planificar. Con el edificio al otro lado del agua como nuestro punto focal, podemos suponer que todo lo que está encima (el cielo) y todo lo que está debajo (los barcos cercanos) estaría fuera de foco.
¿Aún conmigo? Ok, así es como hacemos que eso suceda. Lo que vamos a hacer es usar 2 capas de la misma imagen, una nítida y otra borrosa, y usar una máscara de capa para desvanecerse entre ellas. Si no ha usado máscaras de capa antes, ahora es un buen momento para aprender porque son increíblemente útiles de muchas maneras.
Primero, duplique su capa para que tenga dos tomas idénticas.
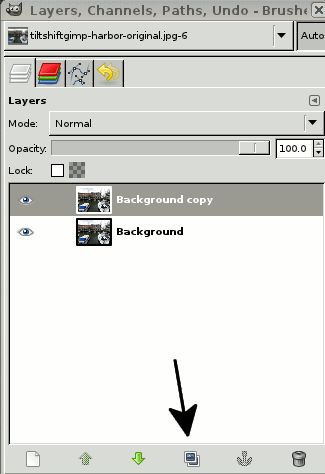
Con la capa superior seleccionada, vaya a Filtros -> Desenfoque -> Desenfoque gaussiano. Precisamente lo que ingrese aquí depende completamente de su imagen y las distancias involucradas. Es posible que deba usar el botón Deshacer mucho antes de que su imagen esté lista. Para el mío, voy con 15, que pone mi imagen aquí.
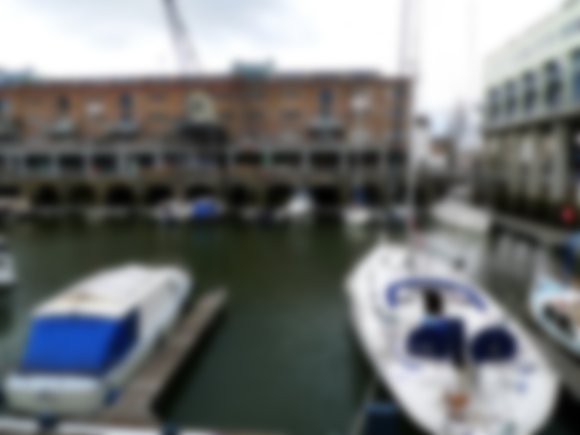
En este momento, toda la capa superior está borrosa y la capa inferior es agradable y nítida. Lo que necesitamos es que el área que queremos nítida se muestre claramente, mientras que las otras áreas se vuelven borrosas a medida que se alejan del foco.
el gradiente
En la capa borrosa, haga clic con el botón derecho y elija Agregar máscara de capa. Cuando se le solicite, elija Blanco: opacidad total.
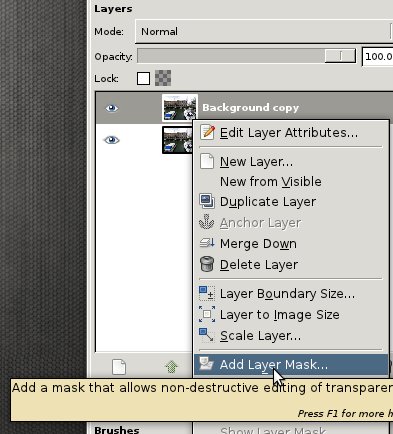
Las máscaras de capa son excelentes: puede usarlas para «dibujar» transparencia u otros efectos en una capa. Una máscara completamente blanca significa que la capa es completamente opaca y que no se puede ver nada de las capas inferiores debajo de ella. Cualquier punto oscuro dibujado en la máscara se convierte en «agujeros» en la capa, lo que permite que se vean las capas inferiores. Esto significa que dibujamos un degradado en la máscara y, como resultado, la capa borrosa puede aparecer o desaparecer, lo que nos permite ver la capa nítida debajo.
Dado que el punto focal de nuestra imagen de muestra está cerca del centro de la imagen, vamos a utilizar un degradado bilineal. A diferencia de un degradado «lineal» normal, seguirá la línea que arrastre y reflejará esa línea en el lado opuesto.
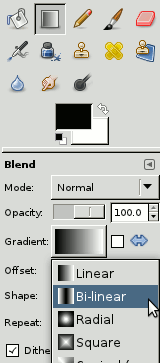
Con el negro como color de primer plano y el blanco como fondo, asegúrese de tener seleccionada la máscara de capa y no la capa en sí. Si los colores y la selección están listos, arrastre una línea desde el punto focal hasta el área que debería estar completamente borrosa, como se muestra aquí.
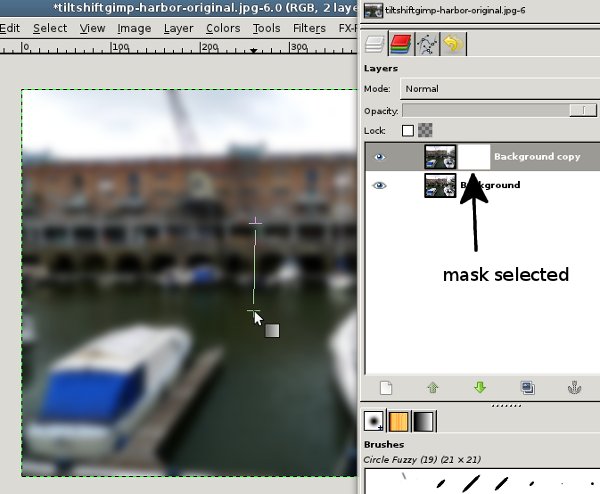
Esto crea una barra negra en su máscara de capa, que se desvanece en los bordes. Esto hace que cualquier cosa dentro de la barra sea agradable y nítida (mostrando la capa inferior) y cualquier otra cosa puede volverse más borrosa gradualmente (la capa superior). ¿No son geniales las mascarillas?
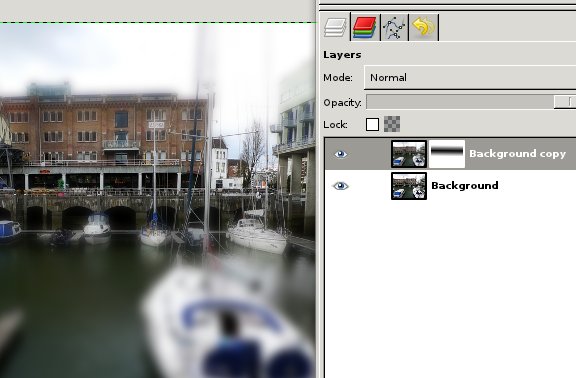
la parte dificil
Eso es lo más lejos que podemos llegar con las herramientas «automáticas». De aquí en adelante, está haciendo pequeños toques a la máscara de capa para que se vea bien. Tome la captura de pantalla anterior, por ejemplo. Se puede ver entre los dos edificios de la casa y los árboles más allá. Son agradables y nítidos a pesar de que están lejos. Compare eso con los barcos que están a solo unos metros de nuestro punto focal, pero están borrosos. La grúa es otro ejemplo de algo que debería estar enfocado, pero no lo está.
Ahora, su única opción es sentarse y comenzar a jugar con esa máscara para hacer que cada pieza se destaque de la manera que desea.
Para ver algunos buenos ejemplos de cambio de inclinación bien hecho, echa un vistazo https://www.smashingmagazine.com/2008/11/16/beautiful-examples-of-tilt-shift-photography/.
