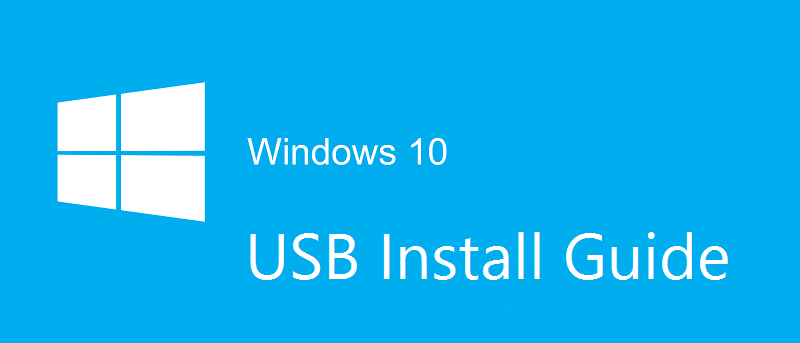A partir del 29 de julio de 2015, Windows 10 comenzó su gran lanzamiento, dejando a su paso a un enjambre de usuarios de Windows 7 y 8 esperando a que apareciera la notificación de actualización en la bandeja del sistema. Si está cansado de esperar la descarga y actualización automáticas, siempre puede ir y crear su propio disco de arranque de Windows 10 en un disco USB.
Esto, por supuesto, deja la pregunta de cómo, pero para eso estamos aquí, ¿no?
Obtener la herramienta de instalación del disco de arranque
Hacer clic aquí para ir al sitio web de Microsoft, donde puede descargar una herramienta de descarga/instalación de Windows 10. Asegúrese de seleccionar el correspondiente a la arquitectura (32 bits o 64 bits) en la que se encuentra el sistema que está utilizando.
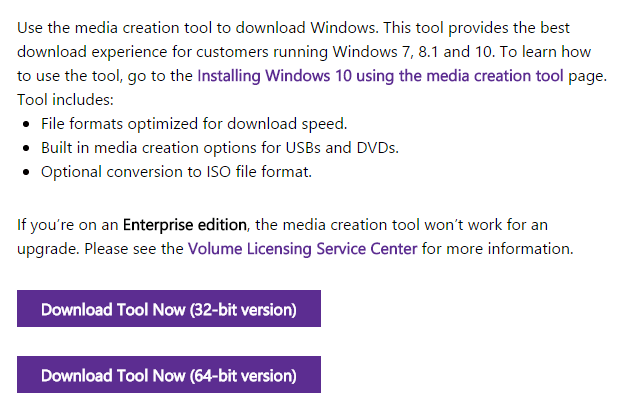
Para verificar en qué arquitectura se encuentra, abra Inicio, haga clic con el botón derecho en «Computadora» y seleccione «Propiedades». En la pantalla siguiente, debajo de «Sistema», verá «Tipo de sistema» de 32 o 64 bits (Para usuarios de Windows 8: simplemente abra su pantalla de Inicio y escriba «Vea si tiene una versión de Windows de 32 bits o de 64 bits»).
Instalación
Una vez que la herramienta de descarga de Windows 10 haya terminado de descargarse, ábrala y comience a recorrer el instalador. Antes de continuarasegúrese de tener una memoria USB con más de 3 GB de espacio de almacenamiento para instalar Windows 10 y que se haya realizado una copia de seguridad de todos los datos importantes en esa memoria, ya que se borrarán en este proceso.
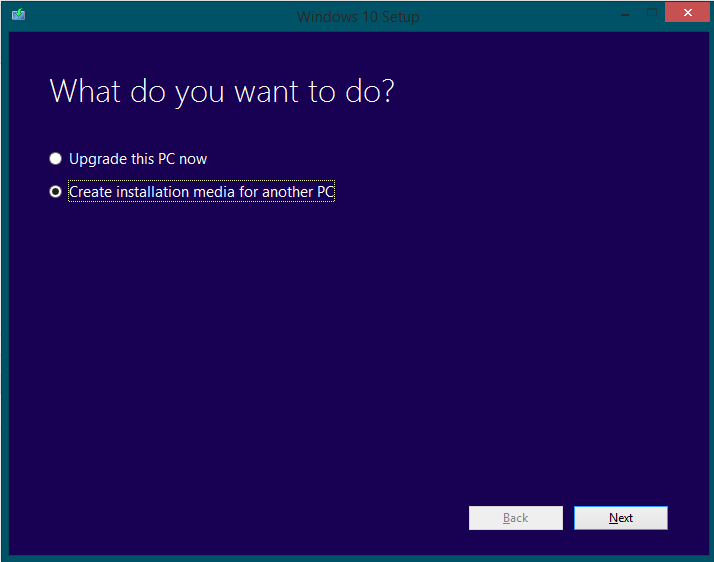
«Actualizar esta PC ahora» iniciará una descarga de Windows 10 y le permitirá actualizar su PC actual a Windows 10. Si desea crear medios de instalación limpios para esta máquina u otra máquina, seleccione «Crear medios de instalación para otra PC».
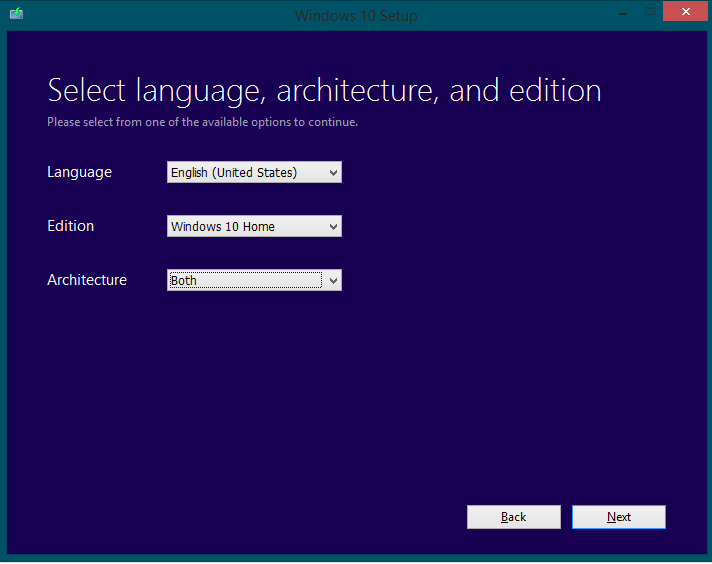
En «Idioma», seleccione su idioma preferido.
La “edición” depende de una multitud de factores. Si está ejecutando Windows normal, debe quedarse con Inicio. Sin embargo, si ejecuta Windows 7/8 Professional, seleccione Windows 10 Pro. Si se trata de una PC completamente nueva sin instalación previa de Windows, elija la edición por la que esté dispuesto a pagar.
La «arquitectura» ofrece 32 bits, 64 bits o ambos. 32 y 64 bits requieren al menos 3 GB de almacenamiento en su unidad USB, mientras que tener ambas versiones en el dispositivo requerirá al menos 6 GB. Elija esto en función de la arquitectura del sistema en el que lo instalará.
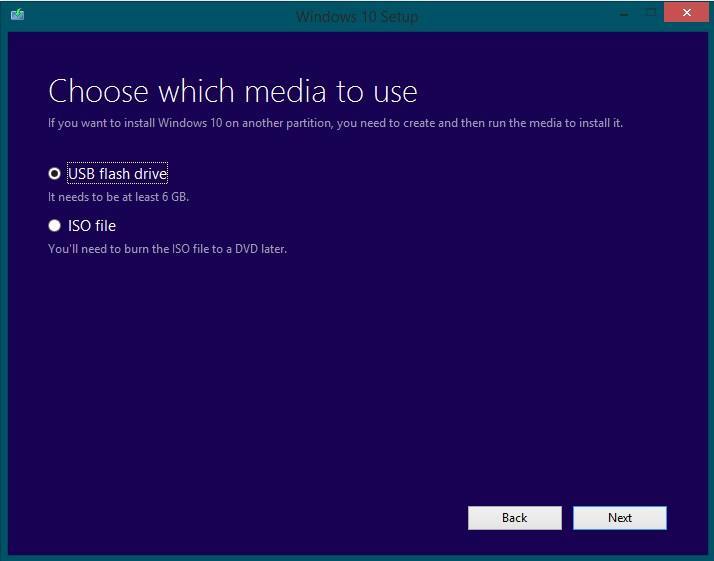
La «unidad flash USB» instalará los archivos apropiados en una unidad flash. La descarga de un archivo iso le permitirá grabar una imagen del sistema en un DVD, pero no lo haremos en esta guía. Para aprender a grabar imágenes ISO en un disco, consulte la guía de Tanmay aquí.
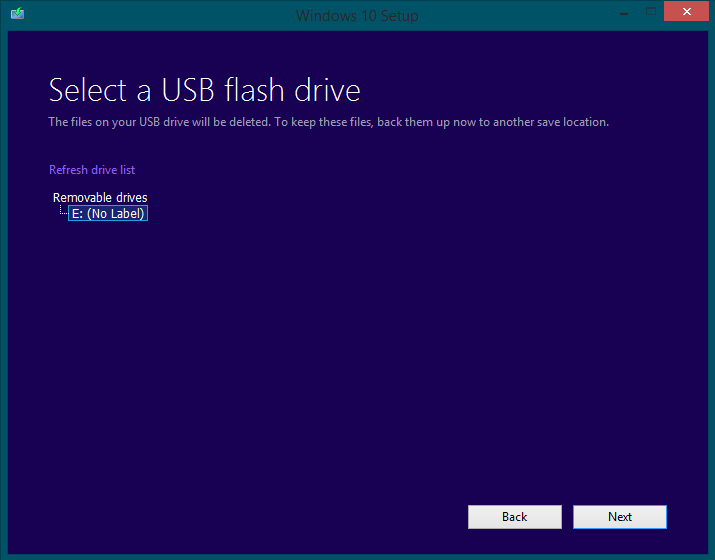
En esta etapa, seleccionará la unidad USB que desea usar para la instalación. Asegúrese de estar familiarizado con la letra de unidad/etiqueta de volumen de su memoria USB, o simplemente considere quitar las memorias que no va a usar durante esta instalación para minimizar el riesgo.
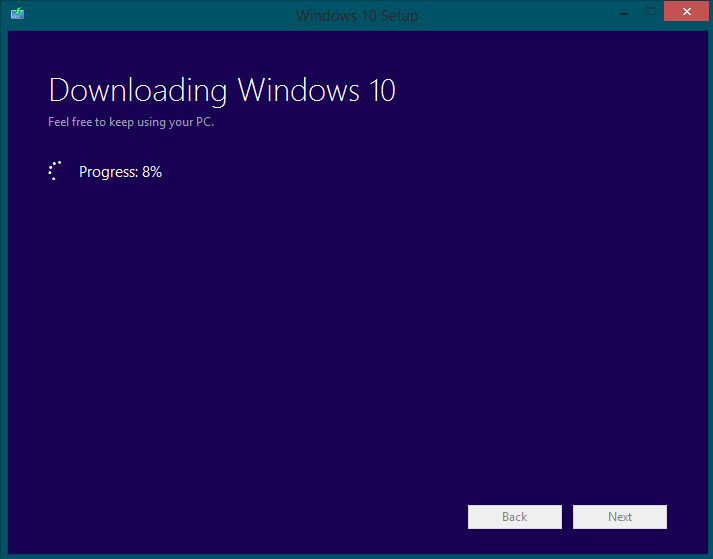
Ahora tendrás que esperar. Deje que la descarga y el instalador se ejecuten solos. Una vez que haya terminado, ¡tendrá un disco de arranque de Windows 10 desde el cual puede usar para instalar Windows 10!