Si ocurre lo peor y tu Mac falla y no arranca, ¿qué puedes hacer? Por supuesto, debe hacer copias de seguridad de Time Machine con regularidad. A menos que haga eso, no recuperará su máquina exactamente como estaba si surgen problemas, pero es peor que eso.
El disco de recuperación, una partición secreta que forma parte del Sistema de recuperación, reside en la unidad de su sistema y, si bien contiene herramientas útiles para recuperar sus datos y seguir adelante, no es bueno si no puede acceder a él.
En este artículo, hablamos sobre la ocultación del disco de recuperación en su sistema y cómo prepararse para los peores escenarios haciendo una copia como un disco de recuperación de arranque.
Estoy roto; recuperarme
El disco de recuperación es el mejor amigo que no sabías que tenías. Escondido en una partición de 650 Mb en la unidad del sistema hay un conjunto de herramientas que puede usar para reparar y restaurar su unidad en caso de que se le estropee.
No es un instalador. Es un reparador, un juego de herramientas. Apoya su máquina averiada el tiempo suficiente para que pueda reinstalar o restaurar su sistema. Con las herramientas que contiene, puede:
- Restaura tu Mac desde una copia de seguridad de Time Machine
- Verifique y repare las unidades conectadas usando la Utilidad de Discos
- Verifique su conexión a Internet u obtenga ayuda en línea usando Safari
- Si todo lo demás falla, instale o reinstale OS X
Para iniciar su computadora con Recuperación, reinicie y mantenga presionado «Comando + R» antes del timbre de inicio.
Salvador en la nube
Maverick y Yosemite tienen una característica que cuando tiene acceso a Internet, puede iniciar su máquina desde una partición de recuperación en la nube. Pero esto no lo salva si su unidad es inestable y no tiene acceso a Internet, lo que por supuesto puede suceder.
Una opción es colocar la partición de recuperación en una unidad externa mediante el Asistente de disco de recuperación (descarguelo aqui).
Primero, se le preguntará si está bien usar este software:
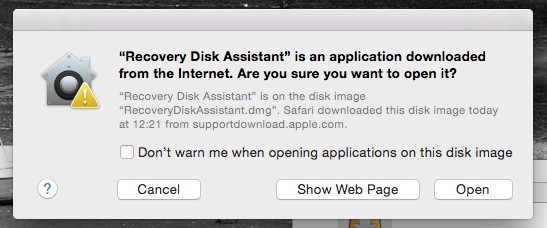
Nota: si quieres usar una tarjeta SD, aquí tienes un consejo. Poner la tarjeta en la ranura para tarjeta SD interna de tu Mac no funcionará, ya que el Asistente de recuperación solo sondea los puertos USB. Coloque su tarjeta SD en un adaptador USB y se verá.
Ahora elija el volumen en el que desea almacenar el disco de recuperación:
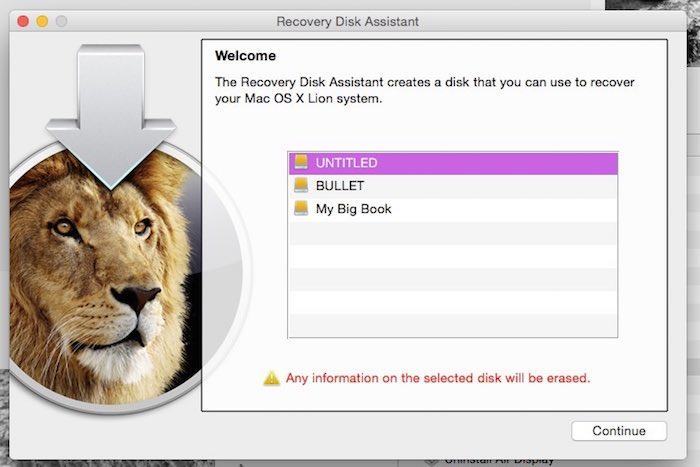
El Asistente ahora creará su unidad de recuperación externa.
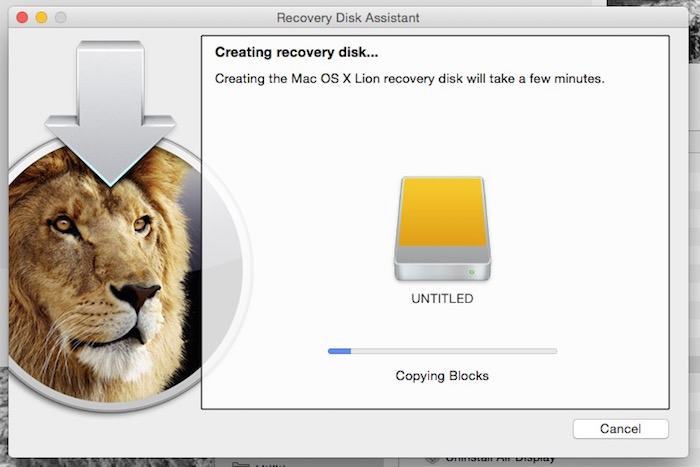
Una vez que tenga un disco de recuperación, puede recuperar su Mac cuando surjan problemas.
Para recuperar su máquina, simplemente inicie o reinicie presionando «Comando + R» y su Mac buscará, primero en la partición de recuperación, luego en Internet y en cualquier unidad externa que haya creado con las herramientas de recuperación y luego cargue las herramientas.
Todo está bien, pero la aplicación Assistant es limitada. Solo permite la creación de discos de recuperación OS X en una unidad externa o unidad flash a través de USB. ¿Puedes hacer un disco óptico?
Viendo lo invisible
Para grabar un disco de recuperación óptico (y un CD será suficiente, ya que tiene un tamaño deliberadamente de solo 650 Mb), deberá ubicar los archivos ocultos de la herramienta de recuperación en su unidad y grabarlos en un disco.
Abra la Utilidad de disco. Notarás que el menú probablemente se ve así:
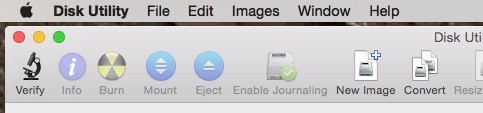
Lo que estamos buscando es el menú Depurar. Si no está allí, debe activarlo con Terminal. Cierra la Utilidad de Discos (porque el menú no se activará en un programa abierto), abre Terminal y escribe lo siguiente:
defaults write com.apple.DiskUtility DUDebugMenuEnabled 1
Abra la Utilidad de Discos nuevamente y verá que el menú Depurar ahora se muestra entre los menús Ventana y Ayuda.
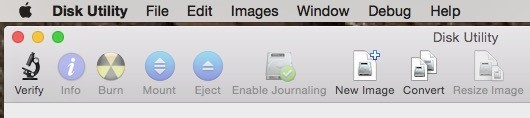
A continuación, use el menú y vaya a «Depurar -> Mostrar todas las particiones».
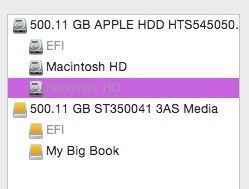
Por supuesto, si tiene una de las nuevas Mac que no tiene Superdrive, necesitará una grabadora de DVD/CD externa conectada. Seleccione la partición Recovery HD de la lista y haga clic en «Nueva imagen de disco» en los iconos de la parte superior:
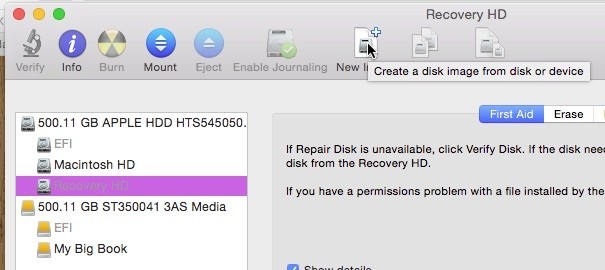
Si bien puede ahorrar un poco de espacio al guardar la imagen de recuperación marcando la casilla comprimida, no ahorra tanto espacio, y comprimirlo agrega un poco de tiempo de descompresión al descomprimirlo para grabarlo. Pero es tu elección.

Una vez que tenga una imagen de disco aislada y guardada en el disco:
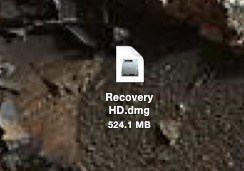
Ahora puede grabarlo en un CD. Seleccione la imagen en la lista del lado izquierdo y haga clic en Grabar en el menú superior:
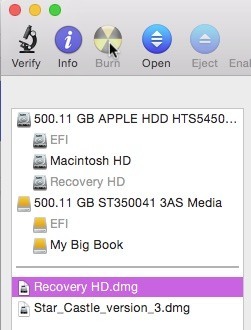
Una vez que el disco se haya quemado, pruébelo arrancando desde él. Mantenga presionada la tecla «C» mientras inicia o reinicia.
Otra cosa que quizás desee hacer por razones de seguridad en algún momento es crear un instalador de disco de arranque para su sistema operativo, pero tal vez lo tratemos en otro momento.
¿Tienes algún consejo de la última vez que tuviste que recuperar tu Mac? Compártelas en los comentarios a continuación.
Fuente de la foto: DVIDSHUB
