Una buena estrategia de respaldo es importante para cualquier usuario de computadora. Si bien la mayoría de los usuarios de Mac prefieren la facilidad de las herramientas de copia de seguridad integradas como Time Machine, los usuarios avanzados pueden querer crear una copia de seguridad de arranque como parte de su flujo de trabajo habitual de copia de seguridad.
Una copia de seguridad de arranque es lo que parece: una copia de seguridad que puede usar para arrancar y ejecutar su computadora. Si el disco duro de su computadora está dañado, la copia de seguridad de arranque es una segunda copia que puede usar para seguir trabajando. También hace posible ejecutar su propia computadora desde otras Mac, si es necesario. También puede extraer archivos individuales de una copia de seguridad de arranque. Esto lo convierte en una copia de seguridad detallada y completa de su computadora en un solo disco.
Obtener Clonador de copia carbónica
Antes de que podamos hacer un clon de arranque, necesitaremos descargar algún software. Si bien hay algunas utilidades diferentes que pueden lograr hacer un clon de arranque, Carbon Copy Cloner (CCC) es fácil de usar y tiene un modo de prueba a largo plazo.
1. Descargar Carbon Copy Cloner del sitio web del desarrollador.
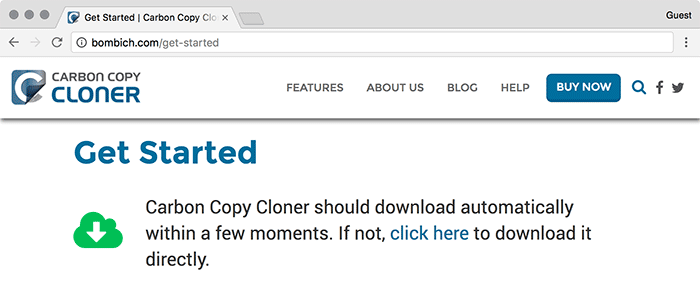
2. Localice y descomprima el archivo ZIP descargado en su carpeta de Descargas.
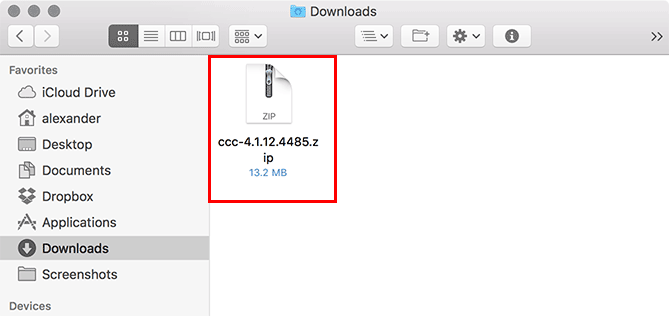
3. Haga doble clic en la aplicación Carbon Copy Cloner.
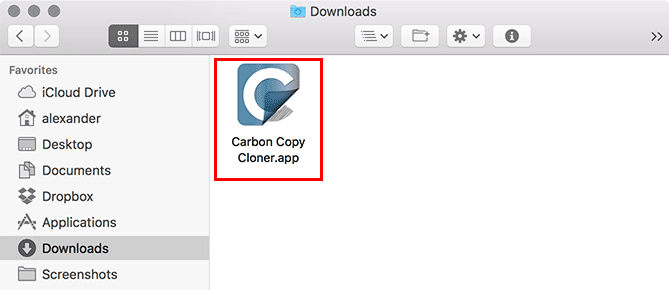
4. Haga clic en «Mover a la carpeta de aplicaciones» cuando se le solicite.
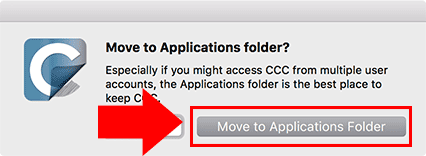
Creación de un clon de arranque con Carbon Copy Cloner
Una vez que haya movido Carbon Copy Cloner a la carpeta Aplicaciones, la aplicación se abrirá automáticamente. Verás la pantalla principal a continuación.
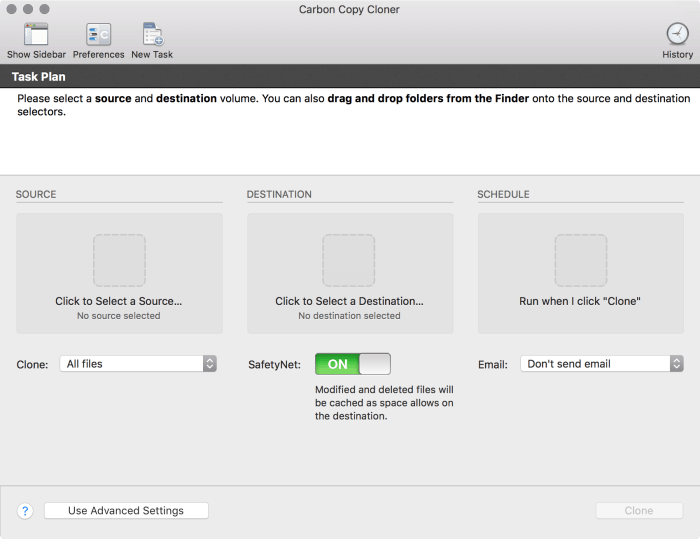
1. Haga clic en el panel «Fuente» y seleccione su unidad de arranque. De forma predeterminada, se llamará «Macintosh HD».
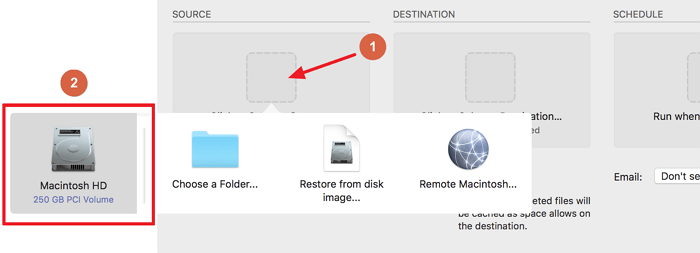
2. Haga clic en el panel de destino y seleccione el disco duro que desea usar como destino. En este caso, he seleccionado una unidad USB externa llamada «Southern Reach».
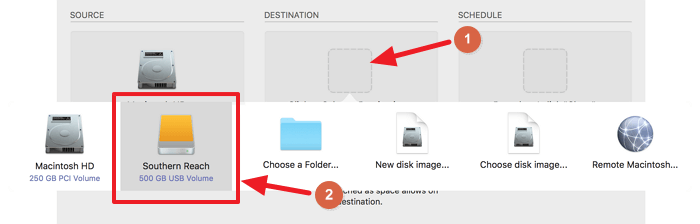
Puede usar cualquier disco duro que pueda conectarse a su computadora, siempre que sea lo suficientemente grande como para contener todos los datos de su unidad de arranque. Este disco duro deberá estar en formato HFS+, que es el formato de disco duro estándar de Mac. Para reducir la posibilidad de problemas o errores, utilice una unidad vacía y recién formateada.
3. Ahora que ha configurado su unidad de origen y de destino, puede hacer clic en el botón Clonar en la parte inferior derecha.
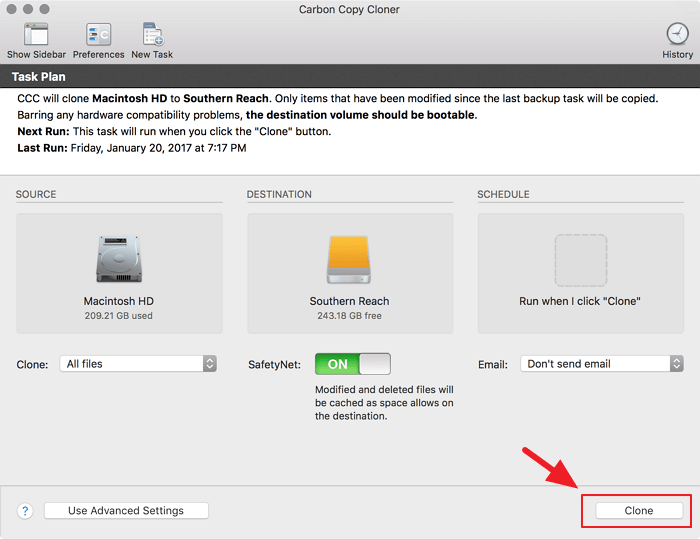
4. Si es la primera vez que ejecuta Carbon Copy Cloner, ahora se le pedirá que instale la herramienta auxiliar de Carbon Copy Cloner. Deberá ingresar su contraseña de administrador y hacer clic en el botón «Instalar ayudante».
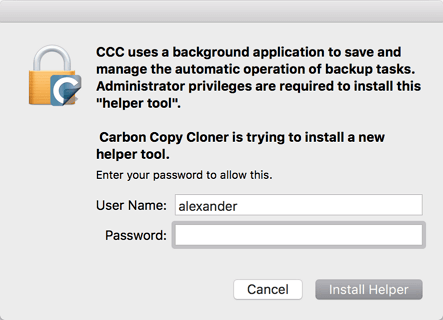
5. Ahora comenzará el proceso de clonación. Verá una barra de menú azul en la parte superior mientras se ejecuta la tarea de clonación junto con una barra de progreso.
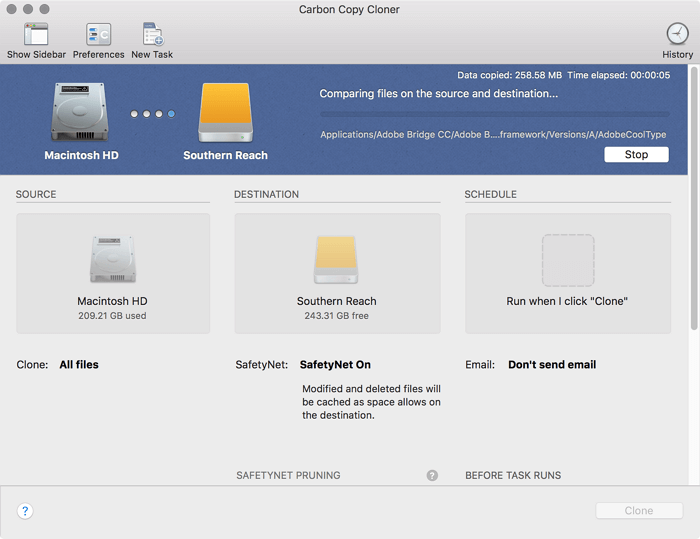
6. Cuando la clonación esté completa, puede cerrar Carbon Copy Cloner. La aplicación le preguntará si desea guardar su proyecto actual; puede hacer clic con seguridad en «No guardar». Este cuadro no le pregunta si desea guardar los datos que acaba de copiar en el disco. Más bien, le pregunta si desea guardar la tarea de copia de seguridad que acaba de ejecutar para acceder fácilmente más adelante.
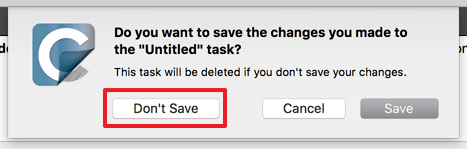
Arrancar desde su disco clonado
Ahora que ha creado su disco clonado, puede iniciar su sistema desde él.
1. Asegúrese de que su clon de arranque esté conectado a su computadora.
2. Reinicia tu Mac.
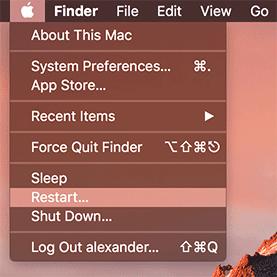
3. Mantenga presionada la tecla Opción mientras su Mac se reinicia.
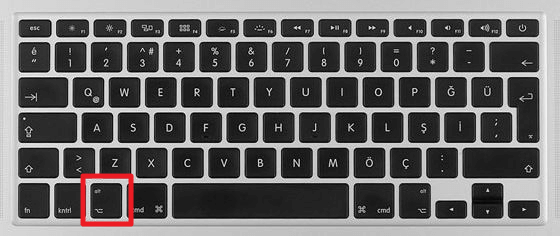
4. Seleccione su clon de arranque en el menú resultante.
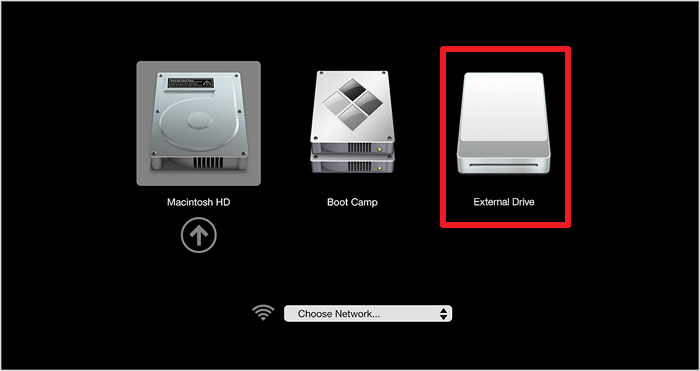
Conclusión
Si los datos en su disco duro son importantes para su productividad, una copia de seguridad de arranque le ahorrará tiempo y esos datos. Si algo sale mal con el disco duro de su computadora, tendrá un «repuesto» en funcionamiento listo para usar en cualquier momento.
Credito de imagen: Alineación de clones
