Chromecast de Google es uno de los dispositivos de transmisión más populares del mercado, ¡y es fácil ver por qué! Simplemente conecte su dongle Chromecast a un puerto HDMI en cualquier televisor, monitor o proyector compatible, y estará listo para comenzar a disfrutar de su contenido en la pantalla grande.
Pero, ¿y si no quieres invertir en un Chromecast?
Puede configurar su Raspberry Pi para que actúe como un dispositivo de transmisión de estilo Chromecast económico. Aunque no puede implementar los mismos protocolos que Chromecast, puede obtener resultados finales muy similares.
En este tutorial, aprenderá cómo convertir su Raspberry Pi en una alternativa de Chromecast, utilizando el software gratuito Raspicast y la aplicación móvil Raspicast para Android.
Lo que necesitarás
Para completar este tutorial, necesitará:
- Raspberry Pi con Raspbian. Si no lo tienes, agarrar la última versión y flashearlo a una tarjeta SD usando Autor de aguafuertes
- Cable de alimentación compatible con Raspberry Pi
- Teclado externo y una forma de conectarlo a su Raspberry Pi
- Cable HDMI o micro HDMI, según tu modelo de Raspberry Pi
- monitor externo
- Cable Ethernet o conexión Wi-Fi
- Teléfono inteligente o tableta Android. Actualmente, la aplicación móvil Raspicast no está disponible para iOS.
Después de completar este tutorial, puede conectar su Raspberry Pi a un televisor, proyector o cualquier pantalla que tenga un puerto compatible, pero este paso es opcional.
Raspbian: busque la última versión
Antes de comenzar, asegúrese de estar ejecutando la última versión de Raspbian.
Conecte su Raspberry Pi a una fuente de alimentación para iniciarlo. Una vez que haya iniciado, haga clic en el icono «Terminal» en la barra de herramientas.
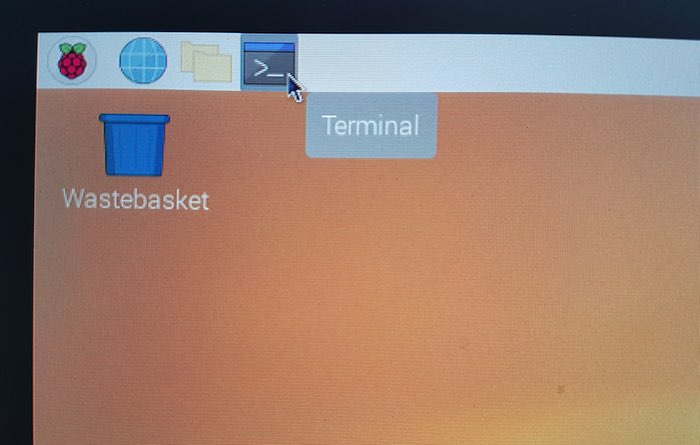
Escribe lo siguiente en la ventana de Terminal, luego presiona Enter.
sudo apt update && sudo apt -y upgrade
Si Raspbian instala alguna actualización, deberá reiniciar su Raspberry Pi con el siguiente comando de Terminal:
Una vez que su Raspberry Pi se haya reiniciado, estará listo para pasar a la siguiente etapa.
Instale Git, Make, OMXPlayer y OpenMax
Este tutorial usa GIT y Make. Estos paquetes deben incluirse con Raspbian, pero dado que son esenciales para Raspicast, debe asegurarse de que estén instalados:
sudo apt-get install git make -y
A continuación, verifique que OMXPlayer esté instalado, ya que este reproductor de línea de comandos será responsable de procesar todo el contenido de audio o video enviado a Raspicast:
sudo apt-get install omxplayer -y
OMXPlayer solo puede procesar contenido de audio y video; no puede procesar imágenes estáticas. A continuación, instale OpenMax Image Viewer, que es un visor de imágenes acelerado por GPU diseñado específicamente para Raspberry Pi.
Para comenzar, clone el repositorio de GitHub de OpenMax:
cd ~ git clone https://github.com/HaarigerHarald/omxiv.git
A continuación, descarga libjpeg8-dev y libpng12-devque son bibliotecas de desarrollo para imágenes en formato PNG y JPEG:
sudo apt-get install libjpeg8-dev libpng12-dev
Cambie a la carpeta donde se clonó el repositorio de OpenMax GitHub usando el comando «cambiar directorio» (cd):
Cree el código fuente de OpenMax en un programa ejecutable:
Una vez que Make haya terminado de compilar el código de OpenMax, estará listo para instalarlo:
El visor de imágenes OpenMax ahora se está ejecutando en su Raspberry Pi.
Permitir conexiones remotas: habilitar SSH
Puede usar Raspicast para proyectar cualquier archivo de imagen, video o audio desde su dispositivo Android a su Raspberry Pi. Esta transmisión se realiza de forma inalámbrica, por lo que debe asegurarse de que su Raspberry Pi esté configurada para recibir conexiones remotas.
Por motivos de seguridad, SSH (Secure Shell) está desactivado de forma predeterminada en Raspbian. Si alguna vez va a enviar contenido a su Raspberry Pi, debe habilitar SSH:
1. En la barra de herramientas, seleccione el icono de Raspberry Pi.
2. Vaya a «Preferencias -> Configuración de Raspberry Pi».

3. Seleccione la pestaña «Interfaces».
4. Busque «SSH» y luego seleccione el botón de opción «Habilitado» que lo acompaña.

5. Guarde sus cambios haciendo clic en «Aceptar».
6. Reinicie seleccionando el logotipo de Raspberry Pi en la barra de herramientas y luego navegue hasta «Apagar -> Reiniciar».
Cuando su Raspberry Pi se reinicie, se habilitará SSH.
Transmita desde su dispositivo Android a su Raspberry Pi
A continuación, debe instalar la aplicación móvil Raspicast en su teléfono inteligente o tableta Android. Después de instalar esta aplicación, podrá transmitir cualquier archivo de imagen, video o audio compatible desde su teléfono inteligente o tableta Android a su Raspberry Pi.
1. Descargar la aplicación gratuita Raspicast a su dispositivo Android.

2. Inicie la aplicación.
3. Cuando se le solicite un «nombre de host», ingrese la dirección IP de su Raspberry Pi. Si aún no tiene esta información, puede recuperarla abriendo una Terminal en su Raspberry Pi y ejecutando el siguiente comando: hostname -I
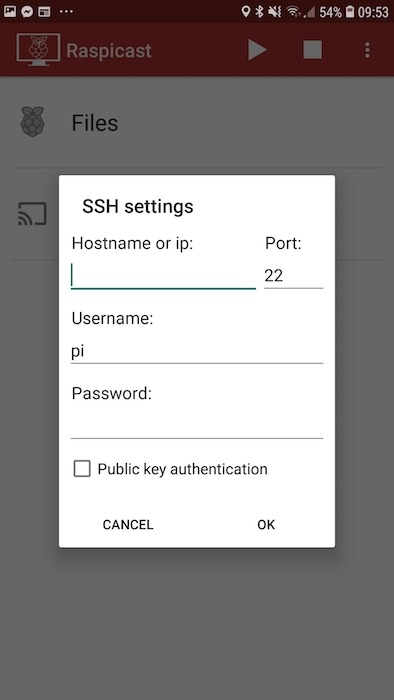
4. Ingrese el nombre de usuario y la contraseña de su Raspberry Pi. El nombre de usuario predeterminado de Raspbian es «pi» y la contraseña predeterminada es «frambuesa».
5. Toque «Aceptar».
6. Para transmitir cualquier archivo de video, imagen o audio, simplemente toque «Transmitir».

7. Este archivo ahora se transmitirá a su Raspberry Pi.

El contenido que elija aparecerá en cualquier monitor o pantalla que esté conectado a su Raspberry Pi, por lo que ahora que ha configurado Raspicast, puede conectar su Raspberry Pi a cualquier pantalla compatible. Muchas aplicaciones y sitios web también son compatibles con Raspicast, por lo que si hay un elemento multimedia que desea transmitir, siempre vale la pena tocar «Compartir» y verificar si Raspicast aparece como una opción.
Con suerte, ahora puede disfrutar de sus videos y fotos favoritos en su televisor de pantalla ancha. Puede agregar más diversión instalando Kodi y Netflix en Raspberry Pi o incluso en un servidor Plex. Con Raspberry Pi, tiene muchas opciones.
