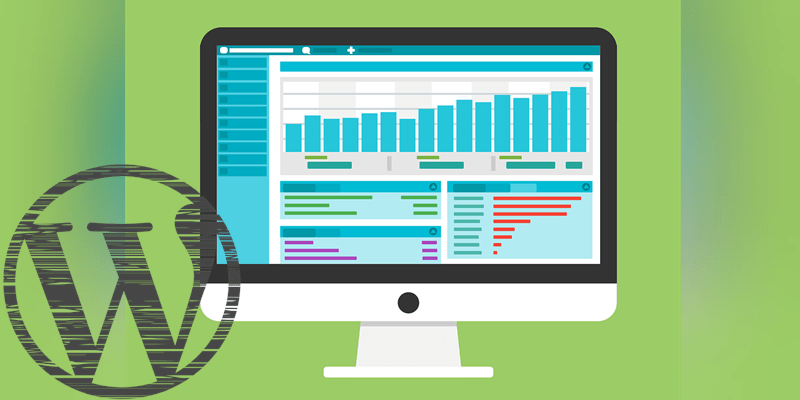La creación de un área de preparación para su sitio de WordPress le brinda el beneficio de probar, modificar y mejorar las funciones de su sitio antes de que se publiquen en el sitio. Un sitio de prueba es idéntico a su sitio de WordPress existente, lo que le permite mejorar su sitio sin la presión que conlleva tener que cerrarlo temporalmente.
Creación de un sitio de prueba de WordPress
La mayoría de las necesidades de puesta en escena de su sitio se pueden resolver utilizando cualquiera de los dos métodos: utilizando el host de su sitio o un complemento. Si no está versado en MySQL, querrá usar uno de estos dos métodos simples. Algunos hosts de sitios de WordPress tienen sitios de prueba integrados como parte de su paquete. Alternativamente, puede usar los complementos de ensayo de WP.
Método 1: uso de un servidor web que ofrece servicios de sitio de ensayo
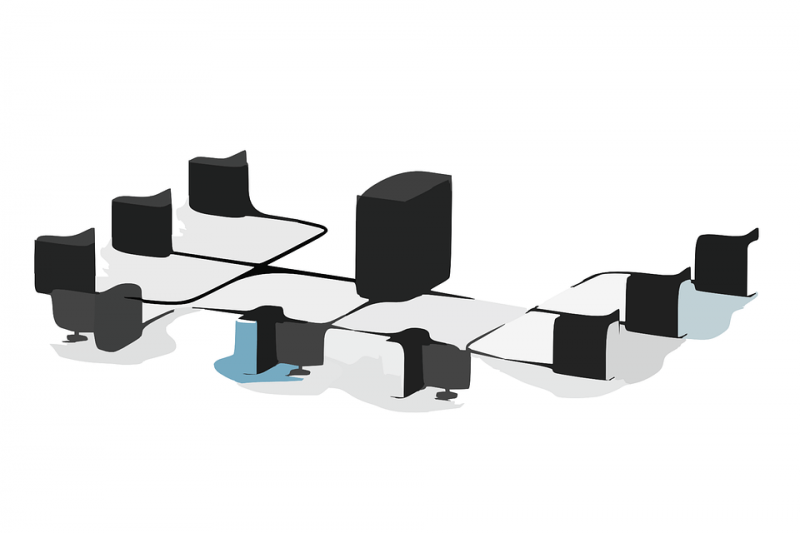
Algunos hosts de WordPress incorporan sitios de prueba integrados en sus paquetes, incluidos Motor de trabajo en equipo, Terreno del sitio, Volante, Kinsta y prensable. Dado que es probable que los anfitriones varíen en sus métodos, debe depender de sus pautas para crear su sitio de ensayo. Esta técnica es fácil de usar y no requiere experiencia, pero la desventaja es que su WordPress debe estar alojado en estos servidores web y le niega el control del proceso de creación de escenarios.
Método 2: usar un complemento para crear un sitio de prueba
Puedes usar complementos como Puesta en escena de WP para organizar su sitio.
Nota: El complemento WP Staging no funciona para una configuración multisitio o en Windows Server.
El complemento WP Staging funciona creando un clon de su sitio web en una subcarpeta de su instalación principal de WordPress que incluye una copia completa de su base de datos. No hay opción para configurarlo en una configuración de subdominio, ya que puede ser complicado de configurar.
1. En su Tablero de WordPress, vaya al área de Complementos de su sitio de WordPress.
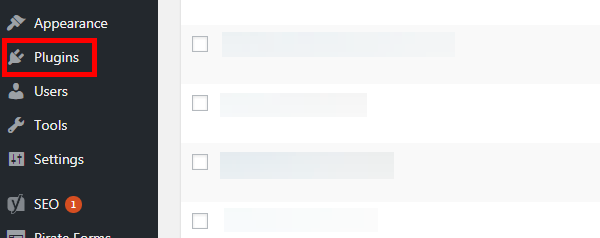
2. Haga clic en «Agregar nuevo», como se ve en la captura de pantalla a continuación

3. Ahora, vaya al cuadro de búsqueda en el lado derecho, ingrese «WP Staging» y haga clic en Enter.
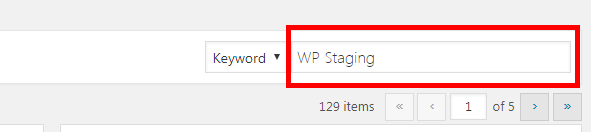
4. Si encuentra WP Staging en sus resultados de búsqueda, haga clic en «Instalar ahora».
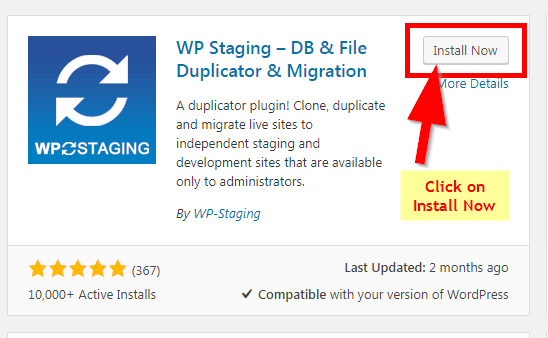
5. Haga clic en el botón «Activar».
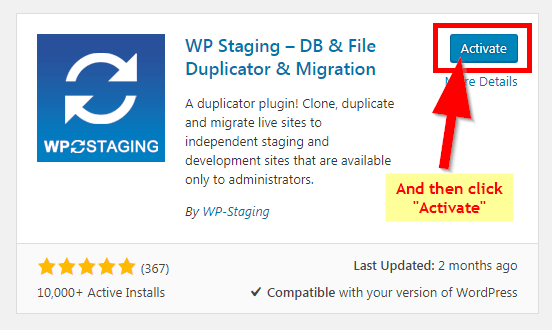
6. Accederás a una página para comenzar a clonar. Haga clic en «Iniciar clonación» como se muestra en la captura de pantalla a continuación.
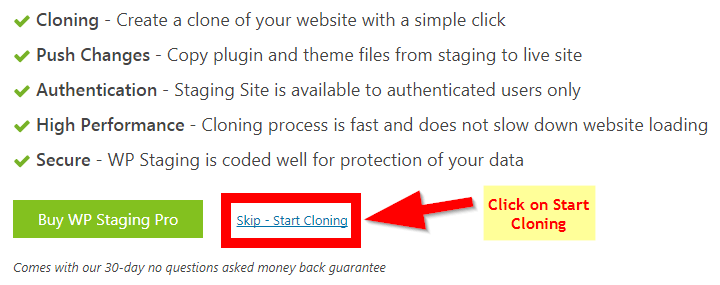
7. El complemento lo lleva a una página donde puede clonar su sitio en tres simples pasos. Haga clic en el botón «Crear nuevo sitio de ensayo», como se muestra a continuación, para comenzar a clonar.
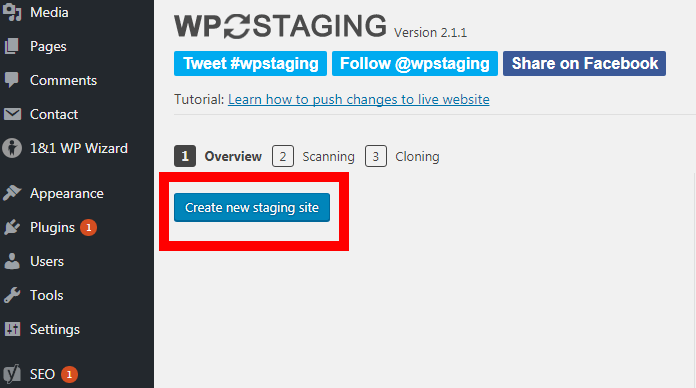
8. Ahora, asigne un nombre a su sitio de preparación y presione el botón que dice «Comenzar a clonar». El tamaño de su sitio es lo que determina la duración del proceso de preparación.
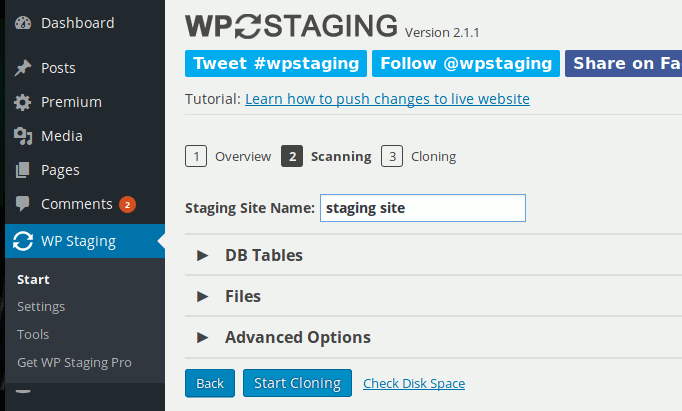
8. Cuando su sitio termine de clonarse, haga clic en el botón como se muestra en la imagen a continuación que le solicita «Abrir sitio de prueba (iniciar sesión con sus credenciales de administrador)».
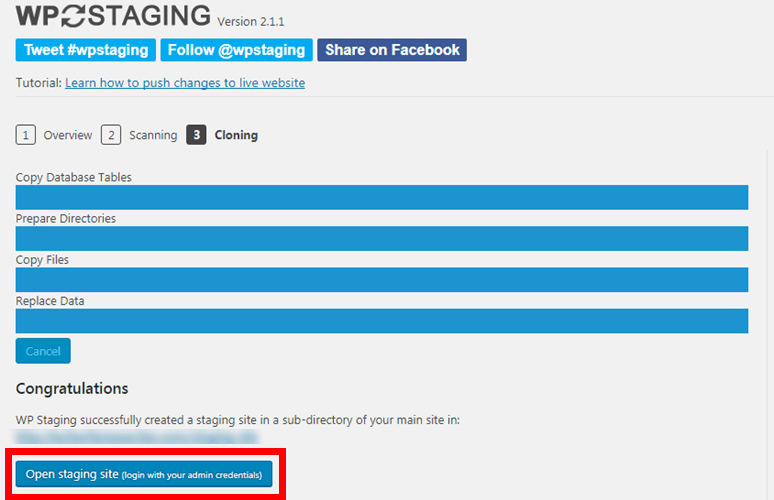
9. Se le negará el acceso y se le pedirá que inicie sesión con su nombre de usuario y contraseña.
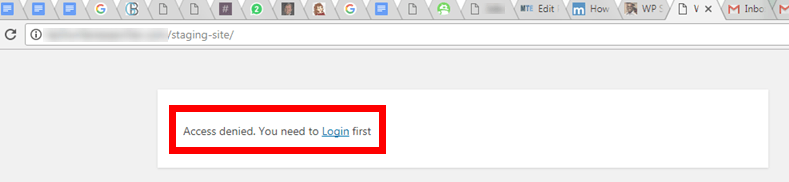
10. Ingrese sus credenciales de inicio de sesión en los cuadros correspondientes y haga clic en iniciar sesión para obtener acceso a su sitio clonado.
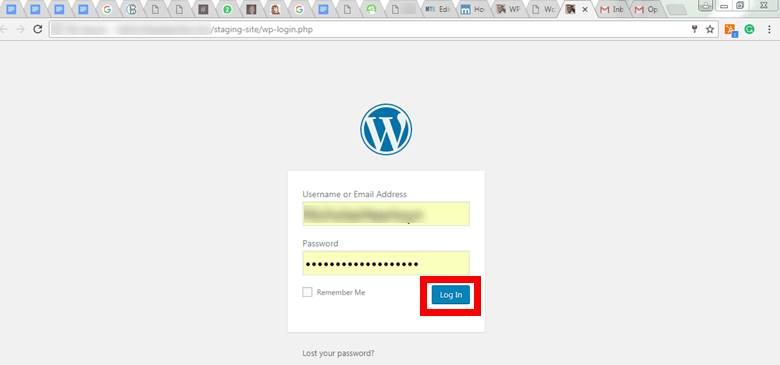
11. El panel de control de su sitio de prueba se parece a su sitio web con pequeñas diferencias como la cinta de color naranja y la URL única.
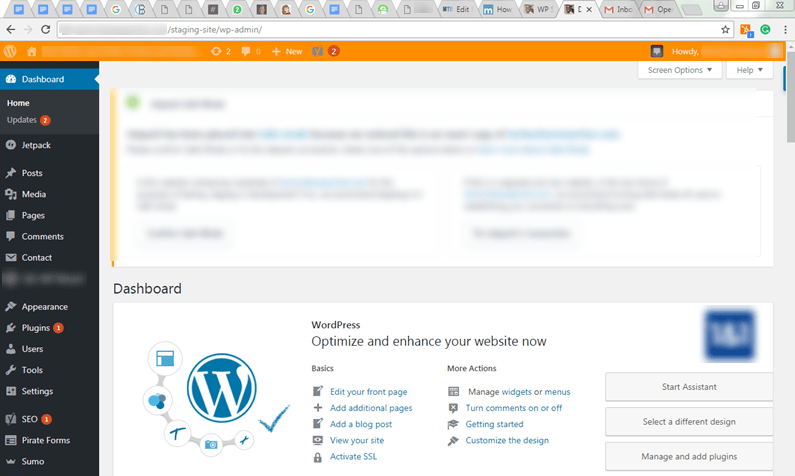
¿Qué sigue después de clonar su sitio web?
Los enlaces permanentes de su sitio clonado están deshabilitados de forma predeterminada. Por lo general, los sitios de prueba no necesitan enlaces permanentes. Dado que tanto su sitio de producción como el de ensayo son accesibles bajo el mismo dominio, verifique que NO esté trabajando en su sitio de producción y, en cambio, esté trabajando en su sitio de ensayo. Es fácil confundir uno con el otro.
WP Staging configura automáticamente su sitio de ensayo para que vaya con el nombre «STAGING – [Your Website Title]”, que encontrará en la barra de administración de su sitio de prueba. Si alguna vez decide eliminar su sitio provisional, siga estos pasos.
1. Vaya al panel de su sitio de producción y haga clic en el enlace WP Staging en el menú de su panel.
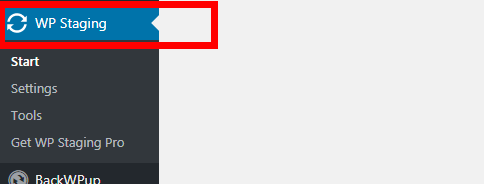
2. Haga clic en «Eliminar» como se muestra en el cuadro rojo a continuación. También puede hacer clic en cualquiera de las opciones para abrir o editar su sitio de ensayo.
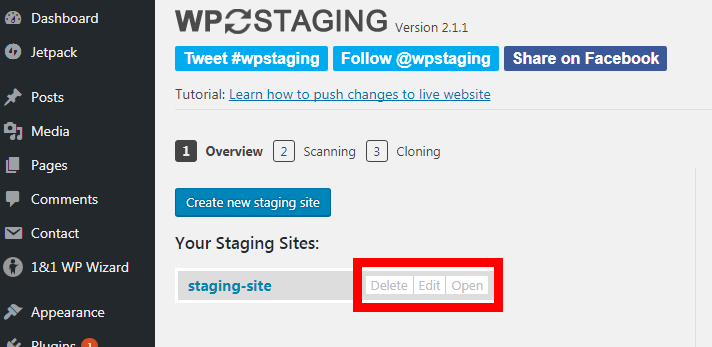
WP Staging es como cualquier otro complemento. Si desea dejar de usar el complemento, haga clic en sus complementos en el menú de su tablero, desplácese hacia abajo para seleccionar «WP Staging» de su lista de complementos y luego haga clic en desinstalar.
Conclusión
Por lo general, es frustrante cuando su sitio se cae, incluso si es por unos minutos de mantenimiento. Además de asegurarse de no cometer errores al realizar cambios directamente en su sitio de WordPress, un sitio provisional también le da la libertad de tomarse su tiempo para mejorar continuamente su sitio mientras su sitio principal permanece activo.
Haga clic en «Sí» si este artículo le resultó útil y deje un comentario si tiene algo que agregar.