Las carpetas ZIP son geniales, agrupan sus archivos constituyentes en un gran paquete feliz que está a punto de estallar, listo para derramarse en su PC cuando necesite usarlos. Pero, ¿cuáles son sus experiencias con la creación de archivos ZIP? Si usted es como la mayoría de las personas, entonces probablemente sea frustrante, ya que lucha por comprimir los archivos tanto como quisiera. Aquí le mostraremos cómo crear un archivo zip que realmente le ahorre espacio.
No todos los archivos se comprimen bien
Es fácil suponer que si está utilizando un buen software de compresión, todos los archivos que está comprimiendo se reducirán bastante. Si tan solo fuera tan simple. El hecho es que algunos archivos se comprimen mucho mejor que otros.
Los tipos de archivos de audio, video e imagen vienen en varios formatos, algunos de los cuales ya están muy comprimidos, mientras que otros no. Entonces, si bien no debe esperar obtener mucha compresión de los archivos JPEG, los archivos TIFF o RAW se pueden comprimir mucho, o los archivos WAV y AIFF se pueden comprimir bastante mientras que los MP3 no, así que tenga todo eso en cuenta.
¿Cuál es el mejor software ZIP?

La opinión popular sobre esto está dividida, pero a partir de nuestra comparación entre WinZip, 7Zip y WinRAR, 7-Zip quedó marginalmente en la parte superior, teniendo en cuenta el hecho de que era gratis mientras que tendría que pagar para usar WinZip a largo plazo. . Entonces, para nuestra guía, usaremos 7Zip.
Cómo crear un archivo ZIP
Por primera vez, descargar e instalar 7-Zip. Una vez que lo tenga en funcionamiento, reúna todos los archivos que desea comprimir en una sola carpeta, lista para la compresión. A continuación, haga clic con el botón derecho en esa carpeta, haga clic en 7-Zip y luego en «Agregar al archivo».
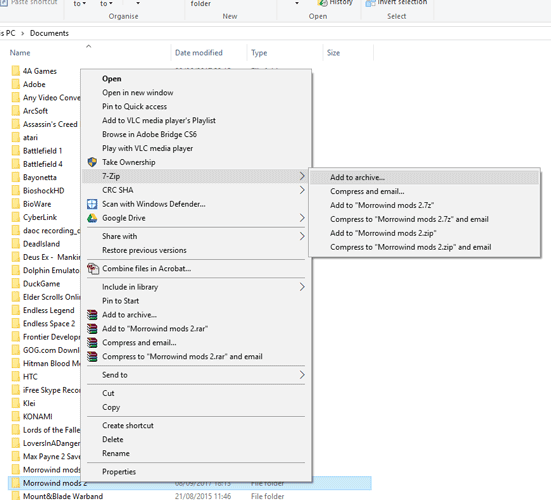
En la ventana de 7-Zip se le presentarán un montón de opciones, y vale la pena tener una idea general de lo que hacen.
Formato de archivo: De las opciones aquí, el formato de compresión patentado de 7-zip, 7z, hace el mejor trabajo de compresión, por lo que recomendamos usar este. Tenga en cuenta que quien descomprima esto también deberá tener instalado 7-Zip.
Nivel de compresión: Se explica por sí mismo, de verdad. Para obtener la máxima compresión de sus archivos (a expensas de un proceso de compresión más largo), seleccione «Ultra».
Método de compresión: Aquí hay bastantes opciones, pero la mejor es LZMA 2, especialmente si su PC tiene un procesador de cuatro núcleos o más potente. LZMA 2 es el método de compresión más moderno que existe y debería ser compatible con la mayoría de los sistemas modernos.
Tamaño del diccionario: En general, cuanto mayor sea el tamaño del diccionario, mayor será la compresión, pero algunos usuarios han dicho que esto solo se aplica hasta cierto punto. Hasta 128 MB puede obtener grandes ganancias, pero por encima de eso solo es incremental: no está ahorrando tanto espacio y está haciendo que el proceso de compresión sea más largo.
Tamaño de palabra: Al igual que el tamaño del diccionario, cuanto más grande, mejor en teoría, pero esto depende del tipo de archivos que esté comprimiendo, por lo que no existe una regla universal. De forma predeterminada, el tamaño de palabra será de 64 MB si está utilizando el método de compresión LZMA o LZMA2, y eso es suficiente.
Tamaño de bloque sólido: Esto agrupa archivos de un tamaño similar, aumentando aún más la compresión. Sin embargo, esto solo hará una diferencia notable si todos los archivos que está comprimiendo son similares, lo cual es poco probable. Mejor déjalo como el valor predeterminado de 4 GB.
Con todas estas configuraciones en mente, a continuación se encuentran las configuraciones que elegí para comprimir mi carpeta de mods de Morrowind.
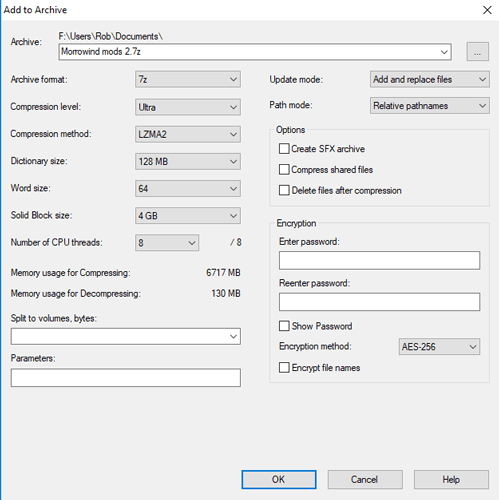
Antes de presionar «Aceptar» para iniciar el proceso de compresión, también puede elegir «Dividir en volúmenes», lo que dividirá su archivo comprimido en varios más pequeños (entonces deben estar todos en la misma carpeta cuando los descomprima). también puede agregar cifrado a su archivo si la seguridad es una prioridad.
Cuando esté listo, presione Aceptar y ¡que comience la compresión!
Usando la configuración anterior, comprimí 1.1 GB de todo tipo de archivos relacionados con mods hasta 398 MB, lo cual es bastante bueno si lo digo yo mismo.
Conclusión
Con la guía anterior, debería estar listo y comprimir en poco tiempo, creando archivos bien comprimidos utilizando lo que consideramos que es el mejor método de compresión disponible. Por supuesto, gran parte de la compresión de archivos depende de los archivos reales que esté comprimiendo, así que tenga en cuenta que los resultados pueden variar.
