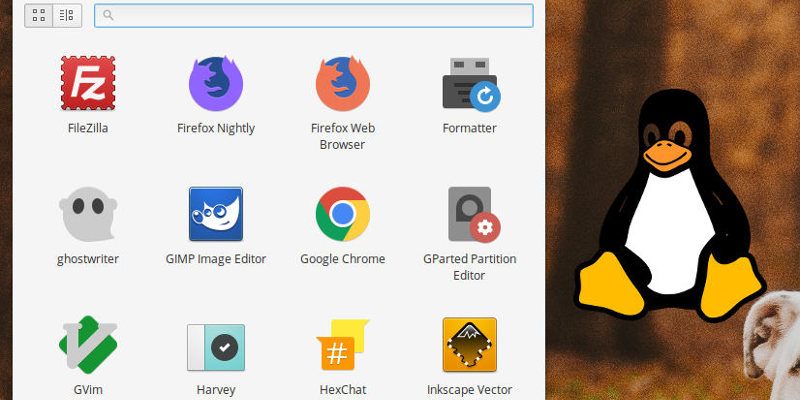Un archivo .desktop es simplemente un acceso directo que se usa para iniciar una aplicación en Linux. Sin el archivo .desktop, su aplicación no aparecerá en el menú Aplicaciones y no podrá iniciarla con lanzadores de terceros como Synapse y Albert.
La mayoría de las aplicaciones, una vez instaladas, crearán el archivo .desktop automáticamente y se ubicarán en el menú de la aplicación para un acceso rápido. Sin embargo, si compila un programa desde la fuente o descarga una aplicación en formato de archivo, es posible que este no sea el caso y que deba abrir la terminal para ejecutar el binario cada vez que quiera usarlo. Obviamente, esto puede convertirse en un paso muy tedioso y problemático.
Este artículo describirá cómo puede crear un archivo .desktop para cualquier aplicación que use y que pueda iniciar desde el menú Aplicación.
Cómo crear lanzadores de escritorio
Un archivo “.desktop” es básicamente un archivo de texto simple que contiene información sobre un programa. Por lo general, se coloca en «~/.local/share/applications» o «/usr/share/applications/», dependiendo de si desea que el iniciador sea accesible solo para una cuenta local o para todos. Si navega a cualquiera de los directorios en su Administrador de archivos, verá bastantes archivos «.desktop» que corresponden a las aplicaciones instaladas en su computadora.
Para fines de demostración, crearé un archivo .desktop para Super Tux Kart, un juego de carreras de karts al que me gusta jugar a veces. Hay una versión disponible en los repositorios de Ubuntu, pero a menudo está detrás de la última versión estable.
La única forma de obtener la última y mejor versión es descargando un archivo tar, extrayéndolo y ejecutando un archivo que iniciará el juego.
Puede seguir cualquier programa para el que desee crear un iniciador y debería funcionar de la misma manera.
Nota: Los siguientes pasos asumen que tiene el archivo del programa para el que desea crear un lanzador en su carpeta «Descargas».
1. Navegue hasta el directorio donde está almacenado el archivo, haga clic con el botón derecho y seleccione «Extraer aquí».
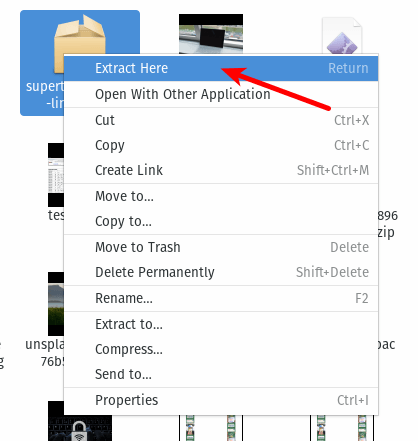
2. Una vez que se complete la extracción, cambie a la carpeta recién creada y busque el ejecutable. Una vez que lo encuentre, haga clic con el botón derecho en él, haga clic en «Ejecutar» para iniciar el programa, solo para asegurarse de que funciona.
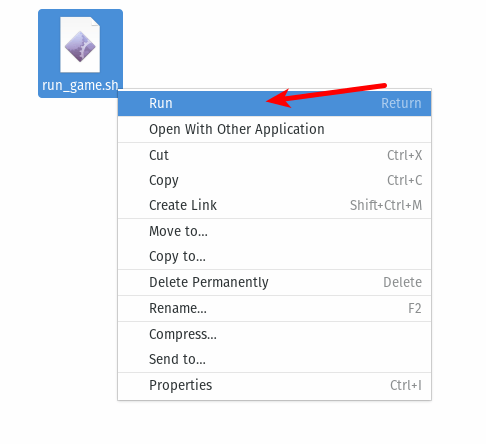
3. En algunos casos, no verá la opción «Ejecutar» en el menú. Esto se debe a menudo a que el ejecutable es un archivo de texto. Puede evitar esto ejecutándolo a través de la terminal o, si usa GNOME, haga clic en el menú Archivos en la barra superior y seleccione «Preferencias».
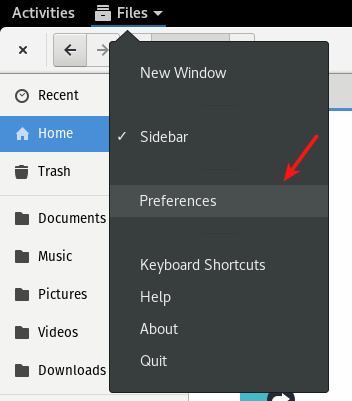
4. Seleccione la pestaña «Comportamiento» y elija la opción «Ejecutarlos» en «Archivos de texto ejecutables». Ahora debería aparecer la opción «Ejecutar» al hacer clic con el botón derecho en el archivo de texto ejecutable.
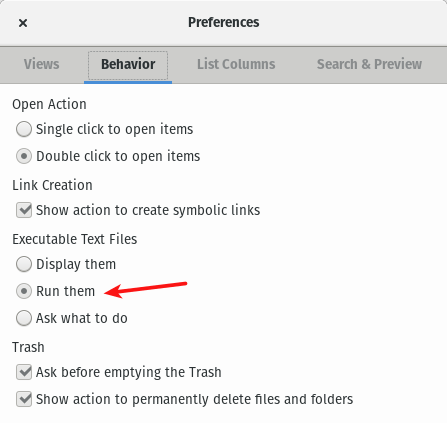
5. Si ha confirmado que la aplicación funciona cuando la inicia, puede salir de ella. Luego inicie su editor de texto y pegue lo siguiente en el archivo de texto vacío:
[Desktop Entry] Encoding=UTF-8 Version=1.0 Type=Application Terminal=false Exec=/path/to/executable Name=Name of Application Icon=/path/to/icon
Debe cambiar el campo «Exec» por la ruta al ejecutable y el campo «Nombre» por el nombre de la aplicación. La mayoría de los programas proporcionarían un icono en algún lugar del archivo, así que no olvides incluirlo también. En mi caso, el archivo de inicio de Super Tux Kart se ve así:
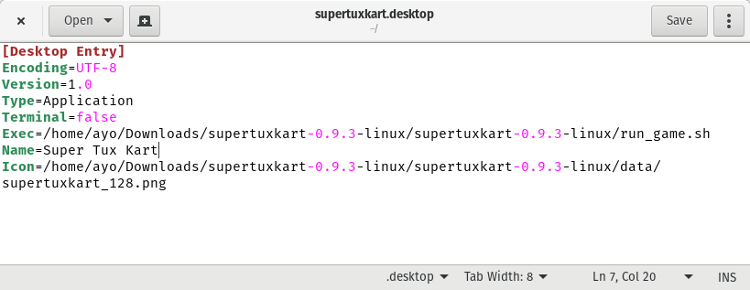
6. Guarde el archivo en la carpeta «~/.local/share/applications» como «application-name.desktop». La carpeta «.local» es una carpeta oculta en su directorio de inicio y tendrá que habilitar el modo «Mostrar archivos ocultos» para verla. Si desea que sea accesible globalmente, ejecute el siguiente comando en la terminal:
sudo mv ~/.local/share/applications/<application-name.desktop> /usr/share/applications/
Por supuesto, no olvide cambiar
7. Una vez hecho esto, simplemente abra el menú Aplicaciones en su escritorio y la aplicación estará allí para usar.
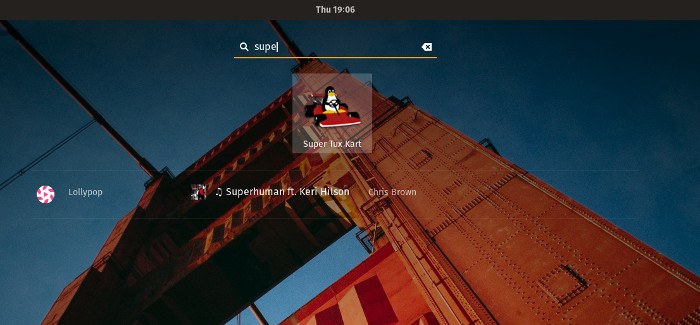
El método descrito aquí debería funcionar en todos los sistemas operativos principales basados en Linux. Aquí hay otra captura de pantalla que muestra Super Tux Kart en el iniciador de aplicaciones de Elementary OS (tirachinas)
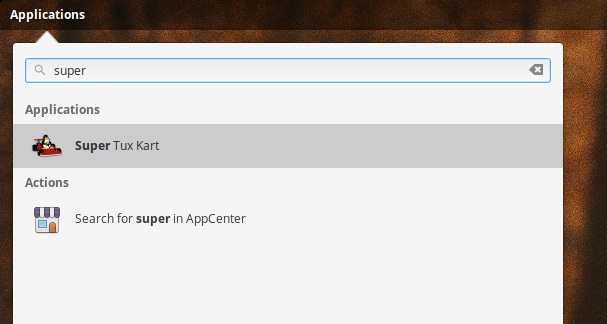
Siéntase libre de dejar un comentario a continuación si encontró útil este tutorial.