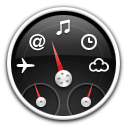Una de las muchas ideas únicas en las que Apple ha sido pionera en sistemas operativos es el uso de widgets de escritorio. Apple introdujo por primera vez los widgets con el Dashboard cuando lanzaron OS X v.10.4. Desde entonces, han crecido en popularidad, en la cantidad de widgets disponibles y se han copiado en varias iteraciones para todos los sistemas operativos principales. Si bien no todos replican la funcionalidad de Dashboard, la mayoría de las computadoras de escritorio, tabletas y móviles, ya sean máquinas completas o teléfonos celulares, tienen algún tipo de sistema de widgets incorporado. Sin embargo, una de las mejores partes de la implementación de OS X es la capacidad de crear uno propio, rápida y fácilmente, desde cualquier página web que visite con frecuencia. Esto le da la posibilidad de revisar rápidamente su Tablero para obtener información que recibe varias veces al día, en lugar de tener que abrir Safari, navegar a una página y encontrar lo que está buscando.
¿Dónde empiezo?
Para mostrarle cómo hacerlo, usaré la tabla de posiciones de la liga del sitio web de los Filis de Filadelfia. Aquí hay un enlace al sitio, ¡para que puedas seguirnos! Obviamente, soy un gran fanático de los Filis. Como tal, reviso al menos una vez al día para ver cómo les fue en su último partido, contra quién es el próximo, cuándo es y cómo les va contra los equipos de su división. Toda esta información está en un gráfico en el sitio de Phils. Pero para abrir Safari, dirígete a la página, encuentra el enlace y cárgalo es demasiado complicado. Así que aquí le mostramos cómo agregarlo al Tablero.
Primero, abra la página. Debería verse algo como esto:
![]()
Luego, haga clic en el menú «Archivo», luego haga clic en «Abrir en el panel de control…». Su pantalla se atenuará y verá un cuadro como este:
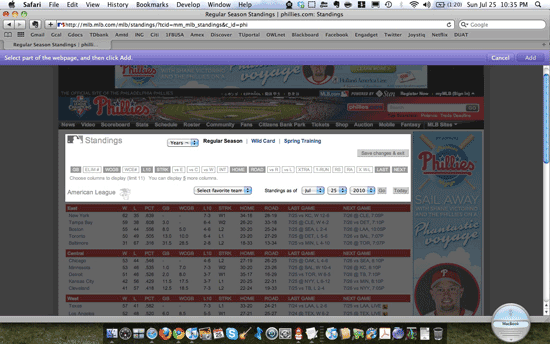
Usando los puntos en el contorno de este cuadro, puede cambiar su tamaño y, quizás más útil, puede arrastrarlo y cambiará automáticamente el tamaño de las partes de la página que probablemente desee agregar a su Tablero. Voy a desplazarme hacia abajo en la página y seleccionar la sección Este de la Liga Nacional.
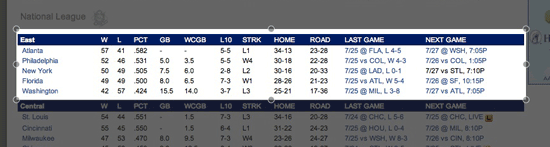
Una vez que haya seleccionado lo que desea agregar al Tablero, simplemente haga clic en el botón «Agregar» en la esquina superior derecha. ¡Esto abrirá automáticamente su Tablero, junto con su widget de clip web recién agregado!
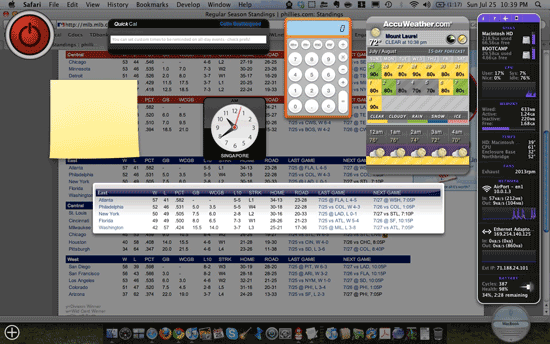
¿No te gusta cómo se ve después de todo? ¿O agarraste algo equivocado por accidente? No lo olvide, eliminar widgets de su Tablero es tan fácil como abrir su Tablero, luego mantener presionada la tecla Opción en su teclado y hacer clic en la «X» que aparece en la esquina superior izquierda del widget. Además, como dije, no solo la mayoría de los sistemas operativos tienen su propia versión de widgets, sino que incluso hay aplicaciones de terceros que agregan funcionalidad de widget adicional a muchos sistemas. Si prefiere uno de estos, o simplemente codicia ciertas características de ellos, ¡asegúrese de sonar a continuación!