Los widgets son versiones mínimas de aplicaciones que se ejecutan directamente en la pantalla de inicio de Android y pueden ser extremadamente prácticas para tenerlas a mano. La mayoría de las aplicaciones en estos días ofrecen compatibilidad con widgets, y puede acceder fácilmente a ellas directamente desde su pantalla de inicio. Sin embargo, si no está satisfecho con lo que está disponible, siempre puede crear sus propios widgets de Android. Aquí te mostramos cómo puedes hacerlo.
Cómo agregar widgets a su teléfono inteligente Android
Agregar nuevos widgets a la pantalla de Android es bastante fácil. Solo tienes que seguir los pasos que te indicamos a continuación.
1. Mantenga presionado un espacio vacío en su pantalla de inicio.
2. Aparecerá un menú a continuación. Seleccione Widgets desde aquí.
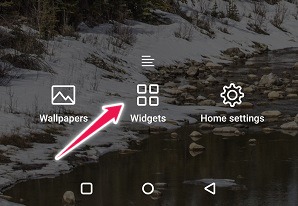
3. Accederá a la lista de widgets disponibles de su teléfono. La mayoría de las aplicaciones ofrecen múltiples opciones. Seleccione el widget que desea usar, luego arrástrelo y suéltelo en la pantalla de inicio.
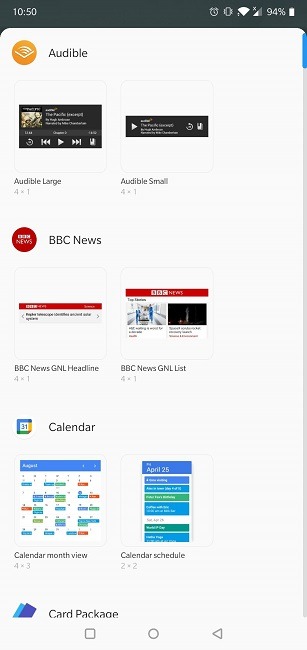
4. Algunos widgets ofrecen algunas opciones de personalización que le permiten personalizarlos mientras que otros no.
Cómo crear tu propio widget de Android
Puede crear su propio widget con la ayuda de aplicaciones de terceros. Una de esas aplicaciones es Creador de widgets personalizados KWGTy para el propósito de este tutorial, lo estamos usando para diseñar un widget simple de recordatorio de eventos que se vincula con el Calendario de Google.
La aplicación también incluye una biblioteca de plantillas de widgets que puede usar o modificar según sus preferencias. Entonces, si no desea crear un nuevo widget desde cero, simplemente puede aprovechar lo que la aplicación pone a su disposición.
Personaliza tu experiencia con el widget
1. Abra la lista de widgets disponibles en su dispositivo.
2. Desplácese hacia abajo hasta que localice las plantillas de widgets de KWGT y seleccione un widget de las opciones.
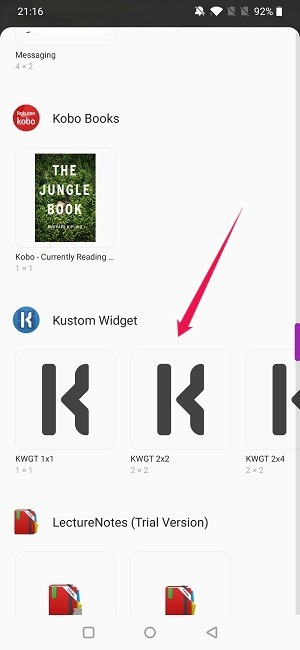
3. Arrástrelo a su pantalla de inicio y muévalo a su posición.
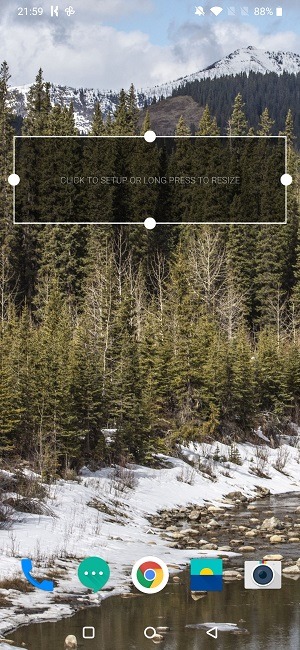
4. Toque el widget vacío para abrirlo en la aplicación KWGT.
5. Accederá a su espacio de edición, que cuenta con seis pestañas: Elementos, Fondo, Capa, Globales, Accesos directos y Toque. Cada pestaña le permite personalizar un cierto aspecto del widget.
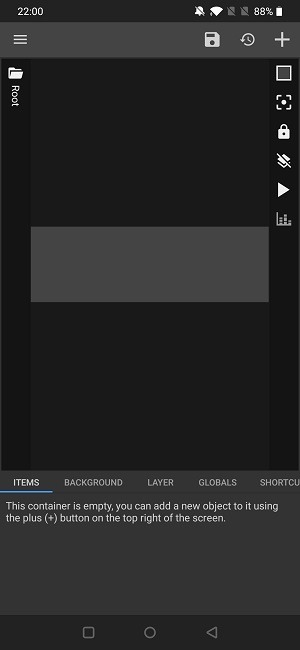
6. En este momento, su widget es simplemente un contenedor en blanco que debe llenarse con varios objetos. Pero primero debe agregar un fondo a su nuevo widget. Toca la pestaña de fondo y selecciona un color. Alternativamente, puede usar una imagen de su dispositivo.
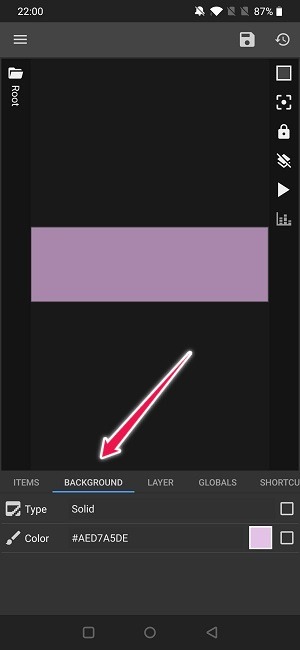
Agregar los objetos
1. A continuación, toque Elementos para comenzar a agregar elementos adicionales a su contenedor. Ubique el botón «+» en la esquina superior derecha para comenzar a agregarlos.
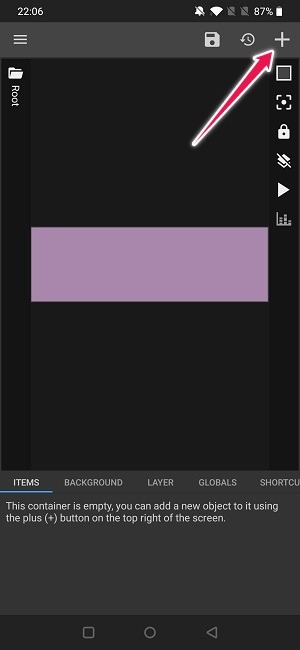
2. Accederá a un panel donde puede seleccionar varios objetos para agregar. Para nuestros propósitos, necesitamos una imagen, que se descargó previamente en nuestro dispositivo.
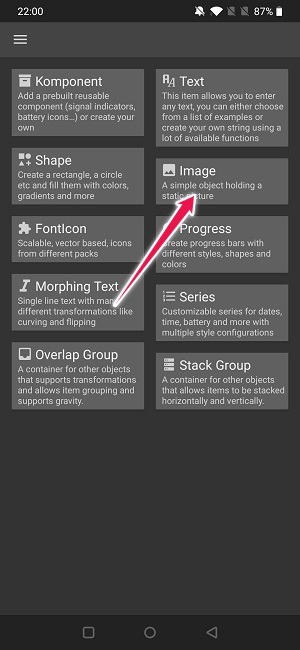
3. Una vez que la imagen se haya agregado al widget, toque Posición para organizarla en la ubicación deseada dentro del espacio de su widget.
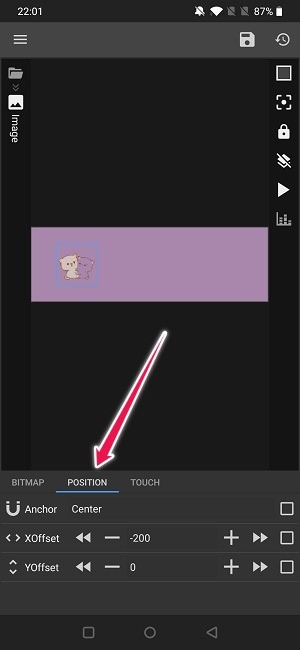
4. Cuando finalmente esté satisfecho con el resultado, continúe y toque el ícono Archivo en la esquina superior izquierda, luego nuevamente en el «+» para agregar el siguiente elemento.
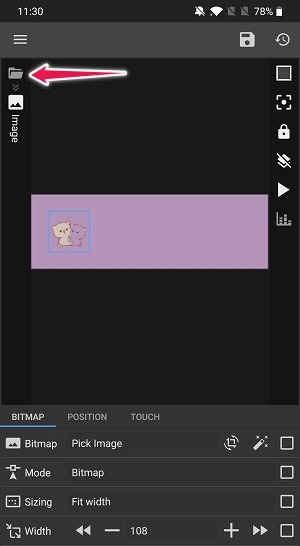
5. Esta vez seleccione Texto.
6. Se agregará una nueva opción de Texto en Elementos debajo de la imagen. Tóquelo para que aparezcan las opciones de texto.
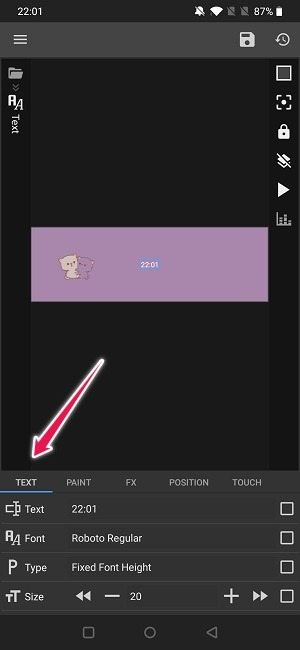
7. Toque Texto para comenzar a ingresar las palabras que desea que muestre su widget. Para cambiar el estilo en el que está escrito su texto, toque Fuente.
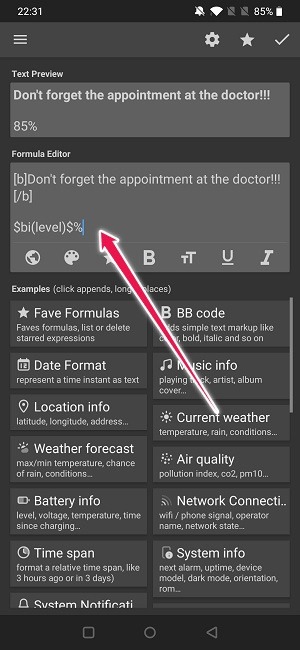
8. Utilice la opción Posición para organizar el texto dentro del widget.
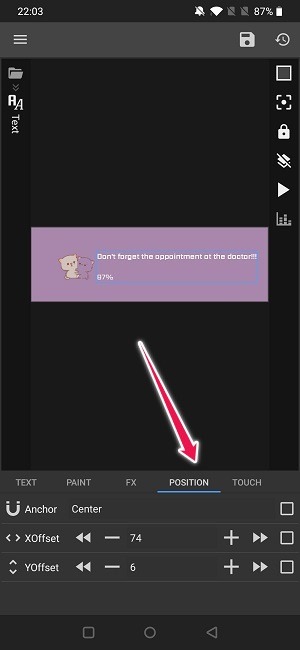
9. Ahora que su widget está casi listo, hay una cosa más que debemos hacer. Queremos conectar el widget a Google Calendar para que cuando lo toquemos nos lleve directamente a la aplicación. Para hacer eso, tenemos que volver a tocar el icono de Archivo.
10. Desde el menú a continuación, deslícese hasta encontrar la opción Tocar.
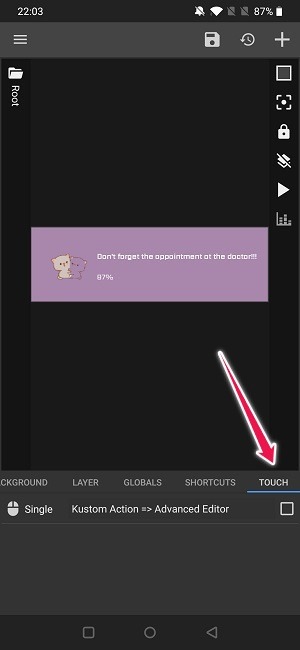
11. Toque «Acción personalizada -> Editor avanzado» y seleccione la Acción. En este caso, «Iniciar aplicación».
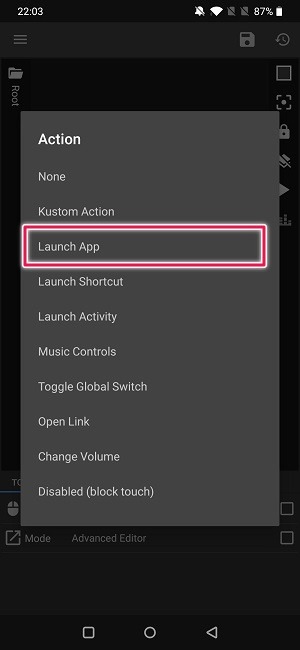
12. Seleccione la aplicación de la lista que aparece.
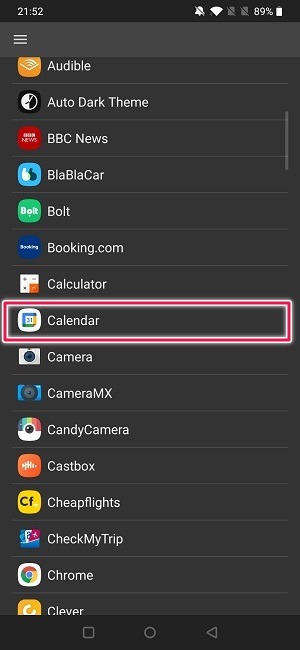
13. Has creado la conexión, como puedes ver en la pestaña Tocar.
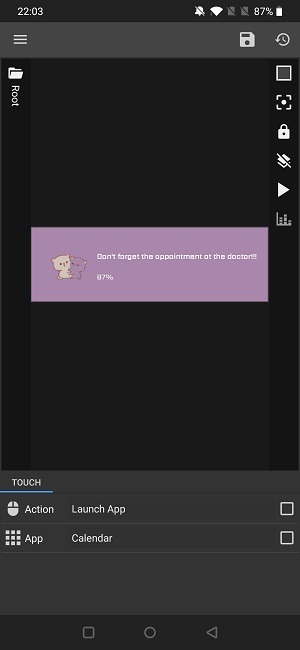
14. Eso es todo. Ahora guarde su widget y regrese a su pantalla de inicio y pruebe su creación. debería funcionar bien.
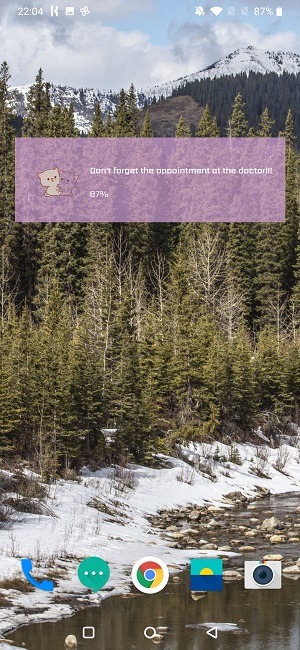
Conclusión
KWGT Kustom Widget Maker se trata de ser creativo. Dedique algún tiempo a la aplicación y familiarícese con los diferentes objetos e iconos. Definitivamente es una aplicación con la que necesitas jugar para dominarla. Sin embargo, una vez que lo haga, realmente puede comenzar a crear algunos widgets que se ven muy bien.
Si desea seguir personalizando su Android, tal vez le gustaría aprender cómo configurar íconos personalizados para sus aplicaciones o cómo darle un cambio de imagen a su pantalla de bloqueo.
