En un artículo anterior cubrimos cómo funciona la videoconferencia en Microsoft Teams. Desde entonces, Microsoft ha actualizado Teams con nuevas características, incluida la tan esperada y esperada capacidad de crear salas de reuniones. De hecho, más 20.000 usuarios de Microsoft votaron por la sugerencia en Microsoft Teams UserVoice, el foro de comentarios de los usuarios para la aplicación Teams.
Cualquiera puede acceder a Teams con una cuenta gratuita de Microsoft, y los usuarios premium de la suite Office 365 obtienen una versión sólida de Teams con características como mayor almacenamiento de archivos, grabación de reuniones y capacidad para albergar eventos en línea para hasta 10,000 personas.

Requisitos mínimos para salas de grupos pequeños en equipos
Antes de comenzar, asegurémonos de que todo esté en su lugar para que pueda crear grupos en sus reuniones de Teams. Como puede imaginar, se requiere alguna configuración para habilitar salas de grupos de trabajo en Teams. Verifique esta configuración antes de comenzar.
Nueva experiencia de reunión
En primer lugar, debe utilizar la «nueva experiencia de reunión» de Teams. Puede activar la nueva experiencia seleccionando su foto de perfil en la esquina superior derecha de la aplicación de escritorio y yendo a configuraciones. Luego seleccione Activar una nueva experiencia de reunión y reiniciar Teams.
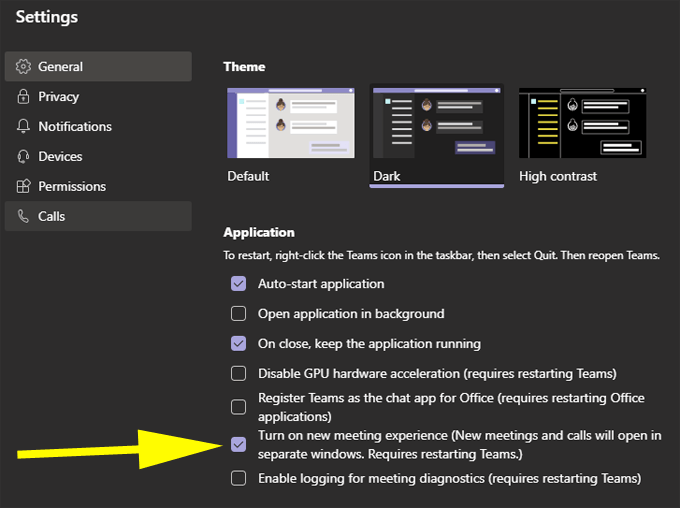
Número mínimo de participantes
Para que la opción de grupos esté disponible para el organizador de la reunión, debe haber al menos cinco participantes de la reunión. Aunque las personas que llaman por teléfono no pueden participar en las fugas en este momento, cuentan para el mínimo de cinco personas.

¿Eres el organizador de la reunión?
Solo el organizador de la reunión puede crear y administrar grupos, aunque Microsoft dice que permitirá que el organizador comparta esta responsabilidad en futuras actualizaciones de Teams.
Además, el organizador de la reunión debe usar la aplicación de escritorio, no la versión del navegador o la aplicación móvil. (No se preocupe, los asistentes que se unieron a la reunión a través de la aplicación Teams para Android o iPhone tienen la opción de unirse a grupos).
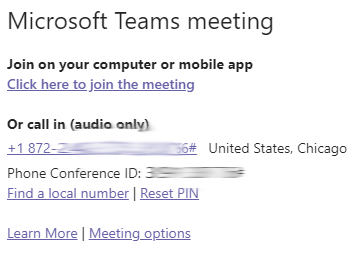
Sugerencia: Si la invitación a la reunión debe provenir de alguien que no sea la persona que administrará los grupos, haga que el administrador de la reunión cree la reunión de Teams y luego use este enlace de reunión en la invitación a la reunión.
Siempre que el enlace de la reunión haya sido creado por la persona que se encargará de las pausas, no importa quién comparta el enlace.
Creación de salas de subcomités en los equipos.
En el momento de escribir este artículo, los grupos de trabajo en Teams no se pueden configurar antes de la reunión como pueden hacerlo en Zoom. Una vez que la reunión de Teams está en marcha, usted, el organizador de la reunión, puede comenzar seleccionando el icono de Salas para grupos de trabajo en la barra de herramientas de la reunión.

Al seleccionar el icono de salas para grupos, se abrirá una pantalla en la que puede decidir cuántas salas para grupos desea crear y si desea que los equipos asignen automáticamente a los participantes a las salas del subcomité o si prefiere seleccionar manualmente la sala del subcomité a la que se enviará al participante .
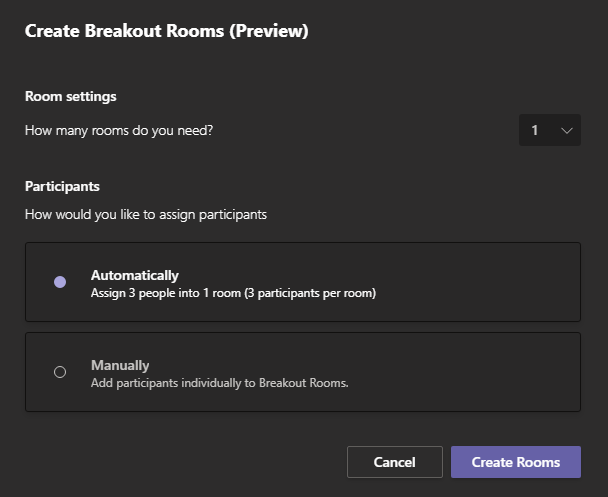
Una vez que haya creado salas para grupos pequeños, puede asignar participantes a las salas a través del panel de salas para grupos pequeños.
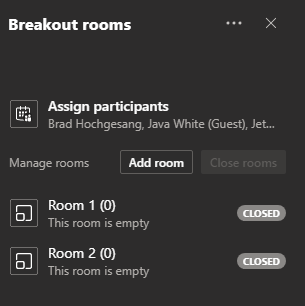
Para seleccionar Asignar participantesy verá una lista de todos los participantes en su reunión. Marque la casilla junto a un participante, luego elija la sala a la que desea asignarlo.
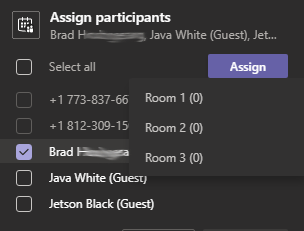
Como organizador de la reunión, puede asignar participantes a salas de grupo en cualquier momento durante la reunión. Cuando esté listo para iniciar la sesión paralela, seleccione Salas de inicio para abrir todas las salas de reuniones al mismo tiempo y trasladar a las personas a sus salas asignadas.
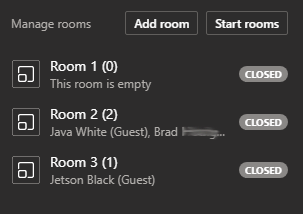
Nota: Actualmente, no puede configurar un temporizador para cerrar automáticamente las rupturas en Teams. Esta es otra característica que esperamos que los equipos agreguen en futuras actualizaciones.
Opciones para el organizador de la reunión
Al igual que en Zoom, el organizador de la reunión puede unirse a cualquier sala de grupos en cualquier momento. El organizador también puede cambiar el nombre de las salas y, una vez que estén abiertas todas las salas para grupos pequeños, puede transmitir un anuncio en todas las salas. Los anuncios aparecerán en el panel de discusión de la sala de grupos de trabajo.
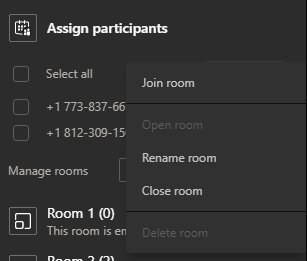
Al interior Configuración de la habitación, el organizador de la reunión puede optar por que los equipos muevan automáticamente a los participantes a las salas de reuniones en lugar de obligar a los participantes a unirse manualmente a su sala de reuniones. También hay una opción para permitir o evitar que los participantes regresen a la sala de reuniones principal durante la sesión de grupo.
Dentro de las salas de reuniones del equipo
La experiencia de los participantes dentro de las salas de grupos de trabajo en Teams es similar a la de la reunión principal de Teams. Los participantes tienen acceso a todos los controles regulares de las reuniones. Pueden encender y apagar sus cámaras web, silenciar y reactivar su audio, compartir su pantalla, levantar la mano o encender y apagar el chat y los paneles de los participantes.
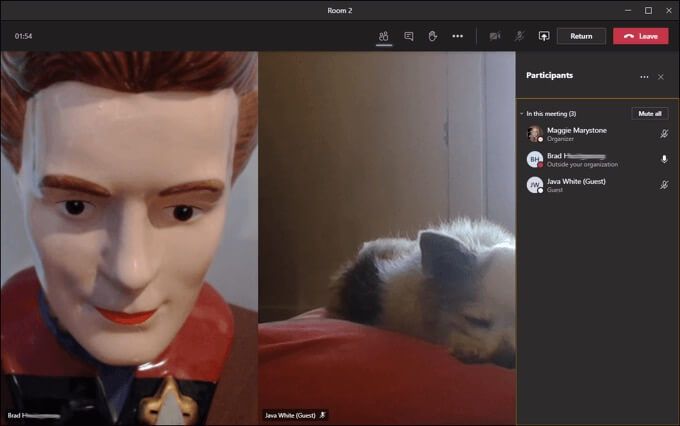
Regrese a la reunión del equipo principal
Si el organizador de la reunión lo permite (ver arriba), los participantes en las salas de grupos pueden regresar a la reunión principal en cualquier momento haciendo clic en el botón Volver botón. Advertencia: seleccionando el abandonar hará que abandone la reunión por completo.

Otras aplicaciones de videoconferencia
Los usuarios de Microsoft Teams están ciertamente contentos con la reciente incorporación de salas de grupos de trabajo a la experiencia de Teams, pero Teams aún carece de algunas características que ofrecen otras aplicaciones de videoconferencia. Si no está realmente interesado en usar Teams para reuniones en línea, es posible que le interese nuestra comparación de cuatro aplicaciones de videoconferencia diferentes. Para obtener más información, consulte nuestros artículos sobre Google Meet vs Zoom y Zoom vs Skype.