Con el lanzamiento de iOS 13 y macOS Catalina, la querida aplicación Recordatorios de Apple recibió una de sus mayores actualizaciones. Desde una actualización visual hasta nuevas funciones, esta actualización marca un gran paso adelante para una de las aplicaciones predeterminadas más populares de la compañía. Entre esas nuevas características hay una que seguramente ganará tanto a los fanáticos como a los nuevos usuarios.
Las tareas pendientes anidadas pueden no parecer un gran problema desde el principio, pero una vez que las pruebes, nunca volverás atrás. Sin embargo, comenzar con esta implementación no es fácil, así que echemos un vistazo a cómo funciona.
Uso de iPhone o iPad (primer método)
1. Como era de esperar, el primer paso es abrir la aplicación Recordatorios y seleccionar una lista para comenzar a trabajar.
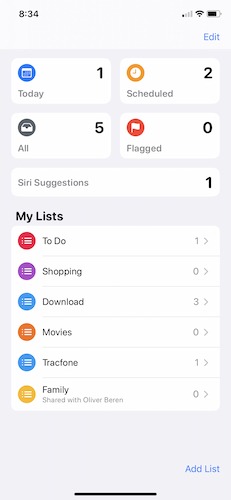
2. Una vez que esté en una lista, toque «nuevo recordatorio» y escriba cualquier elemento o acción que desee agregar.
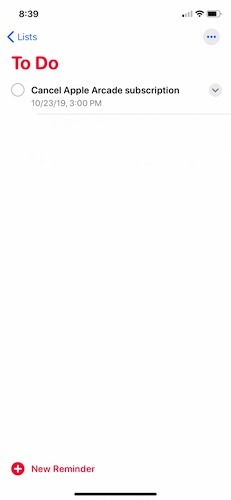
3. Toque en cualquier lugar de ese elemento y busque la «i» para que aparezca. Parece una «i» en un círculo.
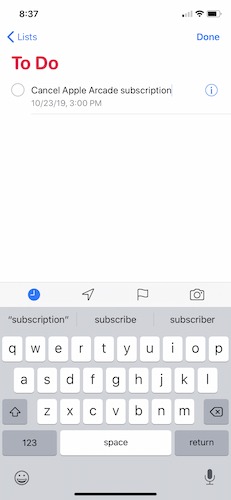
4. Desplácese hacia abajo y busque una opción denominada «Subtareas» y tóquela.
5. Le pedirá que «Agregue recordatorio», así que continúe, presione eso e ingrese recordatorios adicionales. A medida que ingrese cada recordatorio, verá que el botón «Agregar recordatorio» continúa presionado, lo que le da la oportunidad de ingresar una multitud de subtareas.
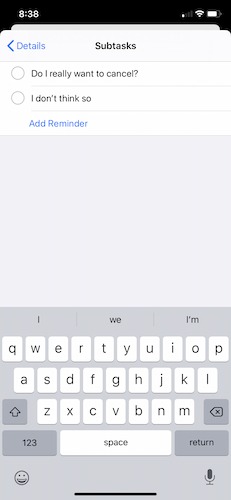
6. Una vez que haya ingresado todas sus subtareas relevantes, toque «Detalles» en la esquina superior izquierda y luego presione «Listo».
7. Realmente es así de simple. Incluso puede mantener presionada cada subtarea y moverlas para reorganizarlas.
Usando iPhone o iPad (Segundo Método)
Si el primer método no fue para ti, la buena noticia es que hay una segunda forma de crear subtareas en la aplicación Recordatorios de Apple.
1. Abra Recordatorios de la misma manera que lo hizo en la opción anterior y cree una nueva tarea que servirá como su recordatorio principal.
2. A diferencia del primer método, ahora vamos a crear una segunda tarea nueva que eventualmente se convertirá en una subtarea de la entrada que escribió en el paso uno.
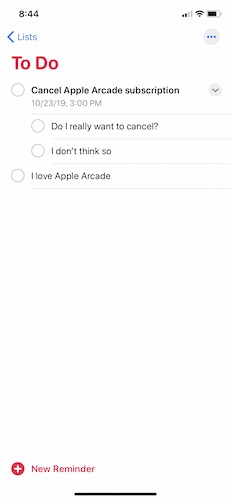
3. Aquí es donde las cosas difieren, ya que deberá mantener presionada la segunda tarea. Si tiene algún problema con este paso, es importante asegurarse de que el cursor no esté activo en esta línea.
4. Arrastra la segunda tarea debajo de la primera y automáticamente se convertirá en una subtarea.
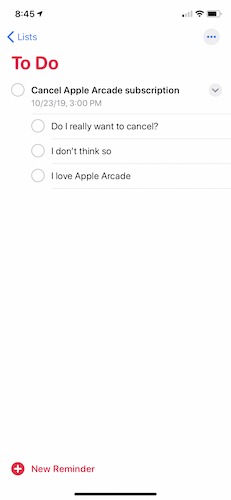
Usando macOS (primer método)
Al igual que con su contraparte de iOS, crear subtareas en la aplicación Recordatorios en macOS es simple y directo. Al igual que Apple, hay más de una forma de lograr un objetivo, así que echemos un vistazo a ambos métodos.
1. Para comenzar, abra la aplicación Recordatorios en su Mac.
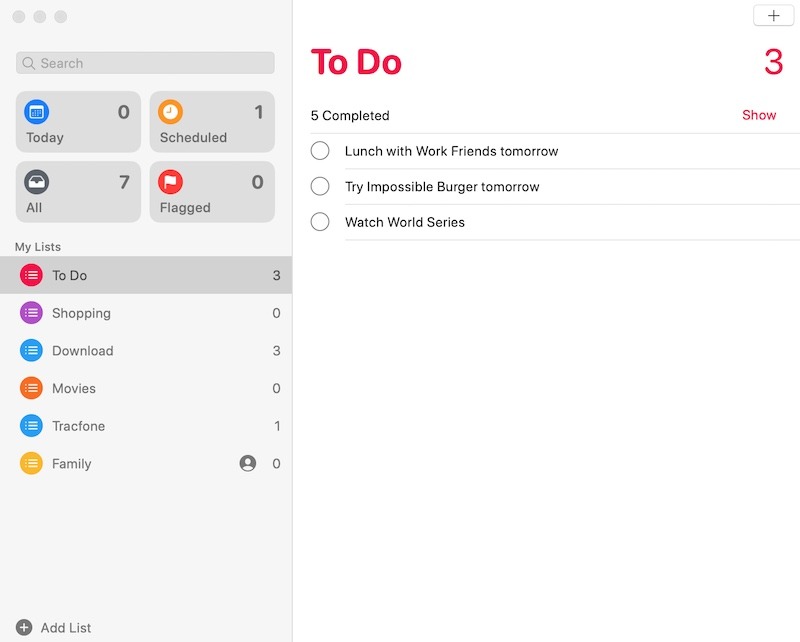
2. Ingrese la primera tarea que desea que se convierta en su tarea «principal» o «principal».
3. Agregue una segunda tarea que desee utilizar como subtarea.
4. Aquí es donde las cosas difieren de iOS, ya que deberá hacer clic derecho con un mouse o trackpad. Después de hacer clic con el botón derecho, haga clic en la opción denominada «Recordatorio de sangría».
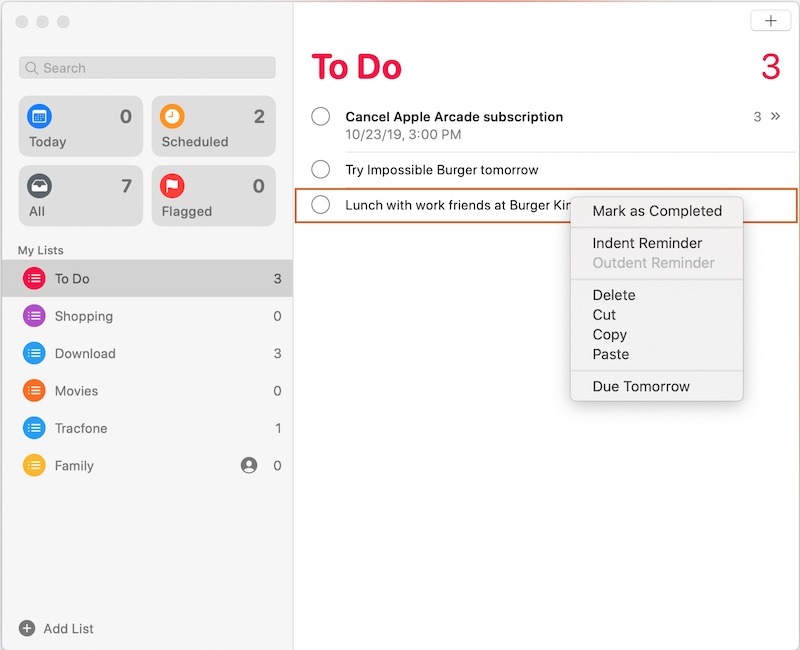
5. Inmediatamente después de hacer clic en «Recordatorio de sangría», la tarea seleccionada se moverá automáticamente a una posición de subtarea.
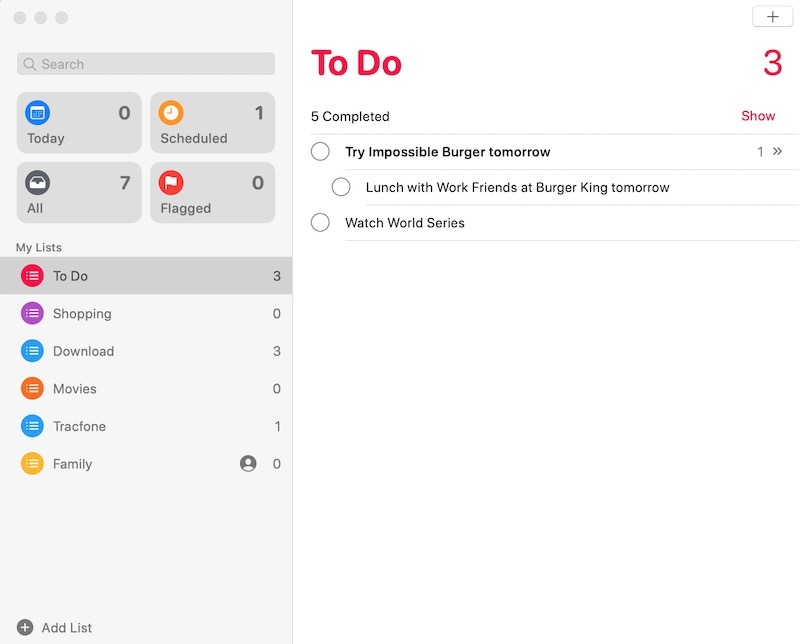
Usando macOS (segundo método)
1. Para que este método funcione, cree dos tareas principales, luego arrastre una de las nuevas tareas debajo de la que desea establecer como tarea principal.
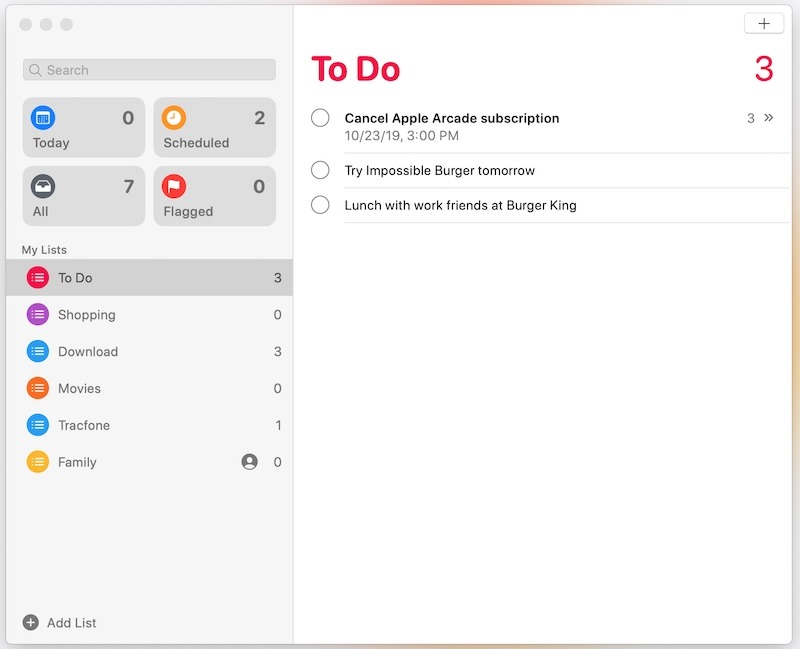
2. Una vez que aparezca una línea de color, suelte el mouse o el trackpad y «suelte» la tarea. Se moverá automáticamente debajo de la tarea principal y se convertirá en una subtarea.
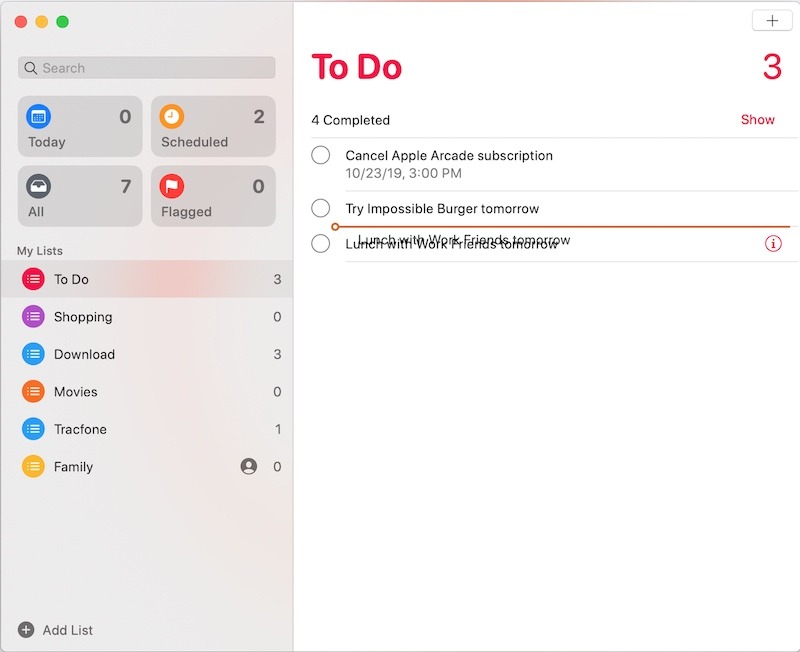
Conclusión
Hay mucha competencia en el universo de Apple por la mejor lista de tareas pendientes y recordatorios. A veces, la lista más fácil es la que viene preinstalada en su dispositivo. El lanzamiento de iOS 13 y macOS Catalina ha mejorado aún más una aplicación que ya era excelente. La capacidad de agregar subtareas es solo una razón más por la que esta aplicación merece un lugar permanente en su pantalla de inicio.
