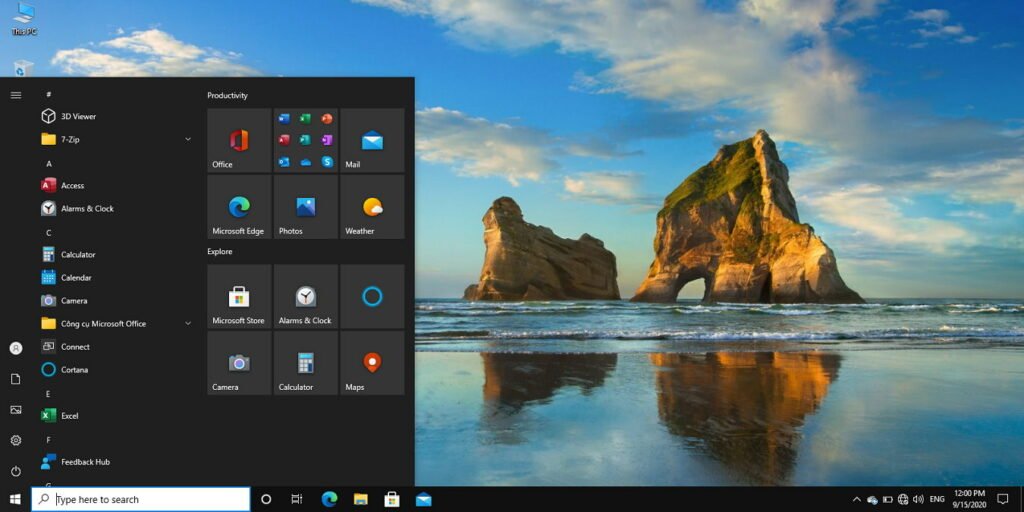Si bien el aspecto del menú Inicio de Windows ha evolucionado y cambiado, su funcionalidad se mantuvo prácticamente igual. Para aquellos a los que les encantó el menú Inicio en Windows 7, el menú Inicio de Windows 10 puede resultarles desconocido. No es muy personalizable y viene con funciones que quizás no desee, como Cortana, e incluso puede tener problemas con la búsqueda.
Para abordar todos estos problemas de larga data, hemos encontrado una aplicación gratuita de código abierto que puede descargar hoy para reemplazar su menú Inicio con uno exclusivo para usted. ¡Siga leyendo para aprender cómo crear su menú de inicio definitivo en Windows 10!
El mejor reemplazo del menú de inicio que existe
Existe una gran cantidad de software de reemplazo y personalización de escritorio, pero si está buscando personalizar su menú Inicio, Open-Shell es la aplicación para usted. Open-Shell solía ser Classic Shell, cuyo desarrollo finalizó en 2017 y se retomó y convirtió en Open-Shell de código abierto.
Classic Shell y Open-Shell tienen una funcionalidad idéntica y la misma interfaz, por lo que es un verdadero sucesor que puede descargar sin necesidad de examinar las funciones de Classic Shell. Las principales características de Open-Shell son las siguientes:
- Menú Inicio de estilo clásico para Windows 7, 8, 8.1, 10
- Barra de herramientas para el Explorador de Windows
- Interfaz de usuario de copia clásica (solo Windows 7)
- Mostrar el tamaño del archivo en la barra de estado del Explorador
- Barra de título y barra de estado para Internet Explorer
Lo que se suman todas estas características anunciadas es una sólida pieza de software gratuito que le permite modificar casi cualquier parte de su menú de inicio y mezclar y combinar estilos, funciones y características de los menús de inicio en todas las generaciones de Windows.
Cómo utilizar Open-Shell
Primero, deberá descargar y ejecutar la configuración de Open-Shell, que está disponible en GitHub. Simplemente siga las instrucciones y abra la aplicación. Una vez que se ejecute, podrá acceder fácilmente a la configuración de Open-Shell haciendo clic con el botón derecho en el icono del menú Inicio. Cargar la configuración de Open-Shell por primera vez puede ser abrumador, pero hay algunas pestañas en las que querrá concentrarse.
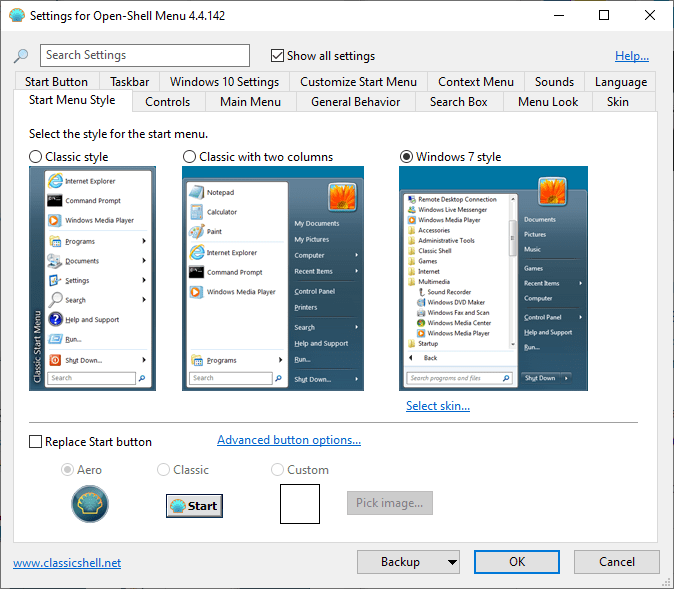
Ubicado perfectamente dentro de la pestaña «Estilo del menú de inicio», podrá seleccionar su estilo, una máscara y personalizar los botones. Estos son los cambios más importantes en su menú Inicio y remodelarán radicalmente su aspecto desde el menú de Windows 10. Otras pestañas le permiten refinar y personalizar aún más cada parte individual de su menú Inicio.
Los estilos se refieren al formato general y al diseño de su menú de inicio, y puede elegir entre un estilo clásico de Windows 2000 combinado con Windows Aero, un estilo de dos columnas que recuerda a Windows 7 y luego un estilo real de Windows 7. El estilo de Windows 7 es el único estilo de los tres con opciones para máscaras, de los cuales hay seis opciones. Si desea cambiar el ícono del menú de inicio a algo más clásico o a una imagen personalizada, también puede hacerlo desde la pestaña «Estilo del menú de inicio».
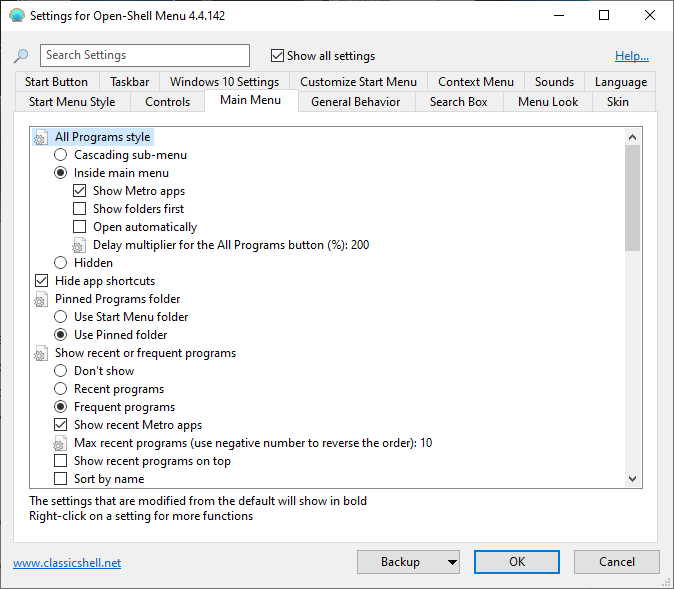
Las otras pestañas principales a las que querrá echar un vistazo cuando configure su menú Inicio son las pestañas «Menú principal» y «Comportamiento general». En la pestaña «Menú principal» encontrará muchas configuraciones relacionadas con la pantalla que ve cuando abre el menú Inicio, es decir, el menú principal del menú Inicio. Puede cambiar cosas como el funcionamiento de «Todos los programas», «Programas anclados» y «Programas usados recientemente» en el menú Inicio, entre muchas otras configuraciones.
Afortunadamente, las secciones de pestañas más grandes del menú de configuración de Open-Shell se explican por sí mismas, por lo que todas las configuraciones modificables en la pestaña «Menú principal» se relacionarán directamente con el menú principal y no se superpondrán mucho con otras pestañas.
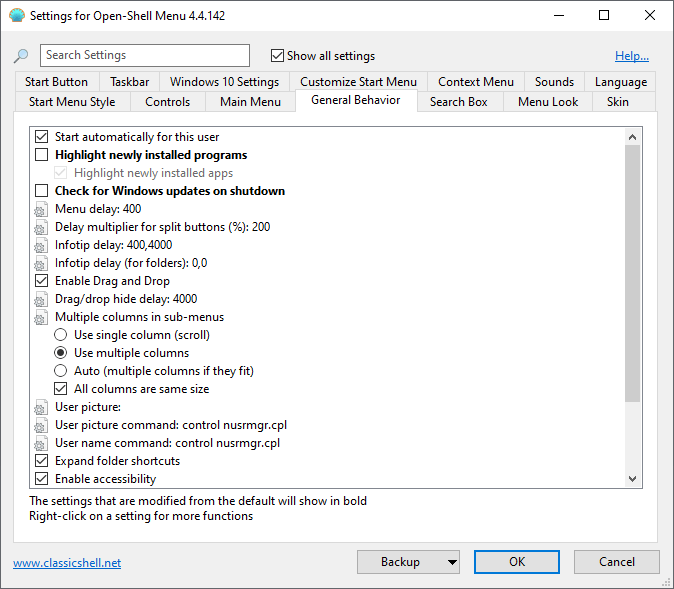
Como era de esperar, la pestaña «Comportamiento general» alberga la configuración del menú Inicio del comportamiento general. Esto significa cosas como qué tan rápido puede saltar de un menú a otro, cuánto tiempo tarda en aparecer una sugerencia de información, cuánto tiempo lleva arrastrar/soltar algo desde el menú Inicio a otro lugar, y más. Si no sabe qué tan rápido desea que se retrase su menú, por ejemplo, no lo piense demasiado: la configuración predeterminada no es terrible y puede ajustar las cosas si nota algo molesto.
Así es como se utilizan mejor las otras pestañas en la página de configuración de Open-Shell. A medida que avanza en su vida digital diaria, usará su menú Inicio. Si descubre que comienza a frecuentar una determinada carpeta o se queda atascado tratando de acceder a un determinado acceso directo en su menú Inicio, no tendrá que simplemente «acostumbrarse» y, en su lugar, puede abrir la configuración de Open-Shell, saltar a la pestaña correspondiente y ajuste la configuración necesaria.
¿Está interesado en tener más control sobre su menú Inicio? ¿Prefieres las versiones anteriores del menú de inicio de Windows a las de Windows 10? ¡Háganos saber en los comentarios a continuación!