Encontrar los fondos de pantalla perfectos para el escritorio y el teléfono inteligente puede ser infructuoso, así que, ¿por qué no crear tu propio fondo de pantalla? Una vez que descubras cómo hacerlo, estarás creando fondos de pantalla llamativos en poco tiempo.
Para este tutorial, usaremos Canva, un servicio en línea que le permite crear gráficos de forma gratuita. Las funciones profesionales están disponibles, pero puede crear sus propios fondos de pantalla sin pagar sin tener que tocar restricciones importantes.

Para empezar, visita Canva luego regístrate. Desde aquí puede seguir la guía que tenemos a continuación para crear sus propios fondos de pantalla para su escritorio o teléfono inteligente.
Usa Canva para crear tus propios fondos de pantalla personalizados
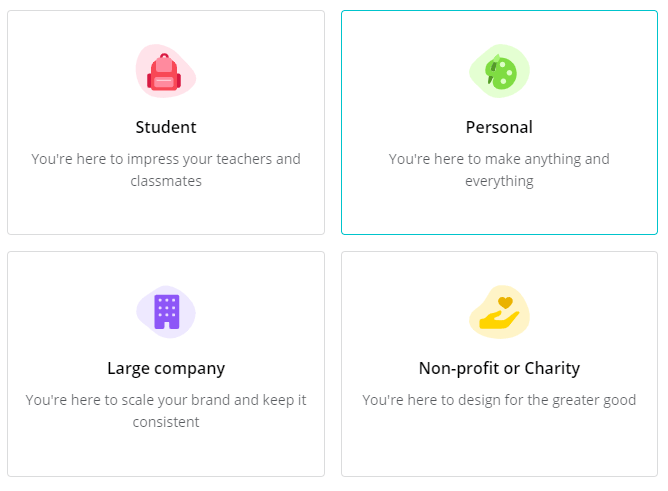
Tan pronto como te registres, se te pedirá que elijas por qué estás usando Canva. Para seleccionar Personal. Haga clic en Puede ser Más tarde en la parte superior derecha de la siguiente tarjeta para ignorar el registro de Canva Pro.
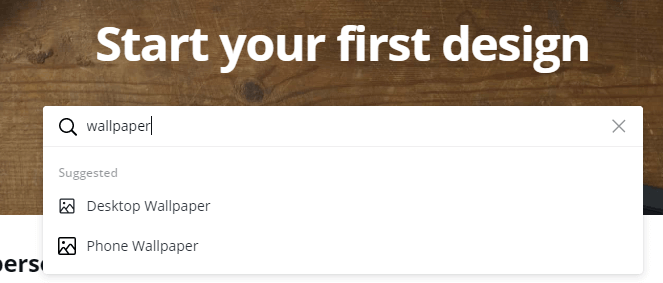
Luego se le pedirá que inicie su primer diseño. Tipo fondo de pantalla y tendrá la opción de elegir el fondo de pantalla del escritorio o el fondo de pantalla del teléfono. Elija una opción aquí. Siempre puede volver a esta página más tarde.
Ahora es el momento de familiarizarse con la interfaz de usuario de Canva. El espacio en blanco vacío en su pantalla es el área que puede usar para crear su propio fondo de pantalla. Es tu lienzo en blanco. Puede usar las herramientas de la izquierda para agregar elementos, fotos y texto para darle vida a su fondo de pantalla.
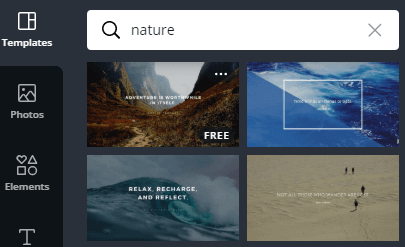
Si desea algo simple, puede elegir entre una plantilla en la sección de plantillas. Incluso puede buscar palabras y temas específicos. Digamos que quieres una escena pacífica. Podrías escribir la naturaleza y aparecerán resultados relevantes.
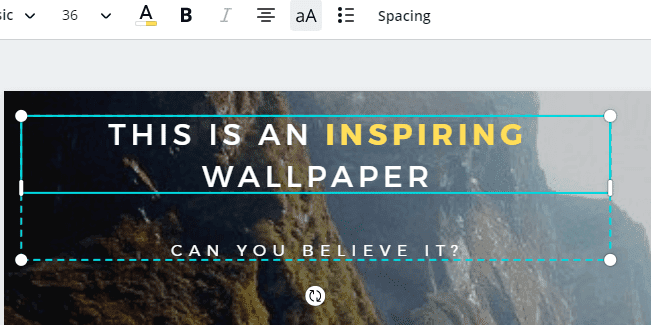
Con cualquier plantilla que agregue, puede hacer clic en los elementos para editarlos. Por ejemplo, haga clic en texto para cambiar la fuente, el color o lo que está escrito. Puede hacer clic y arrastrar elementos para moverlos.
O haga clic y arrastre los bordes para ajustar el tamaño. También puede hacer clic y arrastrar el icono de rotar para rotar el elemento.
Ya sea que elija una plantilla o comience desde cero, también querrá agregar sus propios elementos. Consulte la interfaz de usuario en el lado izquierdo de su pantalla. De arriba a abajo tenemos fotos, elementos, texto, videos, fondos, descargas y carpetas.
La mayoría de las personas pueden estar interesadas en subir sus propias imágenes y contenido, así que haga clic en el botón. Descargar opción. Desde allí, puede arrastrar y soltar sus archivos desde su PC.
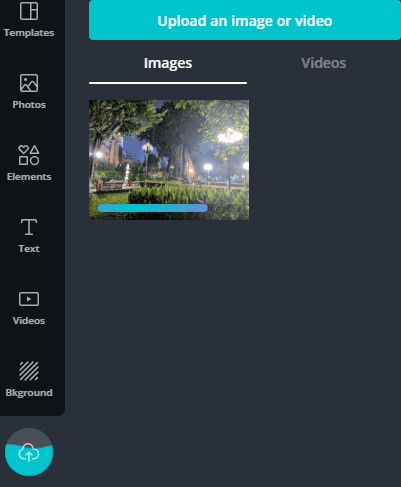
Cuando cargue archivos, verá miniaturas de cada archivo en el panel de carga. Luego puede hacer clic y arrastrar estas miniaturas a su lienzo en blanco. Una vez agregado, puede hacer clic y arrastrar para ajustar las dimensiones.
Tenga en cuenta que la resolución predeterminada para los fondos de pantalla es 1920 × 1080 para el escritorio y 1080 × 1920 para el teléfono inteligente, por lo que puede elegir fotos que coincidan con estas resoluciones.
Si necesita un papel tapiz en una resolución diferente, simplemente haga clic en el Redimensionar botón arriba entonces Dimensiones personalizadas. Escriba las dimensiones deseadas, luego haga clic en Redimensionar o Copiar y cambiar el tamaño.
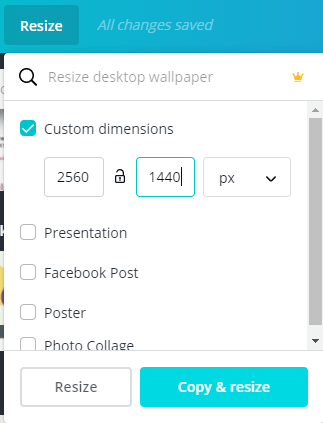
Para encontrar patrones de papel tapiz, simplemente busque fondo de pantalla en el cuadro de búsqueda.
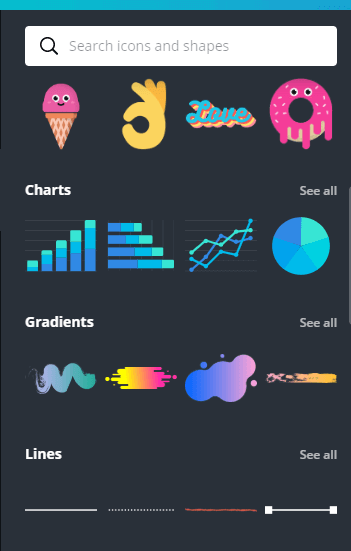
Después de eso, es hora de agregar más detalles a su fondo de pantalla. Si desea agregar formas, líneas u otros gráficos, comience con la pestaña Elementos. Puede desplazarse por cada categoría o usar la barra de búsqueda para encontrar elementos específicos.
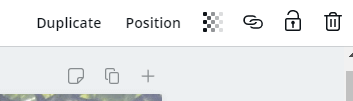
Al hacer clic en uno de los elementos, se agregará a su imagen. Al agregar elementos y fotos, preste atención a la barra en la parte superior. Puede usarlo para eliminar, reposicionar, agregar transparencia, duplicar o bloquear elementos en su posición.

A medida que agrega más elementos, preste atención a las líneas rosadas. Se utilizan para ayudarlo a alinear cada elemento entre sí. Una vez que un elemento está alineado, se bloquea ligeramente en su lugar para ayudarlo a colocar todo en el lugar correcto.
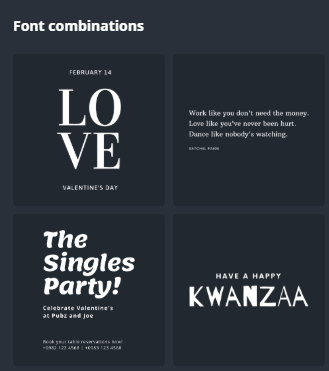
El texto es otra herramienta que querrás dominar. Puede elegir agregar texto como título, subtítulo o texto del cuerpo, o puede elegir combinaciones de fuentes.
Con las combinaciones de fuentes, básicamente agrega una plantilla de fuente que coincide con el diseño que se muestra en las miniaturas. Hay docenas de diseños de fuentes, por lo que puede ser realmente elegante con un mínimo esfuerzo.
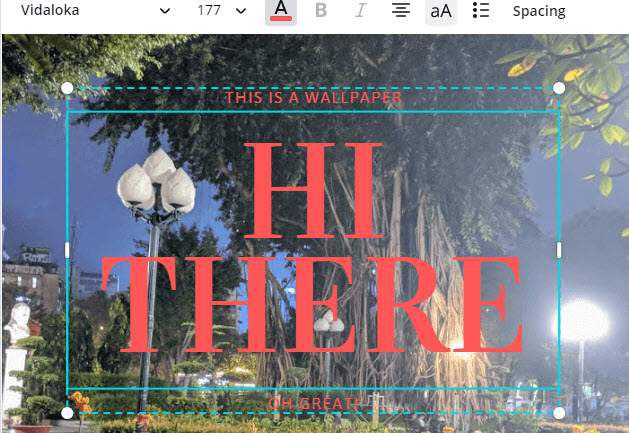
Cuando agrega una plantilla, puede usar las herramientas en la parte superior para cambiar la fuente, el color y el tamaño de la fuente. Si no puede encontrar una plantilla de fuente que le guste, siempre puede hacerlo manualmente con las opciones de subtítulos, encabezados y texto del cuerpo.
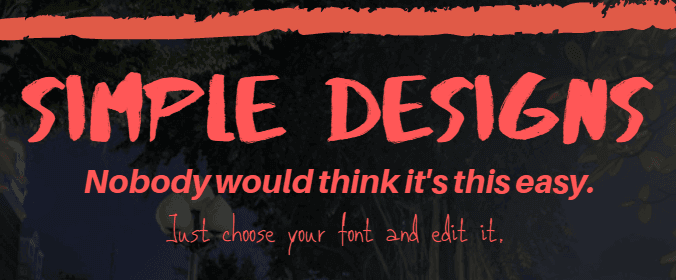
Al usar las herramientas de texto en la parte superior de la página, puede crear fácilmente algunos diseños bonitos para su fondo de pantalla. Una vez que haya terminado su diseño, es hora de descargarlo y agregarlo a su dispositivo.
Pinchalo Descargar en la parte superior derecha, luego haga clic en descargar nuevamente en el menú desplegable.
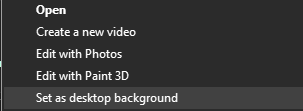
Si está en Windows, puede hacer clic derecho en el archivo que descargó y hacer clic en Establecer como fondo de pantalla. En Mac, puede hacer clic derecho en una foto en la aplicación Fotos, hacer clic en Compartir, repartir, luego haga clic en Definir la imagen del escritorio.
Para Android e iOS, primero debe transferir el archivo a su teléfono inteligente y luego configurarlo como fondo de escritorio o pantalla de bloqueo en el menú de configuración. Si en algún momento desea realizar ajustes, Canva guarda automáticamente sus diseños para que pueda volver atrás y hacer ajustes, y luego cargarlos nuevamente.