Los Live CD de Linux se conocen desde hace mucho tiempo como una herramienta útil en la reparación de PC. Personalmente, he usado CD de Linux docenas de veces para reparar problemas de Windows, desde escaneos de virus hasta recuperación de archivos y ajustes de partición. A pesar de lo buenos que son los Live CD, todavía tienen algunos inconvenientes, como la incapacidad de guardar nuevos archivos o cambios. Las memorias USB de arranque resuelven la mayoría de los problemas con los Live CD. Puede escribir en ellos, cambiar el software o todo el sistema sin grabar un nuevo CD y llevarlos fácilmente donde quiera que vaya.
Hay una nueva herramienta de software (solo para Windows, por extraño que parezca) llamada Creador USB LiLi. LiLi hace que sea increíblemente fácil crear su propio sistema Linux de arranque personalizado en una memoria USB, e incluso ejecutarlo desde Windows usando una copia portátil de Virtualbox que se incluye en la instalación. ¿Impresionado? Soy.
Ejecuté LiLi en Windows XP Pro con Service Pack 3 y una unidad USB Kingston de 2 GB. Puedes descargar el instalador aquí. Es un archivo ZIP y no hay instalador, por lo que puede ejecutarlo directamente desde donde se haya extraído. Una vez cargado, obtendrá la pantalla principal de LiLi donde se realizan todas sus elecciones.
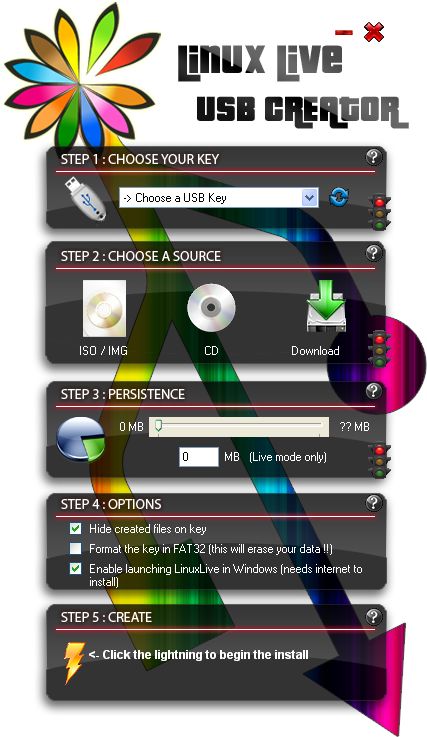
Paso 1: elija una llave USB
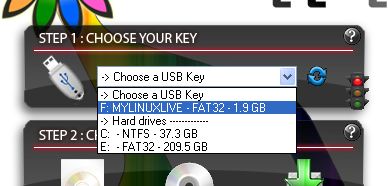
Si su unidad USB aún no está conectada, conéctela ahora y espere unos segundos antes de presionar el botón azul de actualización. Cuando haga clic en la lista desplegable, debería ver su unidad flash en la lista. Asegúrese de elegir la unidad flash correcta, ya que el programa también enumera sus discos duros, y ciertamente no querríamos limpiar ninguno de ellos. Lo que me recuerda, en caso de que esto aún no esté claro, esta unidad flash se borrará así que asegúrese de que no haya nada importante allí antes de continuar.
Paso 2: elija una fuente
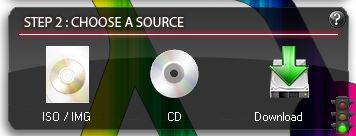
LiLi necesita saber qué planea usar como base de su sistema. En mi opinión, esta es una de las grandes fortalezas de LiLi. Puede optar por usar un archivo ISO de Live CD que ya tiene, un Live CD en su CD-ROM o hacer que LiLi descargue una ISO para usted. Esta última opción es particularmente impresionante, ya que LiLi proporciona una lista de algunas de las distribuciones compatibles y buscará y verificará automáticamente los archivos que necesita.
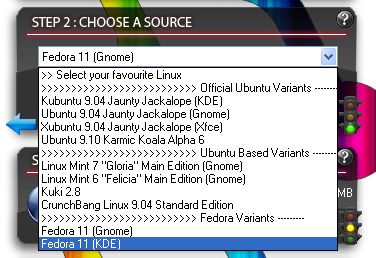
En cuanto a mí, elegí Fedora porque… bueno… más o menos porque no lo he usado en mucho tiempo. Si eliges dejar que LiLi descargue un ISO compatible por ti, entonces tienes un poco de tiempo para esperar mientras se descarga. Ahora puede ser un buen momento para preparar un refrigerio, leer un libro o, mejor aún, buscar artículos en MakeTechEasier.
Paso 3: Persistencia
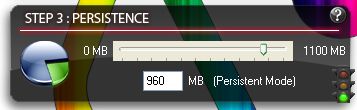
En este punto, podemos aprovechar el hecho de que estamos usando una unidad USB y no un Live CD. Al configurar algo de espacio para la persistencia, ahora podemos guardar los cambios de configuración y archivo directamente en la unidad USB. Esta es también la causa de cierta confusión al crear estos sistemas en vivo.
Para mayor claridad, usaremos mi unidad flash Kingston de 2 GB como ejemplo de cómo funciona todo esto. En realidad, se trata de 1,9 GB, y los archivos de la ISO consumirán alrededor de 700 MB, por lo que, según LiLi, eso deja alrededor de 1,1 GB para guardar archivos persistentes. Las matemáticas no cuadran del todo, pero supongo que LiLi está usando un poco más de espacio que solo los contenidos ISO para cosas como VirtualBox (discutido a continuación). La barra deslizante en la captura de pantalla anterior me permite elegir cuánto de ese espacio realmente quiero usar. A menos que tenga otros planes para ese espacio, probablemente desee deslizar la barra hacia arriba.
Si su unidad USB tiene más de 1 GB y LiLi no le permite mover el control deslizante más allá de 0 MB, simplemente vuelva a formatear toda la unidad USB, vuelva a cargar LiLi y vuelva a intentarlo.
Paso 4: Opciones
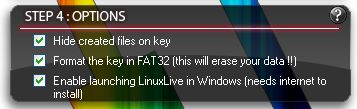
El primer elemento de la sección Opciones es si desea o no ocultar los archivos del sistema en la unidad USB. La única relevancia que esto tiene es si Windows mostrará o no los archivos del sistema Linux en la unidad flash. El beneficio es que no tendrá que preocuparse por un lío intrincado de archivos y directorios en el disco si solo desea ejecutar VirtualBox (que cubriremos en un momento). La desventaja es que sería más difícil acceder o editar esos archivos desde Windows, si así lo desea. Ninguna de las opciones tendrá un efecto significativo en el funcionamiento de su sistema Linux.
La segunda opción es formatear o no la unidad USB en Fat32. A menos que tenga una razón específica para no hacerlo, le recomiendo que permita que el formato se asegure de que la unidad se limpie y se instale correctamente.
La última opción es una de las cosas realmente únicas e interesantes de LiLi. Como insinué en el párrafo inicial, LiLi es capaz de agregar una copia portátil de VirtualBox a su unidad USB. Para cualquiera que no esté familiarizado con VirtualBox, es un programa de virtualización gratuito de alta calidad. Con VirtualBox en la unidad, podrá ejecutar su nuevo sistema Linux USB desde Windows, sin reiniciar. Recomiendo marcar esta opción, para que su unidad flash sea tan versátil y útil como sea posible.
Paso 5: Crear
Antes de hacer clic en el rayo para comenzar, hay algunas cosas que debe verificar para asegurarse de que no estamos a punto de causar un desastre. Primero, asegúrese de que el dispositivo que eligió en el Paso 1 sea la unidad USB y que no le importe borrar su contenido. A continuación, eche un vistazo rápido a los iconos de semáforo en la esquina inferior derecha de cada paso. Cada luz debe ser verde, lo que indica que tiene todo lo que necesita para continuar. Cuando esté listo, presione el ícono del rayo y prepárese otro refrigerio.
Ejecutando su nuevo sistema USB Linux
Si ha seguido esta guía de cerca, ahora tiene dos formas de iniciar su nuevo sistema. El primero es desde Windows, usando VirtualBox. Abra Mi PC en su unidad flash y verá una carpeta de Virtualbox. Ábralo y ejecute Virtualize This Key. Eso lanzará el VirtualBox portátil a su imagen de Linux y podrá usar su nuevo y brillante sistema Linux desde un entorno contenido dentro de Windows. Tenga en cuenta que este método brinda la ventaja de poder usar ambos sistemas operativos simultáneamente, pero lo más probable es que Linux sea MUCHO más lento aquí que si se hubiera iniciado por sí solo.
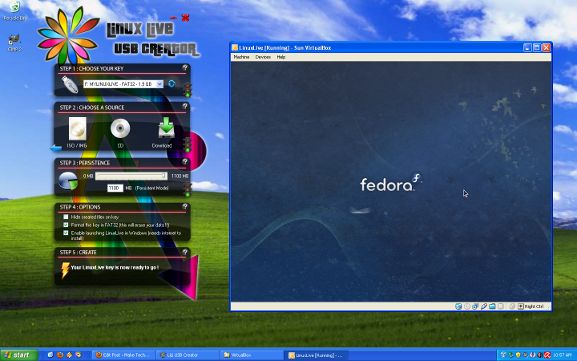
El otro método es iniciar la llave USB según lo previsto, como su propio sistema operativo. Para hacer eso, inserte la unidad USB en cualquier computadora que desee iniciar y reinicie la computadora. Algunas computadoras pueden requerir que abra la configuración del BIOS para incluir USB en los dispositivos de arranque. Otros pueden darle una opción al iniciar, como presionar F12 para el menú de inicio, o algo por el estilo. Cualquier PC bastante moderna debería ser capaz de arrancar desde una unidad USB.
Suponiendo que todo salió bien, ahora debería tener un sistema Linux USB portátil, autónomo y personalizable instalado en su unidad USB que se puede llevar a cualquier parte. Esto puede ser útil en reparaciones, recuperación de archivos, escaneo de virus o simplemente para presumir. Los archivos guardados en la unidad USB persistirán después de múltiples reinicios.
Aparte de un error de arranque cuando probé LiLi con Crunchbang (que puede o no haber sido culpa de LiLi), todo parece funcionar sin problemas. Me impresionó mucho la interfaz de usuario simple pero poderosa de LiLi, y los desarrolladores claramente han pensado y esforzado mucho para hacer de LiLi una pieza de software de calidad. Estoy un poco sorprendido de que solo se ejecute en Windows, pero todo lo que hace, lo hace bien. Felicitaciones al equipo de desarrollo.
