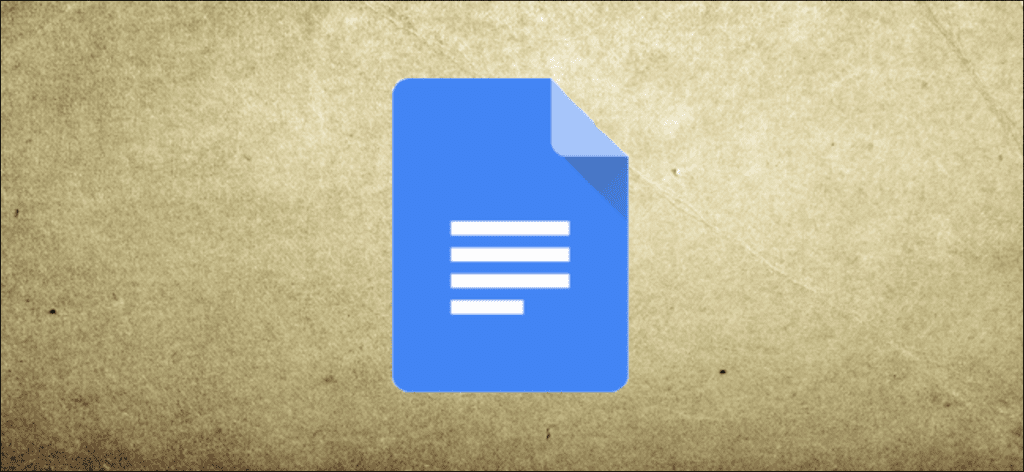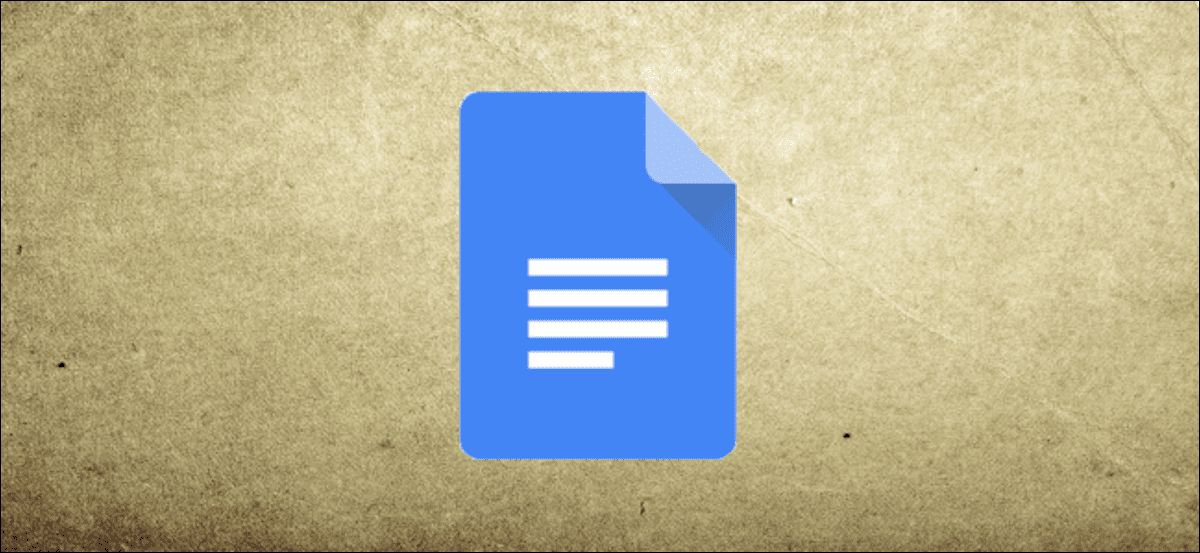
Si se encuentra creando el mismo esquema de un documento una y otra vez, puede ahorrar un tiempo considerable con una plantilla. A continuación, se explica cómo crear plantillas personalizadas en Google Docs.
Aunque Google Docs ofrece una amplia gama de modelos para elegir cuentas gratuitas, no satisfacen las necesidades de todos. Para crear una plantilla personalizada que pueda reutilizar varias veces, deberá utilizar esta pequeña solución para generarlas.
Inicie su navegador, diríjase a su Página de inicio de Google Docsy abra un documento en blanco, un documento creado previamente o una de las plantillas predefinidas de Google.
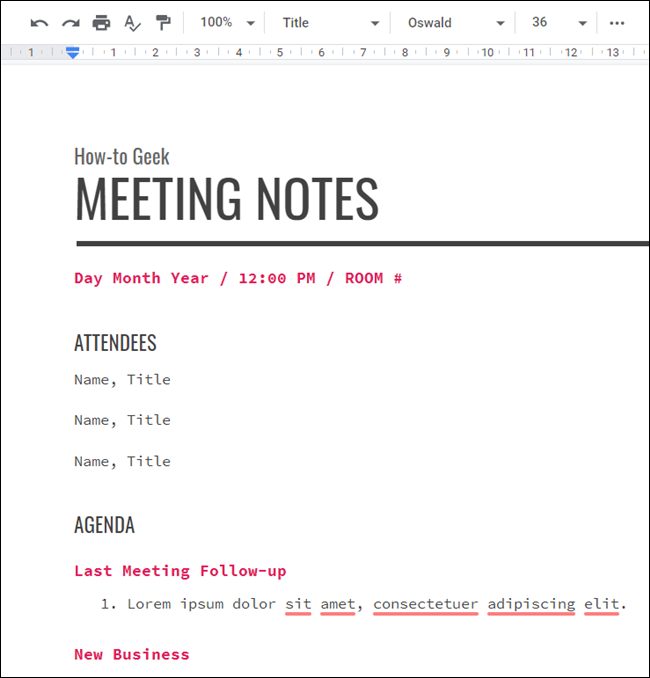
Ahora que tiene los conceptos básicos de su documento configurado para su modelo, cambie el nombre del archivo a algo que contenga la palabra «Modelo». Haga clic en el nombre del archivo, cámbiele el nombre para incluirlo «Modelo», luego presione el «Entrada» cuando haya finalizado.
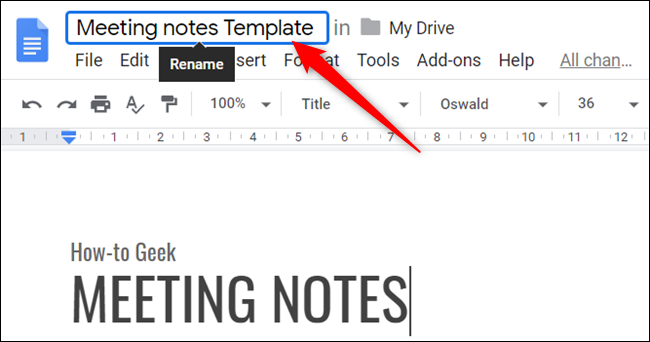
Luego haga clic en el ícono de la carpeta junto al nombre del archivo y haga clic en el ícono «Nueva carpeta» para crear una nueva carpeta para las plantillas de Google Docs.
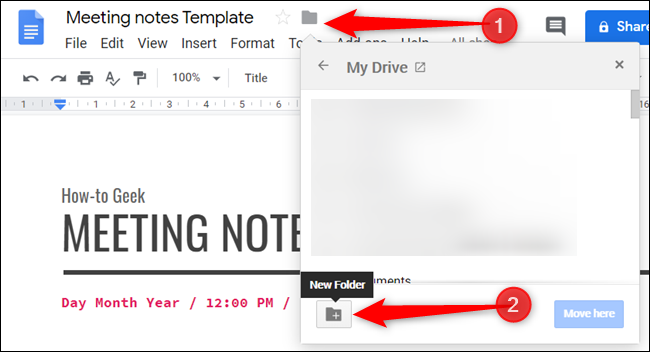
Asigne un nombre a la nueva carpeta y haga clic en la marca de verificación para crearla.
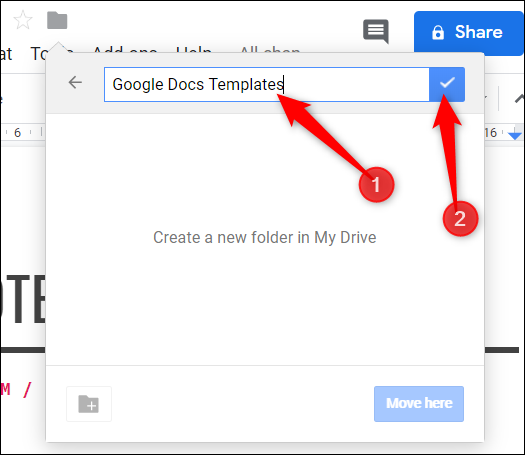
Después de crear la carpeta, haga clic en «Muevete aquí» para guardar la plantilla en la carpeta de plantillas de Google Docs.
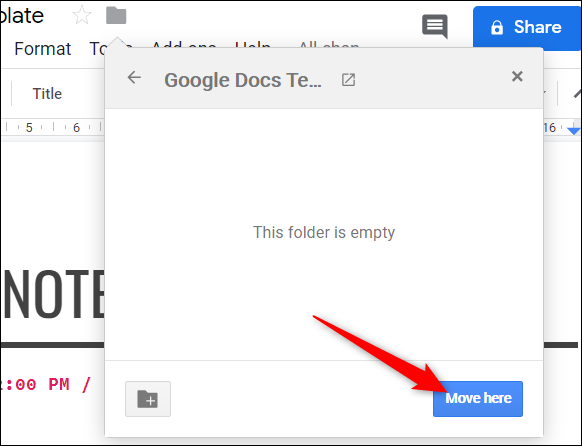
Esta carpeta ahora puede ser el nuevo directorio para cualquier modelo que cree en el futuro. También es una excelente manera de mantener todo en su Google Drive organizado y fácil de encontrar para todos los miembros de su equipo.
Cuando desee hacer una copia de su modelo, puede acceder a él directamente desde Google Drive. Dirigirse a Conducir, busque la carpeta que acaba de crear para las plantillas y haga doble clic en ella.
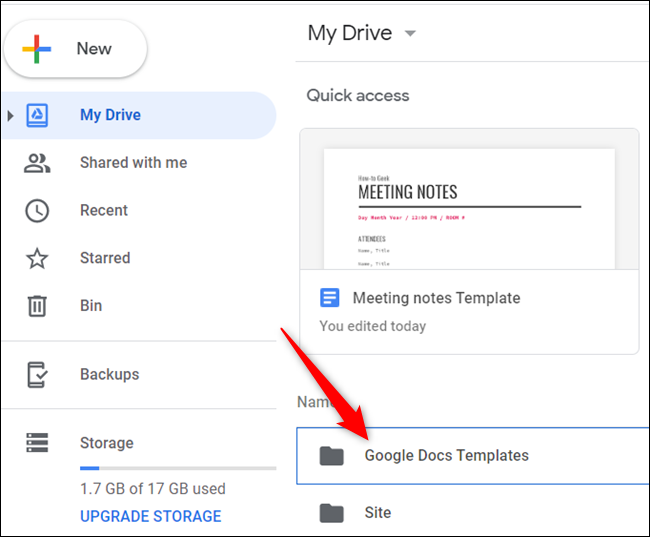
Dado que se trata de un archivo de plantilla que utilizará varias veces, debe hacer una copia del archivo antes de ingresar cualquier información en el archivo. Haga clic derecho en la plantilla y seleccione «Crear copia» para duplicar el archivo de la plantilla.
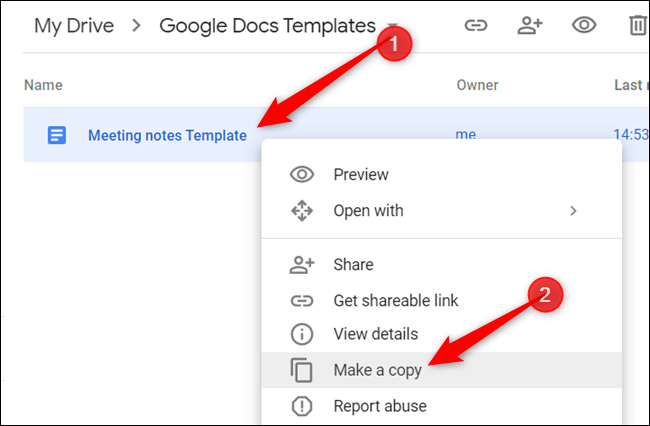
La copia de la plantilla se guarda en la carpeta actual con el prefijo «Copia de». Desde allí, puede hacer doble clic en la copia para abrirla, cambiarle el nombre o moverla completamente a otra carpeta.
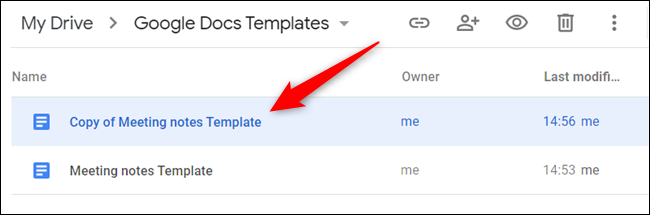
Si abre el documento o alguien le envía un archivo de plantilla, haga clic en Archivo> Hacer una copia para duplicar la plantilla en su Drive.

Eso es todo lo que podemos decir al respecto. Si desea compartir su plantilla con otras personas, puede crear un enlace «Crear una copia» y enviarlo por correo electrónico o compartir el archivo directamente con un enlace para compartir.
Si tiene una cuenta de pago de G Suite, puede guardar plantillas personalizadas en el galería de plantillas personalizadas para que lo usen todos los miembros de su equipo en su organización. Con el método utilizado anteriormente, las cuentas gratuitas pueden disfrutar de compartir plantillas personalizadas sin costo adicional.