Un archivo ISO es un archivo de imagen de disco que contiene todos los archivos y carpetas que se encuentran en un disco óptico. Sin embargo, los archivos ISO solo son útiles cuando los escribe o los graba en una memoria USB o en un disco.
Si desea transferir archivos o programas de gran tamaño a través de la web, un archivo ISO puede ayudar. De hecho, el archivo ISO puede contener todos los archivos necesarios para la ejecución del programa. Por ejemplo, puede comprar o descargar Windows 10 en ISO formato, listo para montar en una máquina virtual o extraer a un dispositivo.
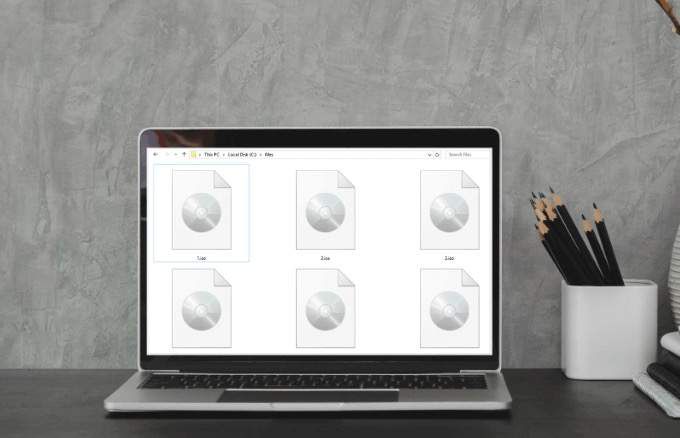
Si desea crear, montar o grabar archivos de imagen ISO de forma gratuita, hay una serie de soluciones que puede utilizar y de las que hablaremos en esta guía.
Cómo crear archivos ISO gratis en Windows 10
Windows no tiene una forma nativa de crear archivos de imagen ISO de forma gratuita, pero puede usar herramientas gratis para crear los archivos. Para esta guía, usaremos el programa BurnAware Free para crear un archivo ISO en Windows 10 desde un disco.
- Descarga, instala y ejecuta Free BurnAware. Bajo Imágenes de disco, Haga clic en Copiar a ISO.
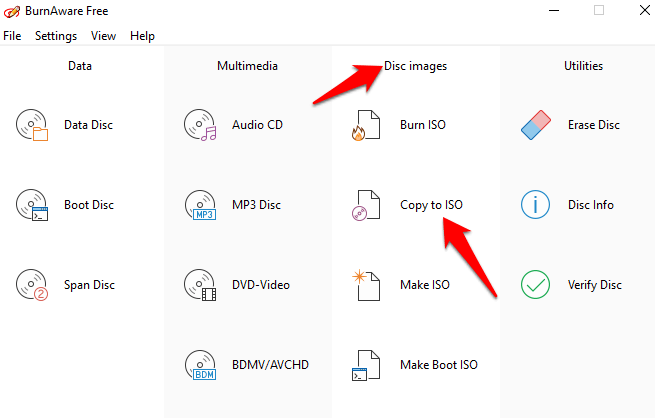
- Seleccione el disco que desea utilizar en el menú desplegable. Asegúrese de que el disco sea compatible con su unidad óptica y luego seleccione Recorrer.
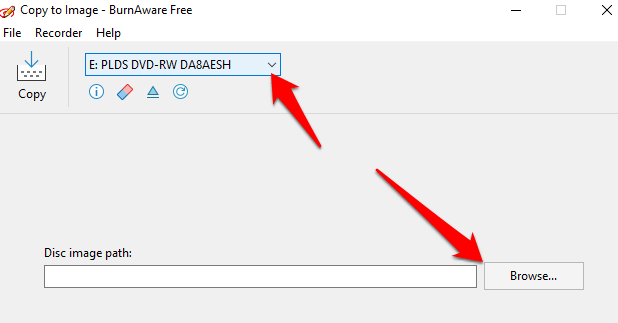
- Asigne un nombre al archivo en el Nombre del archivo cuadro de texto y seleccione una ubicación para guardar el archivo. Haga clic en Ahorrar.
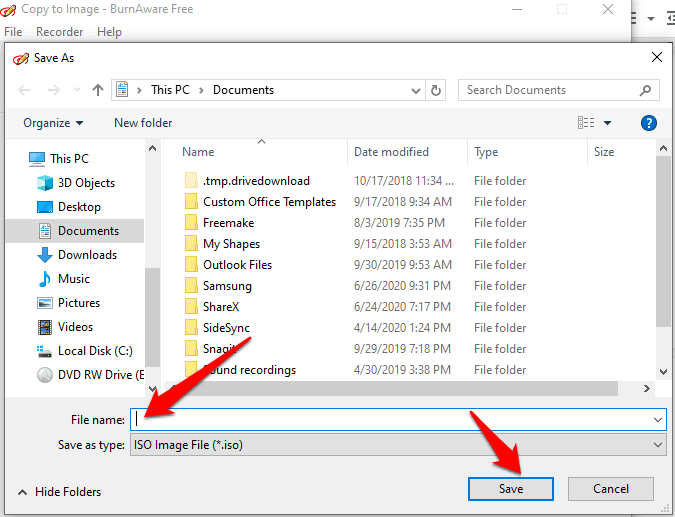
- Inserte el disco que ha elegido y seleccione Dupdo.
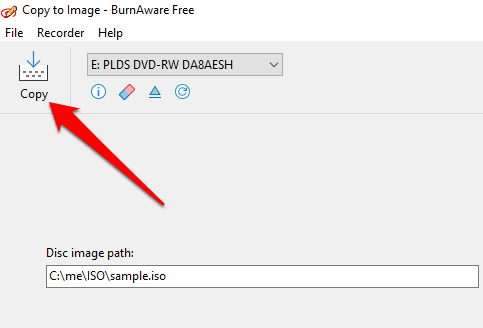
- Espere a que se cree el archivo ISO desde el disco. la El proceso de copia se completó con éxito Aparecerá un mensaje una vez que se cree el archivo.
El archivo ISO se guardará en la ubicación que eligió con el nombre de archivo que ingresó. Cierra el Copiar a imagen ventana, entonces expulsar el disco que estaba usando desde el reproductor.
Cómo crear archivos ISO gratis en MacOS
Si tiene una computadora Mac, puede usar Utilidad de disco y otras herramientas incluidas para crear un archivo de imagen ISO.
Cree un archivo de imagen ISO con la Utilidad de Discos
Con la Utilidad de Discos, puede crear un archivo ISO de estas formas:
- Crear archivo ISO para almacenamiento
- Crea una imagen de disco segura
- Cree un archivo ISO desde una carpeta, disco o dispositivo conectado
Cómo crear archivos ISO para su almacenamiento usando la Utilidad de Discos:
- Haga clic en Menú> Aplicaciones> Utilidades> Utilidad de Discos.
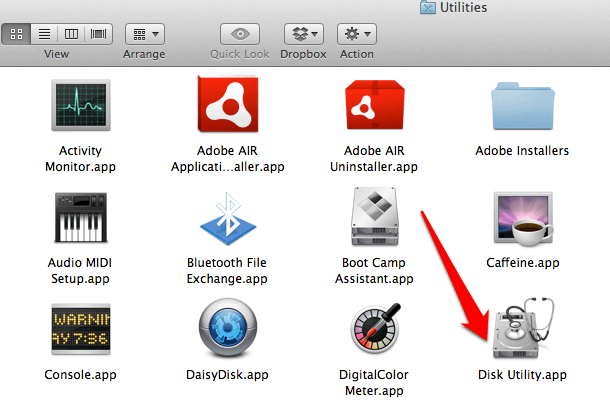
- Para seleccionar Depositar > Nueva imagen> Imagen en blanco.
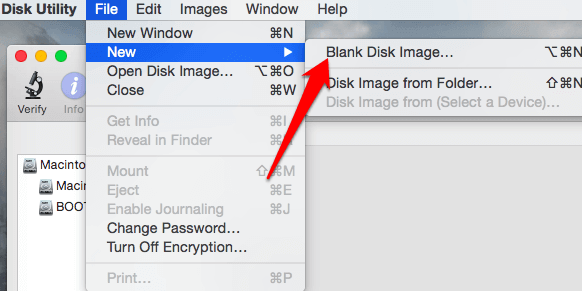
- Nombre el nuevo archivo, agregue etiquetas y elija una ubicación para guardarlo. También puede cambiar el formato y el tamaño de la imagen del disco, pero deje la configuración de cifrado desactivada. También seleccione una opción del menú Relación de aspecto: Imagen de disco dispersa, DVD / CD Master, Imagen de disco dispersa o Imagen de lectura / escritura.
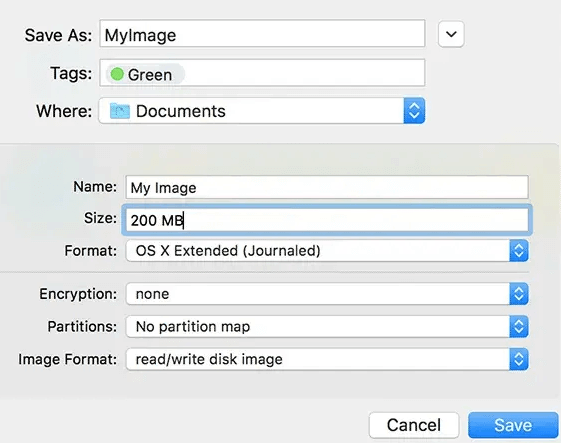
- Haga clic en Ahorrar para crear el archivo de imagen, luego haga clic en Terminado.
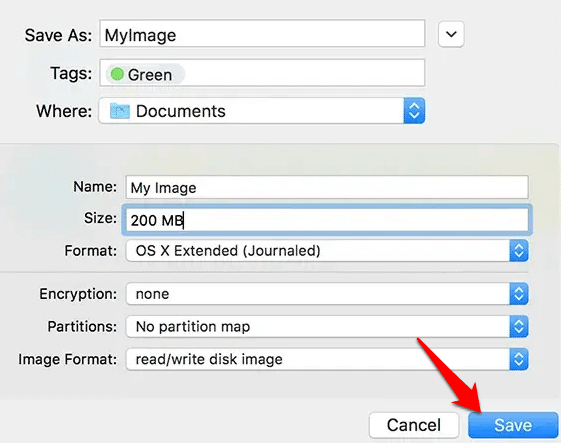
La Utilidad de Discos creará el archivo de imagen ISO en el que lo guardó. Desde allí puede montar el archivo de imagen ISO.
Usted puede también usar la utilidad de disco para crear un archivo de imagen ISO gratuito desde un disco.
- Abrir Utilidad de discoy seleccione un volumen, disco o dispositivo conectado. Haga clic en Archivo> Nueva imagen luego seleccione Imagen de (nombre de su dispositivo). Si el dispositivo no tiene nombre, aparecerá como “”.
- Ingrese un nombre para el archivo, agregue etiquetas si es necesario y luego elija una ubicación para guardarlo. Haga clic en Ahorrar luego haga clic en Terminado.
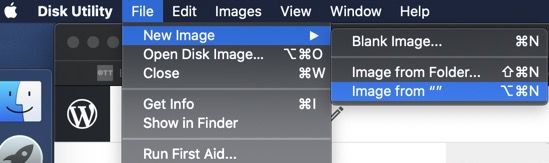
Notar: Al crear un archivo ISO desde el disco, asegúrese de que el disco no esté dañado o dañado, ya que el archivo ISO resultante no será una copia de seguridad confiable.
Notar: Puede crear un archivo ISO que contenga el contenido de una carpeta o un dispositivo conectado. Para hacer esto, abra Utilidad de discoy haga clic en Archivo> Nueva imagen> Imagen de carpeta. Seleccione la carpeta en el cuadro de diálogo y haga clic en Abrir. Ingrese un nombre para el archivo ISO, agregue las etiquetas necesarias y seleccione una ubicación para guardarlo. Haga clic en Guardar> Listo.
Si tiene documentos confidenciales, puede crear un archivo ISO seguro y colocar los documentos en un archivo de imagen ISO cifrado.
- Abrir Utilidad de disco, Seleccione Archivo> Nueva imagen> Imagen en blanco.
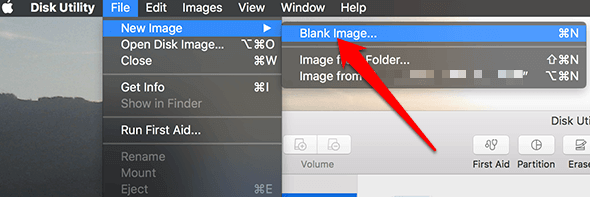
- Asigne un nombre al archivo ISO, agregue etiquetas si es necesario y luego elija una ubicación para guardar el archivo. Haga clic en el menú Cifrado y seleccione una opción de cifrado.
- Ingrese una contraseña y vuelva a ingresarla para confirmar la contraseña. Asegúrese de recordar esta contraseña, ya que la usará para desbloquear el archivo ISO, luego haga clic en Elegir.
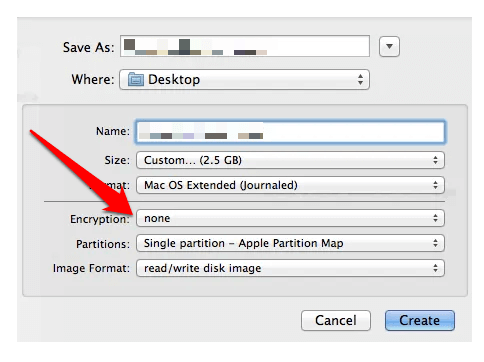
- Haga clic en Guardar> Listo. Ir a Buscador y copie los documentos confidenciales que desea proteger en el archivo de imagen ISO.
Cómo montar un archivo de imagen ISO
Montar un archivo de imagen ISO «engaña» a su computadora para que piense que el archivo es un disco real. Por ejemplo, si está jugando un videojuego que requiere su disco original, puede crear y montar el archivo de imagen ISO de ese disco para jugar el juego en lugar de insertar el disco físico.
Cuando monta un archivo de imagen ISO, Windows crea una unidad virtual para el archivo de la misma manera que se crea una unidad para un disco físico. De esta manera, puede jugar videojuegos, instalar aplicaciones, ver películas o escuchar música desde un archivo ISO sin grabar datos en un disco físico.
Cómo montar un archivo de imagen ISO en Windows 10 y MacOS
Puede montar un archivo de imagen ISO de forma nativa haciendo doble clic en el archivo de imagen ISO.
También puede usar la aplicación Explorador de archivos para montar un archivo de imagen ISO en Windows 10.
- Abrir Explorador de archivos y seleccione el archivo de imagen ISO que desea montar. Pinchalo Herramientas de imagen de disco lengua. La pestaña Herramientas de imagen de disco solo aparece cuando selecciona el archivo de imagen ISO.
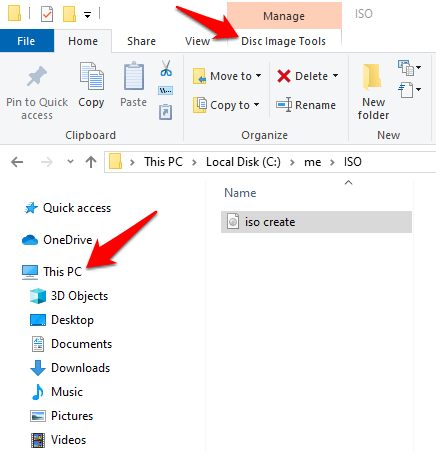
- Haga clic en Subir en la parte superior izquierda. Windows creará y abrirá inmediatamente el contenido del archivo de imagen ISO.
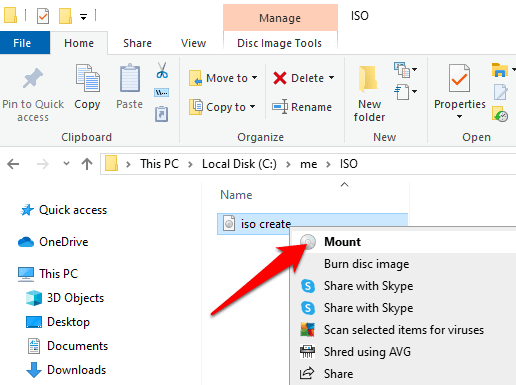
- En el panel izquierdo de la ventana del Explorador de archivos, haga clic en Esta PC, y verá que la unidad virtual aparece junto con otras unidades en el sistema de su PC. Puede copiar archivos del archivo de imagen ISO a su disco duro y hacer lo que quiera con los archivos.
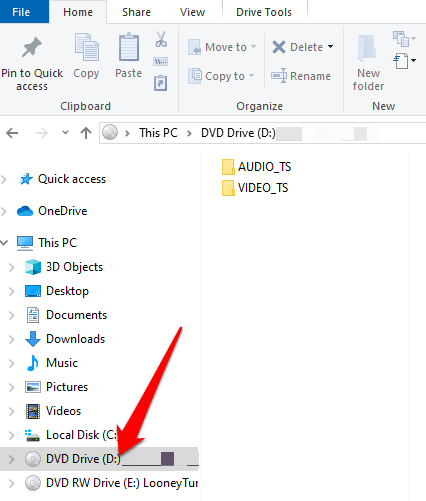
- Para desmontar el archivo de imagen ISO en Windows, haga clic con el botón derecho en la unidad virtual en el Explorador de archivos y haga clic en Expulsar.
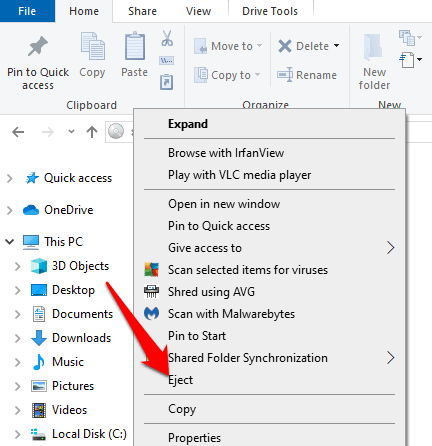
Para montar un archivo de imagen ISO en su computadora Mac, simplemente haga doble clic en el archivo. También puede montar un archivo de imagen ISO en macOS abriendo la Utilidad de Discos y navegando a Archivo> Abrir imagen de disco, o abra una ventana de terminal y escriba hdiutil mount filename.iso.
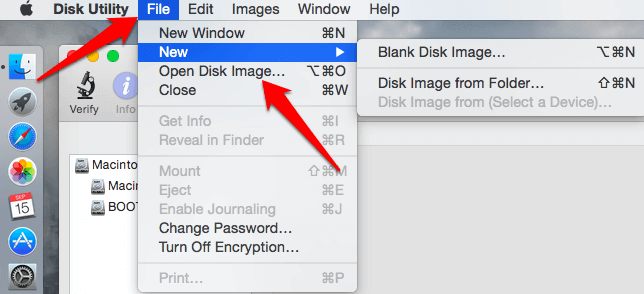
Grabar un archivo de imagen ISO en un disco en Windows 10
Cuando graba un archivo ISO en un disco, crea una copia del disco original, incluidos los archivos, las protecciones de derechos de autor y otras configuraciones.
- Inserte un disco en blanco en la unidad óptica de su computadora. Haga clic derecho en el archivo de imagen ISO y haga clic en Grabar imagen de disco.
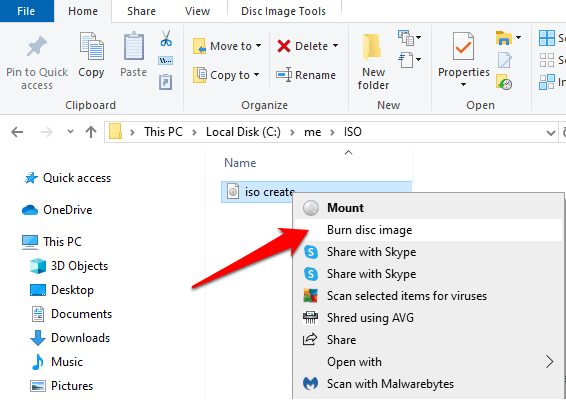
- Confirme que la ISO se grabó sin error haciendo clic en «Verifique el disco después de grabarlo«.
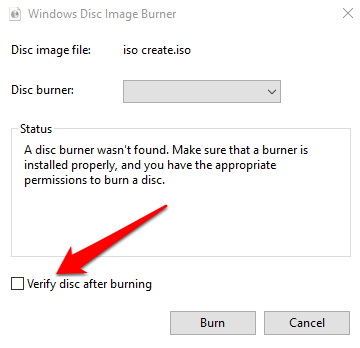
- Haga clic en Quemadura.
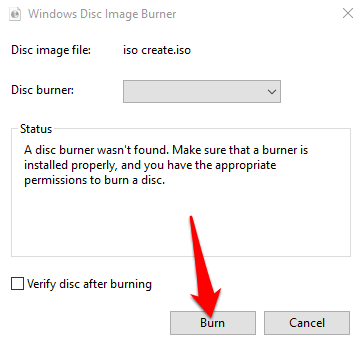
Grabar una imagen ISO en un disco en MacOS
Hay tres formas diferentes de grabar un archivo de imagen ISO de forma gratuita en macOS:
- Solicitud de buscador
- Utilidad de disco
- Una línea de comando o hdiutil en la terminal
Grabar imagen ISO con la aplicación Finder
- Abre Finder y localiza el archivo ISO. Haga clic una vez para seleccionar el archivo, luego haga clic en Archivo> Grabar imagen de disco (nombre de archivo) en la opción de disco. También puede hacer clic derecho en el archivo ISO y seleccionar Grabar imagen de disco.
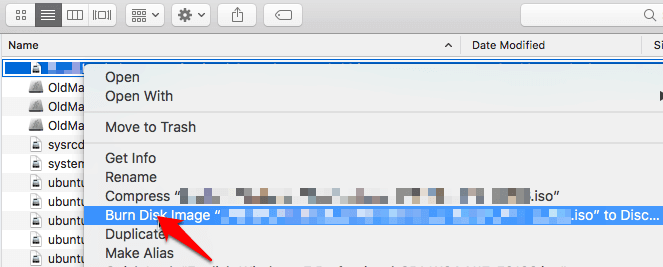
- Inserte un disco en blanco en la unidad y haga clic en Quemadura para comenzar a grabar el archivo ISO en un disco.
Grabar una imagen ISO en un disco usando la Utilidad de Discos
- Haga clic en Aplicaciones> Utilidades> Utilidad de disco para abrir la utilidad.
- Haga clic en Archivo> Abrir imagen de disco. Verá las unidades disponibles enumeradas por nombre en el panel izquierdo.
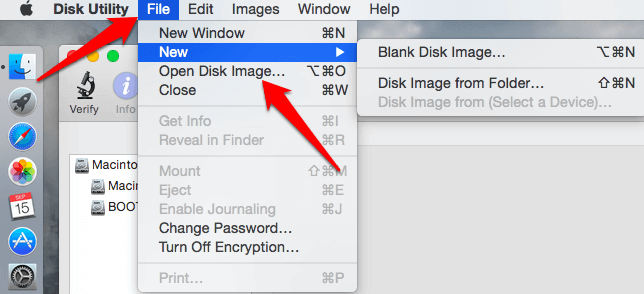
- Inserte un disco en blanco en la unidad Mac. Haga clic en Acción> Abrir Utilidad de Discos> Aceptar.
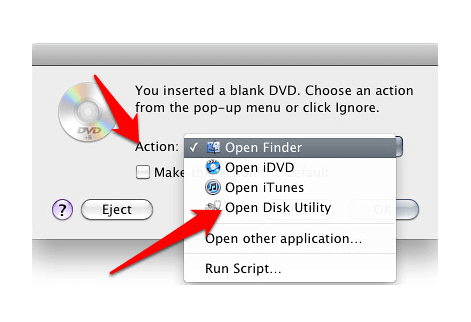
- En la ventana de la Utilidad de Discos (Super Drive), arrastre el archivo ISO (.iso o .dmg) desde una ventana del Finder o su escritorio a la ventana de la Utilidad de Discos. Suelta el archivo en un área vacía en el panel izquierdo debajo de los nombres de las unidades Mac.
- Seleccione el archivo ISO en el panel izquierdo y haga clic en Quemadura arriba a la izquierda.
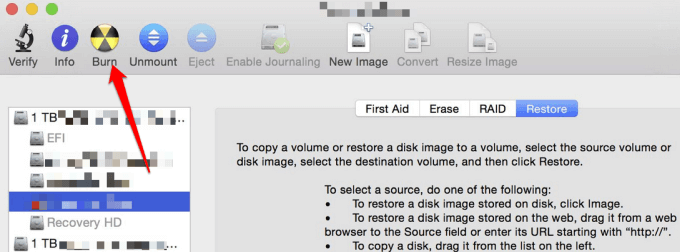
- La ventana Grabar disco en: mostrará el destino del archivo, que es el disco en blanco. Haga clic en Quemadura.
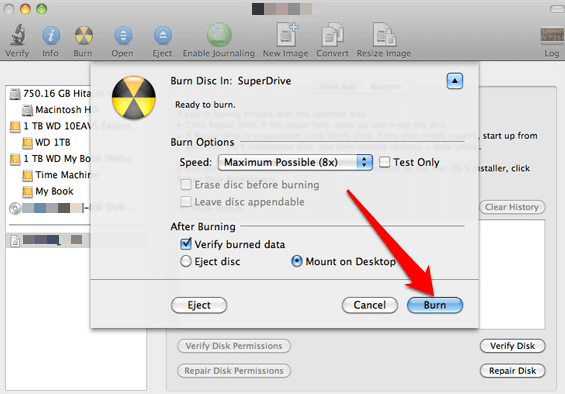
- Una vez que se completa el proceso de grabación, el disco se expulsará automáticamente de la unidad. También recibirá un mensaje que indica que la imagen ISO se grabó correctamente. Haga clic en Correcto para dejar.
Grabe una imagen ISO en un disco usando el terminal
- Mueva su archivo de imagen ISO al escritorio oa una ubicación más fácil de encontrar e inserte un disco en blanco en la unidad Mac.
- Abrir Terminal desde Finder haciendo clic en Aplicaciones> Utilidades, luego haga doble clic Terminal. También puede hacer clic en el icono de Launchpad en el Dock e ingresar Terminal en el cuadro de búsqueda.
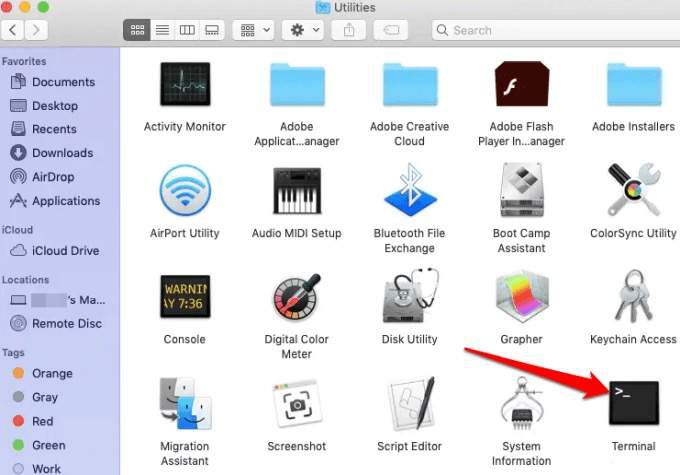
- Escriba el comando: hdiutil burn ~ / PathToYourISOFilename.iso. El archivo de imagen ISO comenzará a grabarse en el disco que insertó. Haga clic en Volver.
Cómo extraer un archivo de imagen ISO
Puede extraer el contenido de su archivo de imagen ISO a una carpeta si no desea grabar el archivo en un disco u otro dispositivo de almacenamiento.
La extracción del archivo ISO copiará todo su contenido directamente a la carpeta y podrá ver el contenido de la misma manera que lo haría con cualquier otra carpeta en su computadora. Sin embargo, no puede grabar la carpeta directamente en un dispositivo.
Un programa de descompresión gratuito como 7 cremalleras puede ayudarlo a extraer el archivo ISO a la carpeta. Simplemente haga clic derecho en el archivo ISO, seleccione 7 cremalleras > Extraer a «».
Trabaje fácilmente con archivos de imagen ISO
Esperamos que ahora sepa cómo crear, montar y grabar archivos de imagen ISO de forma gratuita con herramientas nativas o de terceros. Si pudo seguir estos pasos y crear, montar y grabar archivos de imagen ISO con éxito, compártalos con nosotros en un comentario.