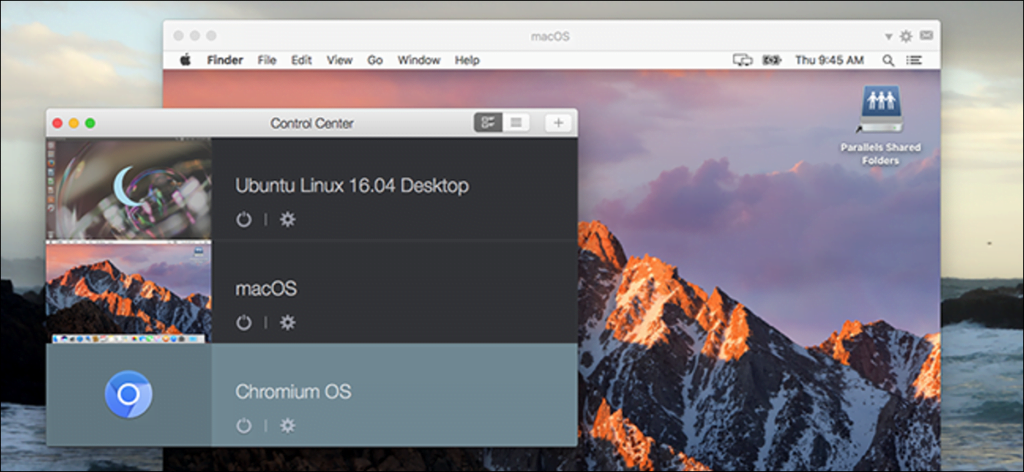Parallels es, con mucho, el mejor software de virtualización en Mac, y a principios de este año agregaron silenciosamente una nueva aplicación llamada Parallels Desktop Lite en Mac App Store y, a diferencia de su primo, se puede descargar gratis. El problema: si desea utilizar máquinas virtuales de Windows, tendrá que pagar $ 60 por año por una suscripción.
Pero el programa en sí es completamente gratuito, lo que significa que si desea construir máquinas virtuales Linux, Chromium OS o incluso macOS, no necesita pagar un centavo.
¿Debería utilizar Parallels Lite o la versión “completa” de Parallels?
Entonces, ¿en qué se diferencia Parallels Desktop Lite de Parallels Desktop? Parallels describe todas las diferencias aquí, si tiene curiosidad, existen algunas limitaciones relacionadas con el sandboxing en la Mac App Store. Aparte de eso, la principal diferencia es que Lite es gratis para todo excepto para las máquinas virtuales de Windows. Si desea ejecutar una máquina virtual de Windows, deberá desembolsar $ 60 por año.
¿Cómo se compara esto con Parallels Desktop para Mac, la versión “completa” de este software? Bueno, este producto cuesta actualmente $ 70 y es suyo mientras pueda hacerlo funcionar. Las versiones de Parallels generalmente dejan de funcionar cada dos versiones de macOS, después de lo cual tendrá que seguir con un sistema operativo host más antiguo o pagar 50 dólares por una licencia de actualización. Suponiendo que necesita actualizar cada dos años, que es aproximadamente en nuestra experiencia, los dos planes de precios son aproximadamente los mismos.
Pero eso es solo si desea ejecutar Windows. Si su interés en las máquinas virtuales está completamente en el lado de Linux y macOS, Lite es sin duda la mejor oferta porque no se puede superar gratis.
Introducción a Parallels Desktop Lite
Inicie Parallels Lite por primera vez y verá el Asistente de Parallels, que facilita la configuración o la adición de máquinas virtuales.
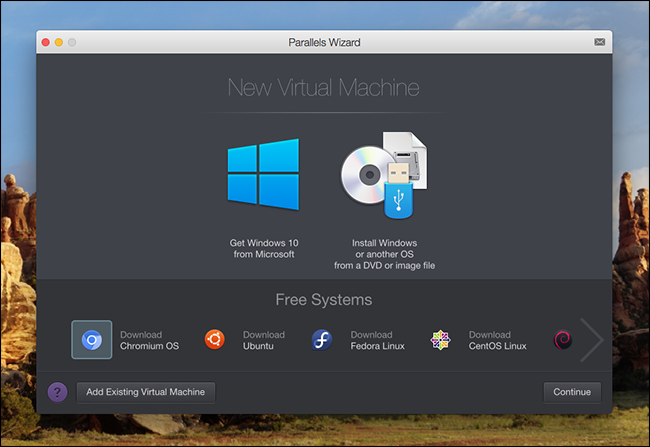
Aquí hay tres opciones principales. Los puntos más importantes son descargar Windows 10 de Microsoft, que le costará alrededor de $ 120 para Windows, además de la suscripción a Parallels. A la derecha, encontrará la opción de buscar en su computadora todas las imágenes de instalación en su computadora. Debajo de estas dos opciones importantes, verá herramientas rápidas para descargar varios otros sistemas operativos, que incluyen:
- Chromium OS (la versión de código abierto de Chrome OS)
- Ubuntu 16.04
- Fedora 23
- CentOS 7
- Debian 8
Comencemos configurando algunos de estos instaladores y luego pasemos a configurar macOS en una máquina virtual.
Instale Linux o Chromium OS en Parallels Desktop Lite
Haga clic en uno de los sistemas operativos en la parte inferior del asistente y verá más información sobre ellos.
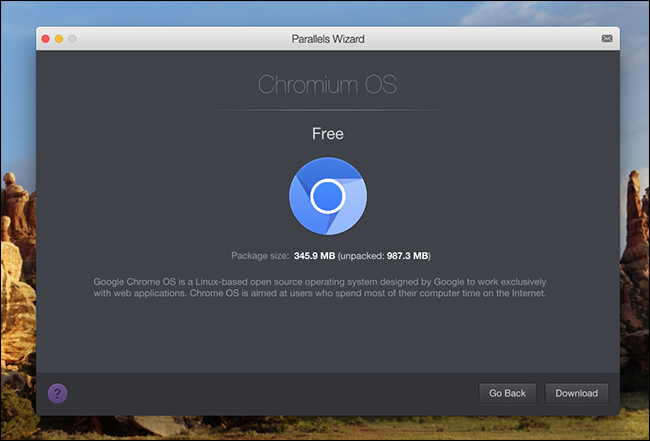
Haga clic en el botón «Descargar» y Parallels comenzará el proceso de descarga.
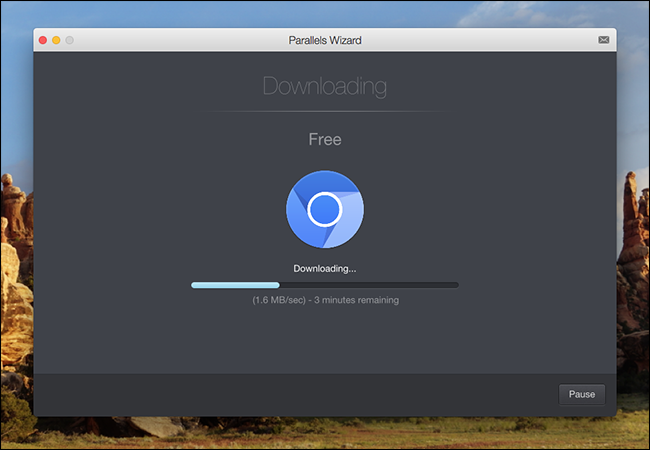
El tiempo que tome dependerá de la velocidad de su conexión a Internet, pero para mí solo tomó unos minutos descargar Chromium OS. Una vez hecho esto, puede iniciar sesión en su cuenta de Google y comenzar a usar Chromium OS de inmediato.
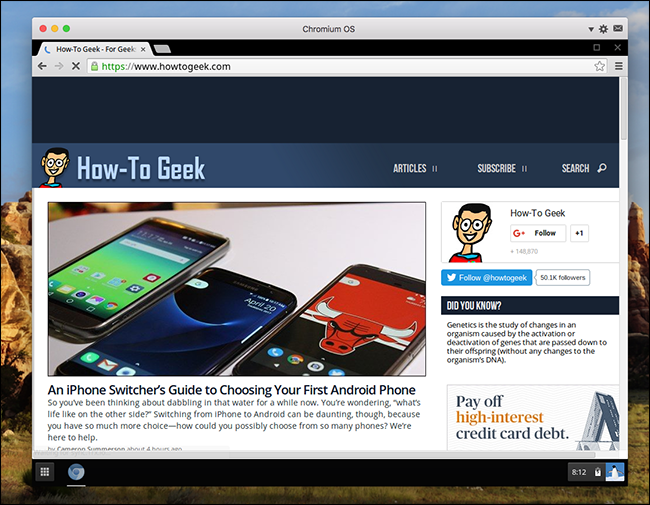
Parece que Chromium OS no se sincroniza con la configuración de un Chromebook, lo cual es decepcionante, pero aún así es bueno tener acceso a ese sistema para la prueba ocasional.
Repetí el proceso para Ubuntu, solo por si acaso. Era igual de simple y estaba usando el sistema operativo en poco tiempo.
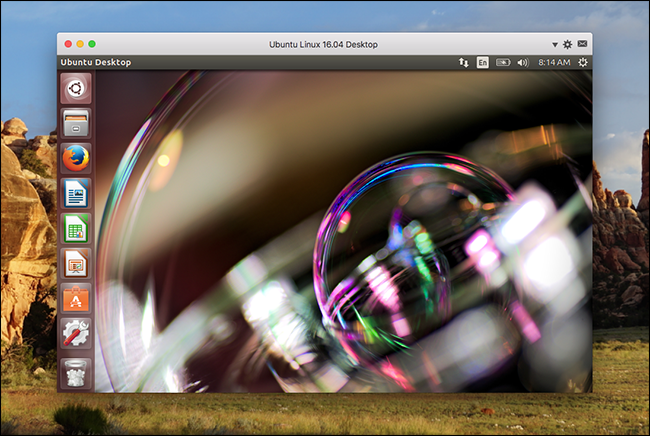
La versión de Ubuntu ofrecida es 16.04, que es la versión de soporte a largo plazo más reciente de esta distribución de Linux. Intenté instalar manualmente la última versión 17.04, pero tuve problemas para que Parallels Tools funcionara. Su kilometraje puede variar, pero en mi humilde opinión la vida es mucho más fácil si se ciñe a los asistentes de instalación incorporados.
Instalar macOS en Parallels Desktop Lite
Si desea una Mac en su Mac, primero debe ir a la Mac App Store. Busque la versión de macOS que desea instalar, luego haga clic en el botón «Descargar».
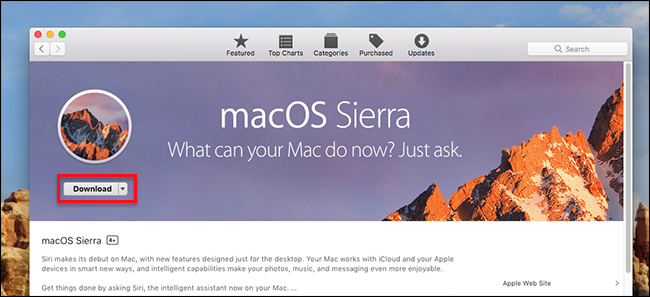
Una advertencia: la Mac App Store no descargará una versión más antigua del sistema operativo que la que está usando actualmente. Esto significa que no puede crear una máquina virtual para versiones anteriores de macOS a menos que tenga otra forma de encontrar los instaladores. Sin embargo, puede descargar fácilmente versiones más nuevas de macOS para probar sin instalar, lo cual es bueno.
Una vez descargado el instalador, se abrirá.
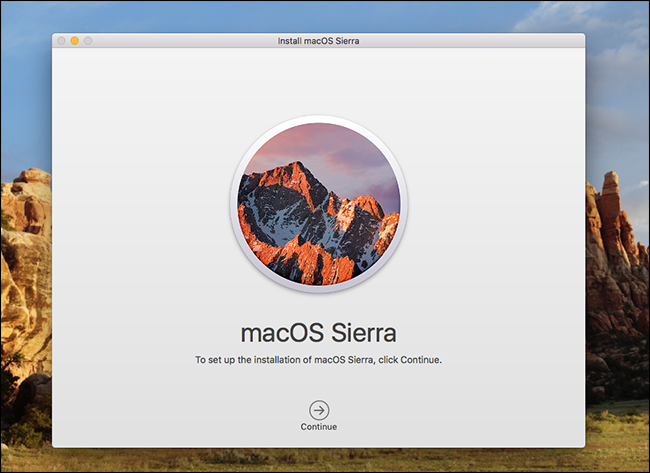
Continúe y ciérrelo con Command + Q; no queremos reinstalar nuestro sistema operativo. Regrese al Asistente de Parallels, que puede encontrar haciendo clic en el botón Parallels en la barra de menú y luego en «Nuevo».
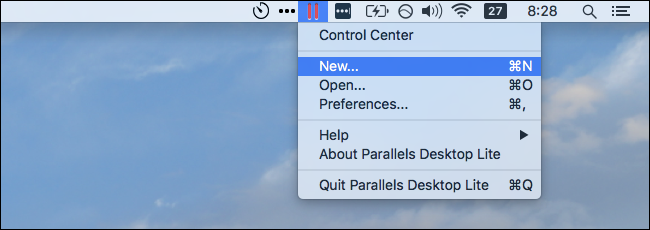
Haga clic en «Instalar Windows u otro sistema operativo desde un DVD o archivo de imagen» y debería ver macOS Sierra opcional (si no es así, haga clic en «localizar manualmente» para permitir que Parallels vea el resto de su sistema de archivos).
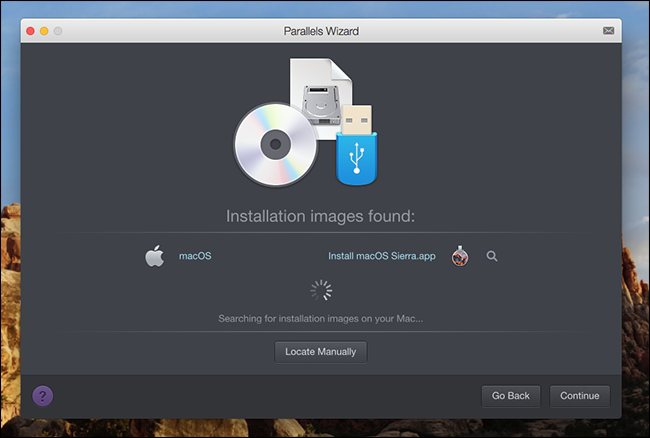
Haga clic en «Continuar» y se le preguntará sobre el espacio de almacenamiento.

Haga clic en «Continuar» después de verificar que tiene suficiente espacio, luego asigne un nombre a su máquina virtual y elija una ubicación.
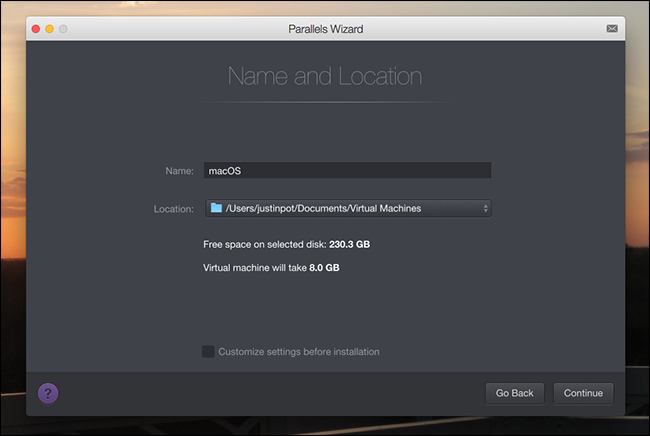
Haga clic en «Continuar» y el instalador se iniciará si es necesario.
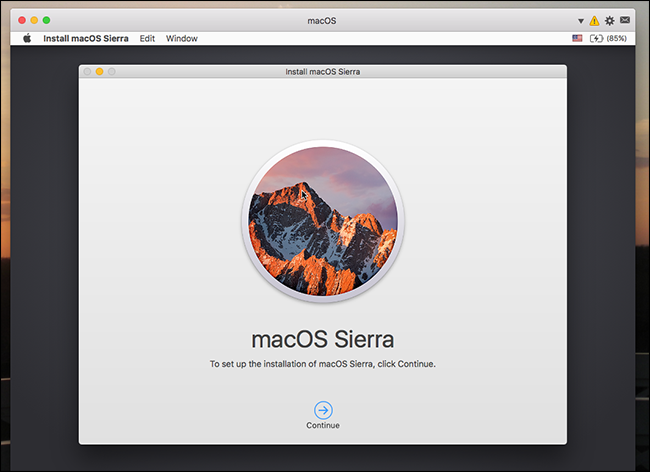
¡Excitante! Continúe con los pasos que se le indique: instalará macOS en su disco duro virtual recién creado y la máquina se reiniciará varias veces. Puede dejar esto en segundo plano y trabajar en otra cosa. Finalmente, se le pedirá que elija un idioma y cree una cuenta, después de lo cual tendrá acceso completo a macOS en una máquina virtual.
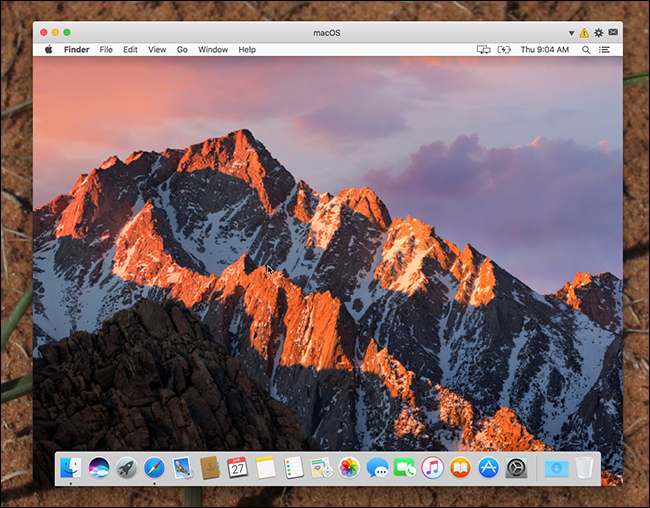
¡Ahora puede usar macOS en su máquina virtual! Solo queda una cosa por hacer: instalar Parallels Tools, para que la resolución de la máquina virtual cambie al redimensionar la ventana, entre otras integraciones. Para comenzar, haga clic en «!» en la parte superior derecha, luego haga clic en «Instalar Parallels Tools».
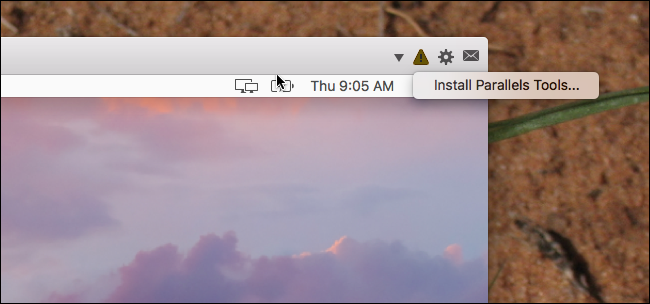
Esto conectará un disco virtual con el instalador a su máquina virtual macOS.
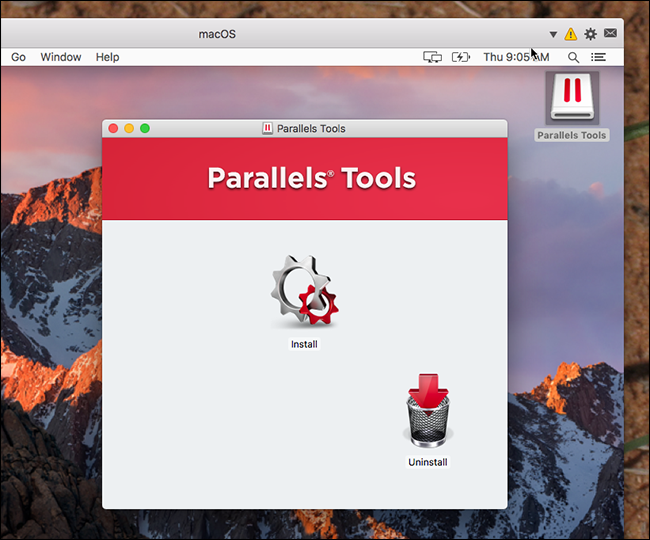
Ejecute el instalador, luego reinicie su Mac virtual y ¡listo!
Es mucho más fácil que instalar macOS Sierra en VirtualBox, ¿no? Y el precio es el mismo. ¡Disfrutar!