Probablemente haya leído varios artículos de solución de problemas que le indican que cree un punto de restauración del sistema antes de realizar cambios potencialmente drásticos en su computadora con Windows. Si no tiene idea de lo que significa un punto de restauración del sistema, considérelo como una copia de seguridad de la configuración de su PC y otros archivos vitales del sistema.
Suponga que instaló malware o eliminó un archivo de registro por accidente y su computadora comienza a funcionar mal, puede deshacer fácilmente estos cambios (no deseados) realizando una restauración del sistema. Esto le permite devolver su computadora a un estado inicial (llamado Punto de restauración) cuando las cosas iban bien.
En esta guía, explicaremos cómo funciona Restaurar sistema en Windows 10 y le enseñaremos varias formas de crear manualmente un punto de Restauración del sistema.
Habilite la protección del sistema en Windows
La protección del sistema es una sección del sistema operativo Windows donde se crean y administran los puntos de restauración. Para crear puntos de restauración, primero debe habilitar la protección del sistema en su dispositivo. Aunque esta función está habilitada de forma predeterminada en algunas computadoras, otras pueden requerir que la habilite manualmente.
Para comprobar si la protección del sistema está habilitada en su PC, escriba «punto de restauración» en la barra de búsqueda de Windows y haga clic en Crea un punto de restauración en los resultados.
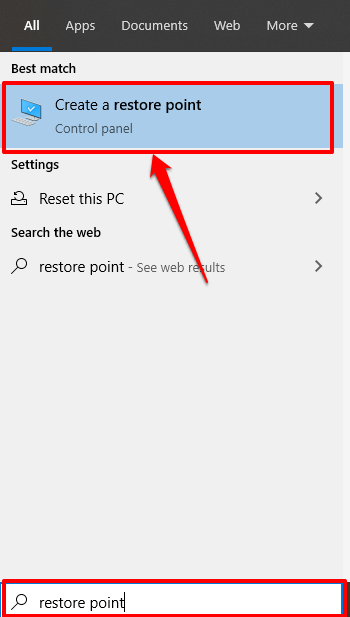
Esto lo redireccionará a la ventana Protección del sistema donde puede configurar Restaurar sistema en su dispositivo. Una ruta alternativa a este punto es a través de Panel de control > Sistema > Proteccion del sistema.
Si los botones Restaurar sistema y Crear están atenuados y el estado de protección junto al disco del sistema muestra Apagado, significa que la protección del sistema está deshabilitada en su computadora.
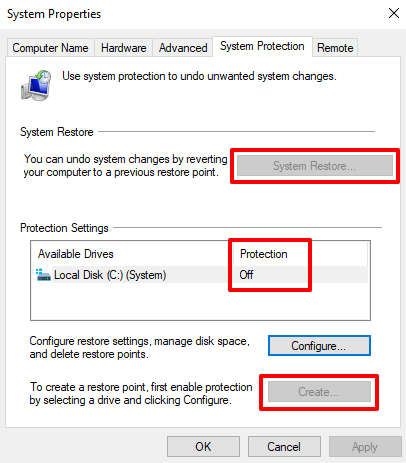
Para activar la protección del sistema, seleccione el Sistema conducir y hacer clic Configurar.
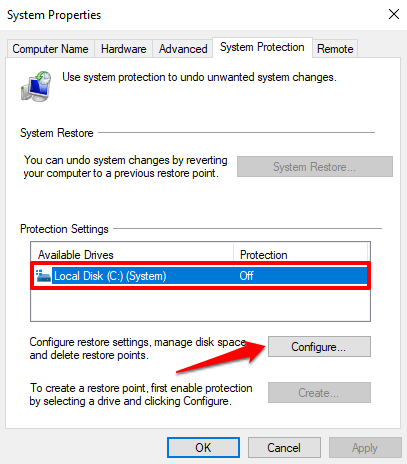
Para seleccionar Activar la protección del sistema y haga clic en Correcto.
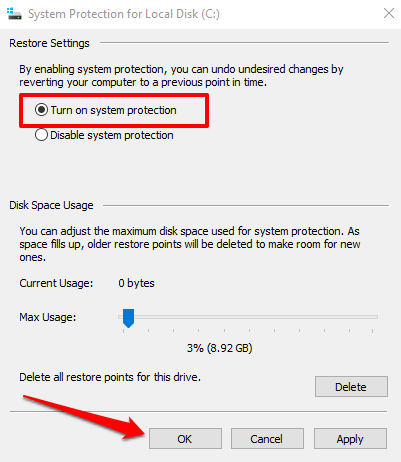
Windows asigna automáticamente alrededor del 3 al 10% de su disco duro para la protección del sistema. Puede cambiar esto ajustando el Uso máximo diapositiva. Sin embargo, asegúrese de asignar al menos 1 GB (o más) ya que la función de protección del sistema no funcionará si el espacio reservado en el disco es inferior a 1 GB.
Si el espacio reservado está ocupado, Windows eliminará los puntos de restauración antiguos para dejar espacio para los nuevos. Le recomendamos que continúe con el espacio en disco predeterminado recomendado por Windows.
La asignación predeterminada debería ser suficiente para dar cabida a tantos puntos de restauración como sea posible. Cuantos más puntos de restauración tenga, mayores serán las posibilidades de recuperar archivos, configuraciones y otras configuraciones si algo sale mal con su computadora.
Una vez configurada la protección del sistema, ahora puede crear puntos de restauración manualmente.
Crea manualmente un punto de restauración del sistema
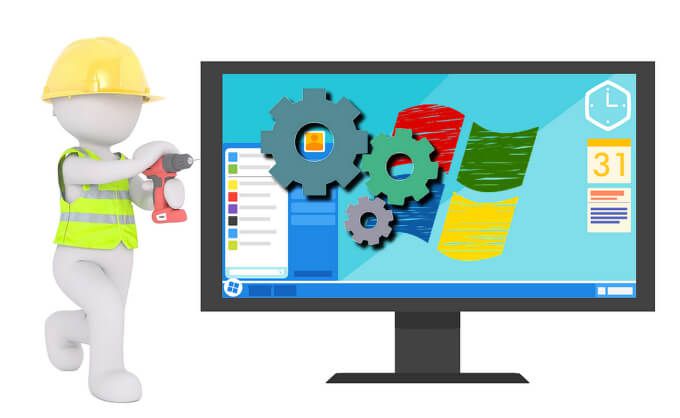
Windows crea automáticamente puntos de restauración cuando activa la protección del sistema. Lo hace una vez a la semana o antes de eventos importantes como una actualización de Windows, instalación de controladores, etc. También puede crear manualmente un punto de restauración si realiza cambios en el sistema en su computadora. Por ejemplo, siempre se recomienda crear manualmente un punto de restauración antes realizar cambios en el registro de Windows.
Para crear manualmente un punto de restauración, vaya a la ventana Protección del sistema (Panel de control > Sistema > Proteccion del sistema) y haga clic en Crear.
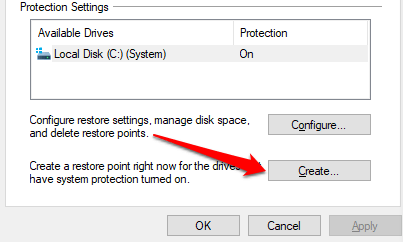
Ingrese una descripción en el cuadro de diálogo y haga clic en Crear Continuar.
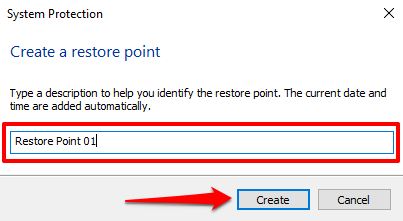
Windows creará el punto de restauración y mostrará un mensaje de éxito cuando se complete.
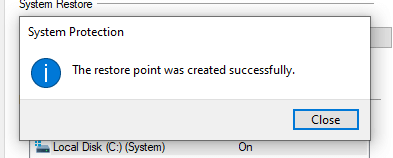
El proceso de creación puede tardar unos minutos, según el tamaño de los archivos en el punto de restauración y el rendimiento de su unidad.
Crear un punto de restauración con Windows PowerShell
Por lo general, hay muchas formas de hacer las cosas en Windows. Puede crear rápidamente un punto de restauración en segundos utilizando el Windows PowerShell. Todo lo que tiene que hacer es pegar algunos comandos en la consola de PowerShell; te mostraremos cómo.
Escriba «PowerShell» en la barra de búsqueda de Windows y haga clic en Ejecutar como administrador sobre los resultados.
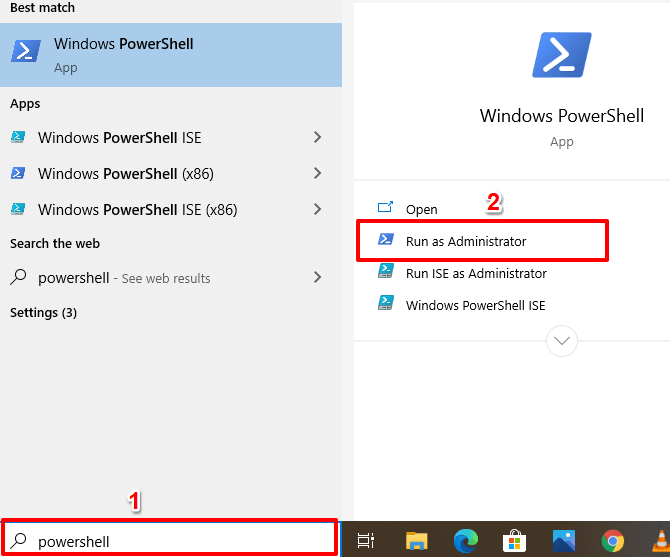
Pegue el siguiente comando en la consola de PowerShell y presione Entrar.
powershell.exe -ExecutionPolicy Bypass -No exit -Command «Checkpoint-Computer -Description ‘Nombre del punto de restauración’ -RestorePointType ‘MODIFY_SETTINGS'»
Notar: Puede reemplazar el marcador de posición «Restaurar nombre de punto» en el comando con la descripción que desee.
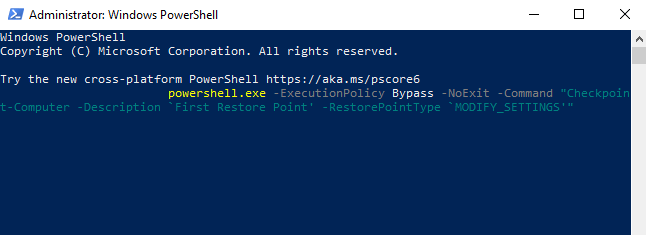
Windows creará el punto de restauración cuando la barra de progreso alcance el 100%.
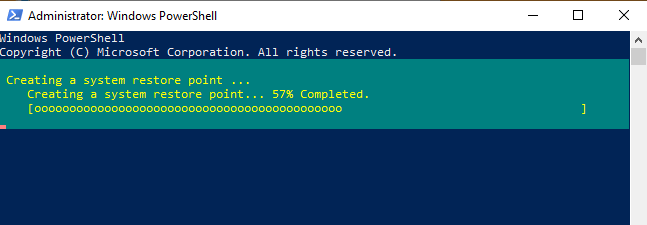
De forma predeterminada, solo puede crear un punto de restauración con PowerShell una vez cada 24 horas. Si Windows affiche une erreur indiquant «Un nouveau point de restauration système ne peut pas être créé car il en a déjà été créé au cours des 1440 dernières minutes», cela signifie que Windows a automatiquement créé un point de restauration pour vous au cours des dernières 24 horas.
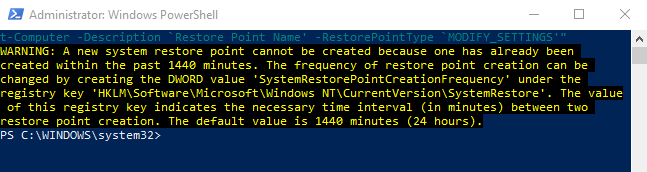
Cómo recuperar cambios usando Restaurar sistema
Ahora que ha creado un punto de restauración, ¿cómo lo usa para volver a un punto anterior si su PC tiene problemas? Quizás instaló recientemente una actualización de Windows o un controlador de red que estropeó su conectividad a Internet. A continuación, se explica cómo deshacer los cambios del sistema mediante Restaurar sistema.
Inicie la ventana Protección del sistema (Panel de control > Sistema > Proteccion del sistema) y haga clic en Restauración del sistema.
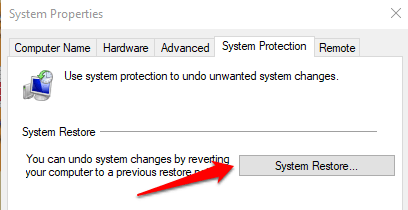
Haga clic en Siguiente para abrir la ventana Restaurar sistema. En esta página encontrará una lista de todos los puntos de restauración, su descripción, así como la fecha y hora de su creación. Windows también etiqueta los puntos de restauración como «tipos» –Manual los puntos de restauración son los que usted mismo creó Sistema describe un punto de restauración generado automáticamente por Windows.
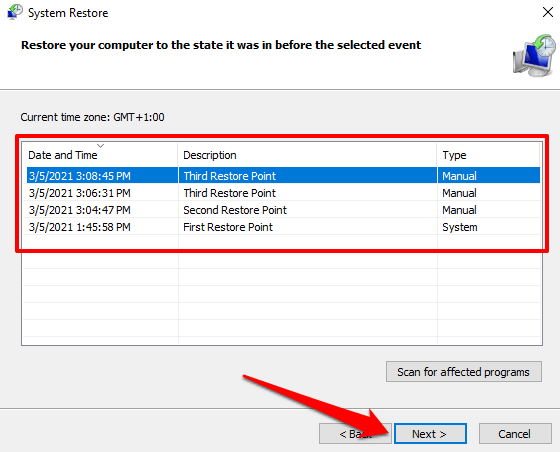
Seleccione el punto de restauración y haga clic en Próximo Continuar. Asegúrese de seleccionar el punto de restauración justo antes del evento que desencadenó el problema que está tratando de solucionar.
Consejo profesional: Pinchalo Buscar los programas correspondientes para mostrar una lista de aplicaciones que Windows eliminará durante el proceso de restauración del sistema.
Si no recuerda la descripción del punto de restauración o si hay varios elementos en la lista con descripciones similares, verifique la fecha / hora y seleccione la entrada más reciente.
Haga clic en Terminar en la página siguiente para confirmar su selección. Windows reiniciará su computadora, así que asegúrese de cerrar todas las aplicaciones activas para evitar perder archivos y datos no guardados.
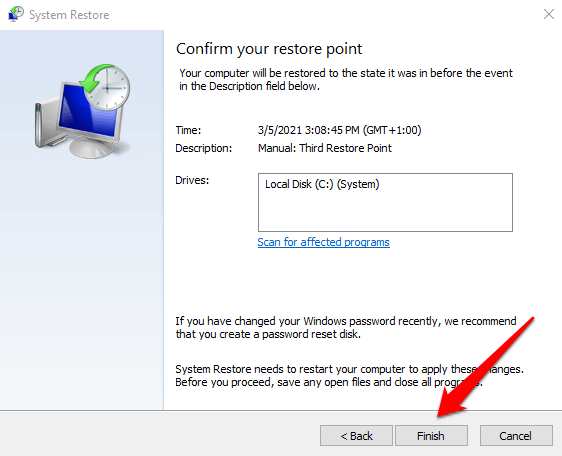
¿No puede encontrar un punto de restauración en la ventana Restaurar sistema? Consulte este Guía de solución de problemas para resolver los puntos de restauración que faltan en Windows.
¿Windows no se inicia? Aquí se explica cómo realizar una restauración del sistema
La técnica anterior le muestra cómo deshacer los cambios con Restaurar sistema cuando su computadora está encendida. Pero, ¿y si su computadora no se inicia en absoluto? ¿O tal vez Windows se inicia bien pero se bloquea antes de acceder a la ventana Restaurar sistema? Entonces, ¿cómo restauras tu dispositivo?
Como mencionamos anteriormente, Windows a menudo viene con más de una forma de hacer las cosas. Por lo tanto, si su PC no carga Windows correctamente, puede iniciar una Restauración del sistema desde el menú Opciones de arranque avanzadas.
Apague su PC y vuelva a encenderla. Mantenga presionado el botón de encendido tan pronto como aparezca el logotipo de Windows en la pantalla para apagar su PC nuevamente. Repita esto tres veces y su PC debería iniciarse en el entorno de recuperación de Windows.
Windows diagnosticará su computadora y mostrará uno de estos mensajes de error: «La reparación automática no pudo reparar su PC» o «Su PC no se inició correctamente». Ignore el mensaje de error y haga clic en Opciones avanzadas para acceder al menú de opciones avanzadas.
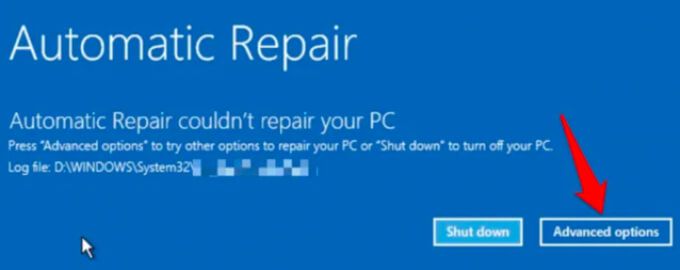
Luego haga clic en Solucionar problemas > Opciones avanzadas > Restauración del sistema y seleccione su nombre de usuario en la página siguiente.
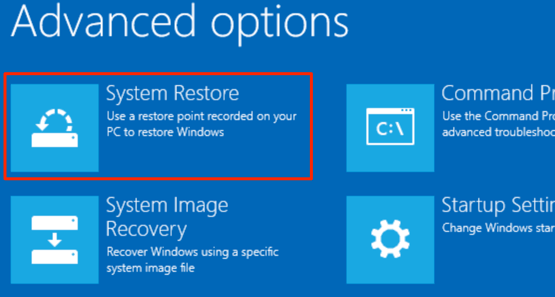
Ingrese la contraseña de su cuenta para continuar. Si su cuenta no está protegida con contraseña, deje el cuadro de contraseña en blanco y haga clic en seguir. Seleccione un punto de restauración de la lista y haga clic en Próximo Continuar.
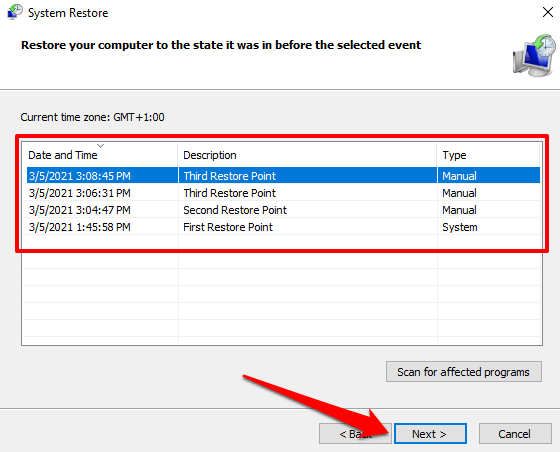
Nunca pierda archivos y configuraciones importantes
Ha aprendido cómo crear manualmente un punto de restauración del sistema y realizar una restauración del sistema, incluso cuando su computadora no se inicia. Sin embargo, debe tener en cuenta que Restaurar sistema no es una solución de respaldo; solo guarda los archivos y la configuración del sistema, no sus datos personales.
Además de crear manualmente un punto de restauración, también le recomendamos que crear una copia de seguridad de la imagen del sistema o una unidad de CD / USB de recuperación. Con estos, puede restaurar su computadora (incluidos todos los programas instalados, configuraciones, archivos, etc.) a un estado anterior si su PC está dañada hasta el punto de no cargar Windows.
