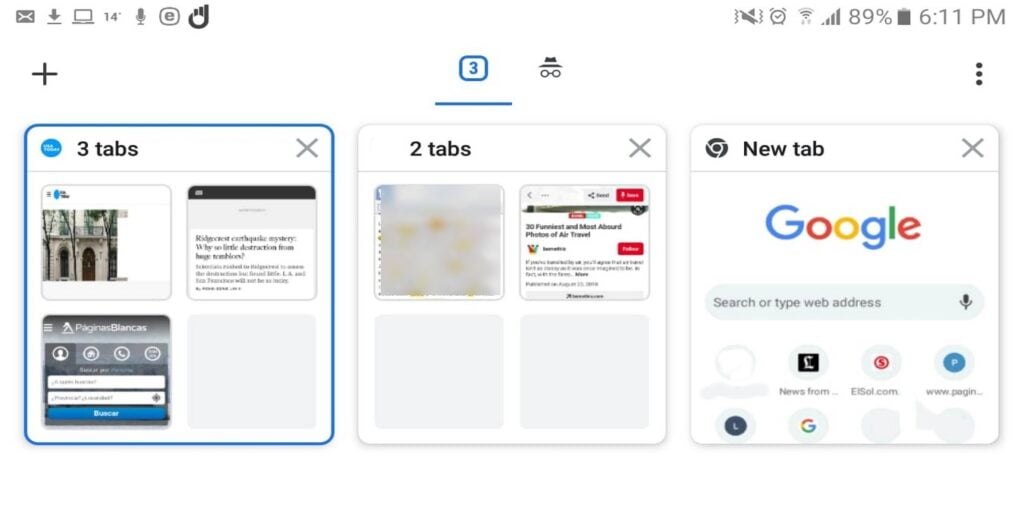Es fácil dejarse llevar cuando se trata de abrir pestañas en su dispositivo Android. Terminas abriendo tantos que te cuesta encontrar el que necesitas.
Las siguientes banderas de Chrome te permitirán agrupar tus pestañas por tema y te resultarán más cómodos a la hora de cambiar de una pestaña a otra. Sin embargo, hay algunas cosas a considerar antes de usar estas banderas de Chrome.
Peligros de las banderas experimentales en Chrome
Chrome Flags son características experimentales que Google quiere agregar a la versión estable pero que aún tienen algunos errores que deben corregirse. El hecho de que estas banderas sean experimentales no significa que seguramente se agregarán a la versión estable.

¿Existe el riesgo de que su experiencia con el navegador empeore? Eso sí, recuerda que estas funciones no son estables y pueden causarte problemas. Al utilizar estas funciones preliminares, puede poner en peligro su privacidad y seguridad. También podría terminar borrando los datos del navegador.
No entres en pánico, esto no significa que al activar las banderas experimentales que te permiten agrupar pestañas para Chrome en Android definitivamente te causará un daño irreparable, pero no lo descartes.
Por eso es fundamental que si haces un cambio, estés absolutamente seguro de que sabes lo que estás haciendo. Si cambia una bandera y no está seguro de lo que hace, puede causar daños graves.
Cómo acceder a la página de banderas experimentales en Chrome para Android
Para acceder a la página de banderas experimentales de Chrome, escriba chrome://flags en la barra de direcciones del navegador. En la parte superior, verá una advertencia que le informa que al realizar cambios específicos, podría terminar perdiendo datos del navegador o podría terminar poniendo en peligro su privacidad o seguridad.
Cómo habilitar las banderas necesarias
Ahora que sabe cómo acceder a la página experimental en Chrome, necesita saber qué banderas buscar y habilitar. En la barra de búsqueda en la parte superior, busca las siguientes banderas: #enable-tab-grid-layout y #enable-tab-groups.
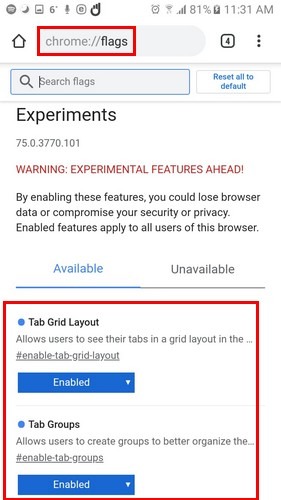
Una vez que los habilites, Chrome te pedirá que lo reinicies. Si lo hace y nota que nada ha cambiado, continúe y reinícielo una vez más. Esto es algo que tuve que hacer durante mi prueba.
Cómo acceder y administrar las nuevas pestañas agrupadas
Si no tiene ninguna pestaña abierta, continúe y abra algunas. Toque los tres puntos en la esquina superior derecha y seleccione Nueva pestaña. Una vez que tenga algunas abiertas, toque el número que le muestra la cantidad de pestañas que tiene abiertas. Ahora verá el nuevo diseño.
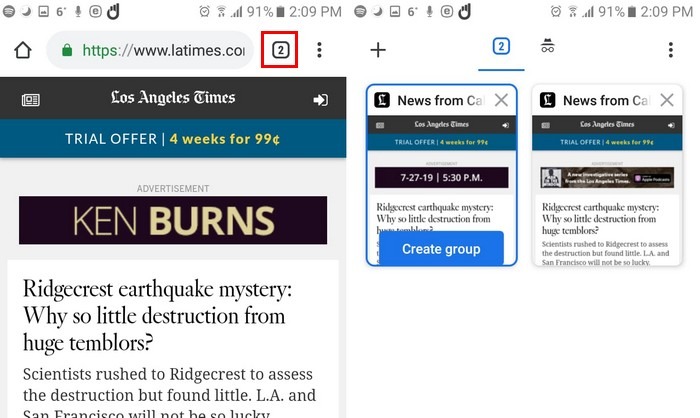
Una de las pestañas que cree tendrá una opción azul Crear grupo. Al seleccionar esta opción, el ícono del sitio que abrió ahora estará en la parte inferior y debería estar mirando la página de inicio de Google.
Puede abrir una nueva pestaña tocando el signo más a la derecha, los tres puntos en la parte superior derecha o tocando el ícono más en la parte inferior derecha. Para eliminar un conjunto de pestañas agrupadas, puede tocar la X que tiene cada una de ellas o deslizarlas hacia un lado.
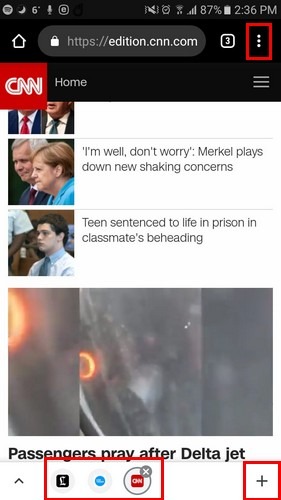
La flecha que apunta hacia arriba no hace nada extraordinario, pero al presionarla verás la página de inicio del sitio al que accediste con esa pestaña. Para acceder a las pestañas agrupadas, toque el número a la derecha de la barra de direcciones de Chrome.
Si no ve la opción azul «Crear grupo», simplemente cree otra pestaña. Después de acceder al sitio con el que abre esa pestaña, seleccione el número que le muestra cuántas pestañas tiene abiertas, y la opción de crear grupo debería volver a aparecer.
¿Qué diseño es mejor?
Cuando compara los dos diseños, puede llegar rápidamente a la conclusión de que la característica experimental es mejor. Con el modelo anterior, tenía varias pestañas abiertas con un movimiento de carrusel. Si tuviera varias pestañas abiertas, no tendría idea de dónde estaba una pestaña en particular y tendría que navegar por todas ellas hasta encontrarla.
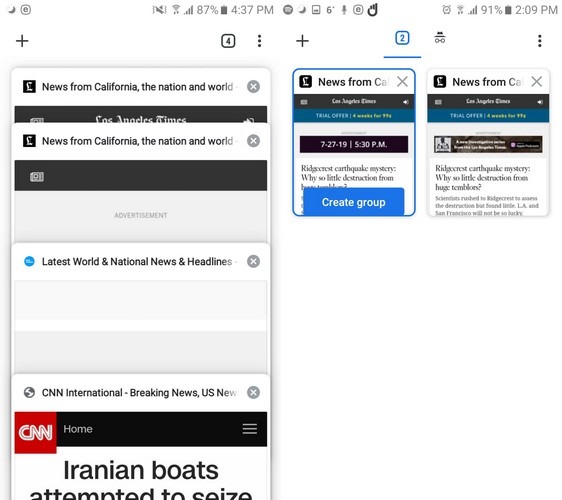
Con el nuevo diseño, todas las pestañas están a la vista, y para encontrar una pestaña específica solo tienes que deslizar hacia abajo. Con el nuevo diseño, puede agrupar pestañas por tema si lo desea. Por ejemplo, en un grupo puede tener sitios abiertos que contengan información sobre Android y en otro grupo tener un sitio web que tenga contenido de iOS.
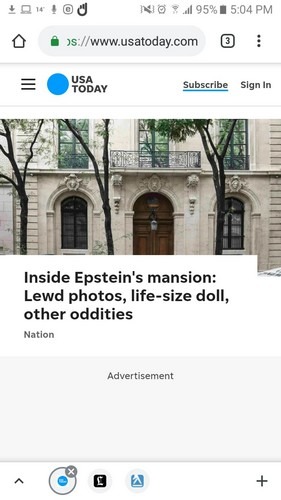
Otra ventaja que tiene el diseño experimental es que es más fácil cambiar de un sitio a otro. Los íconos del sitio se encuentran en la parte inferior y no es necesario que cierre el sitio que está viendo para ir a otro.
Conclusión
El nuevo diseño que disfrutas al habilitar las banderas lo vale. Después de unos días de uso, no he tenido ningún problema con ellos. ¿Vas a darles una oportunidad?