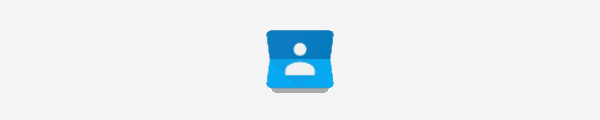
Parece que mucha gente se pregunta cómo crear grupos (o etiquetas como los llama Google) para contactos en sus dispositivos Android. Aquí hay dos opciones para crear grupos / etiquetas para sus contactos.
Opción 1: desde la aplicación Contactos
Nota: No todas las versiones de la aplicación Contactos tendrán esta selección.
- Abre el «Contactos”En su dispositivo Android.
- Selecciona el «Menú”Icono ubicado en la esquina superior derecha de la pantalla.
- Elegir «Crea una etiqueta«.
- Escribe el «Nombre de etiqueta«, Entonces presione»Correcto«.
- Presiona el ícono de agregar persona en la esquina superior derecha de la pantalla.
- Seleccione un contacto para agregarlo al grupo / etiqueta.
- Repita los pasos 5 y 6 para cualquier contacto adicional que desee agregar a este grupo.
Opción 2 – De la modificación de un contacto individual
- Abre el «Contactos”En su dispositivo Android.
- Seleccione un contacto que desee agregar al grupo que está creando.
- Seleccione «Detalles«>»Editar«.
- Grifo «Grupos«.
- Grifo «Crear un grupo«.
- Ingresa el nuevo nombre del grupo y luego selecciona «Crear«.
Nota: estos pasos se realizaron en un Galaxy Note8 y pueden variar según la versión del dispositivo.
Opción 3: desde un navegador web
- Conéctese a sus contactos de Google a través de un sitio web Navegarr.
- Seleccione «Crea una etiqueta»En el panel izquierdo. Si ya ha creado el grupo / etiqueta, vaya al siguiente paso.
- En su lista de contactos, marque los contactos que desea agregar al grupo / etiqueta.
- Seleccione el icono de etiqueta ubicado en la esquina superior derecha de la pantalla.
- Seleccione la etiqueta que desea usar en estos contactos.
Preguntas más frecuentes
¿Cómo enviar un correo electrónico o SMS a estos grupos / etiquetas?
- De «Contactos”, Seleccione un grupo / etiqueta.
- Selecciona el «Menú»
 en la esquina superior derecha.
en la esquina superior derecha. - Elegir «Enviar el mensaje» o entonces «Enviar un email«como quería.