Adobe
Hay varias formas de crear cálculos complejos en un archivo PDF limpio y elegante. A continuación, le mostramos cómo incorporar fórmulas condicionales en su próximo documento.
Fórmulas condicionales en Acrobat
Ya hemos cubierto los conceptos básicos de los cálculos automáticos en Adobe Acrobat. Las fórmulas condicionales le permiten ir más allá de lo básico al crear fórmulas más complejas en un PDF.
Si usa fórmulas en Excel o Google Sheets, probablemente ya sepa qué son las fórmulas condicionales. También llamadas fórmulas lógicas, muestran un valor particular o activan un cálculo si se cumple una determinada condición, como si un número es negativo o si una puntuación es mayor que la calificación aprobatoria. Algunas de las fórmulas condicionales más comunes en Excel incluyen el estándar «IF», así como «SUMIF» y COUNTIF. También existe el formato condicional, en el que se realizan cambios en el formato si una celda cumple una determinada condición.
Con campos calculados, estos tipos de fórmulas también se pueden aplicar en archivos PDF de Adobe. Puede mostrar un número, texto o ejecutar un cálculo basado en los resultados de otro cuadro de entrada. También puede utilizarlos junto con otros campos calculados. Las fórmulas condicionales son útiles para muchos tipos de formularios PDF, como:
- Documentos financieros: Por ejemplo, si el capital determina la tasa de interés de alguien, se puede usar una fórmula condicional para mostrar el precio correspondiente según la cantidad ingresada.
- Pruebas y exámenes: Puede realizar una evaluación que muestre automáticamente «aprobado» o «reprobado» al final según la puntuación total del candidato.
- Ventas: Si lo usa para transacciones, puede crear un cuadro que recomiende productos según las respuestas de un comprador potencial a preguntas específicas.
Tenga en cuenta que, aunque los campos calculados solo se pueden crear en Adobe Acrobat, los cálculos reales se mostrarán en cualquier lector de PDF.
Crear declaraciones condicionales simples
Los campos calculados personalizados de Adobe Acrobat utilizan javascript como lenguaje de programación. Afortunadamente, no necesita saber cómo programar en javascript para crear un campo condicional simple; solo necesitas un patrón básico a seguir.
En el siguiente ejemplo, usaremos este sencillo formulario de pedido corporativo. Actualmente tiene siete campos: uno para las cantidades de cada uno de los cinco productos, la cantidad total y el precio total.
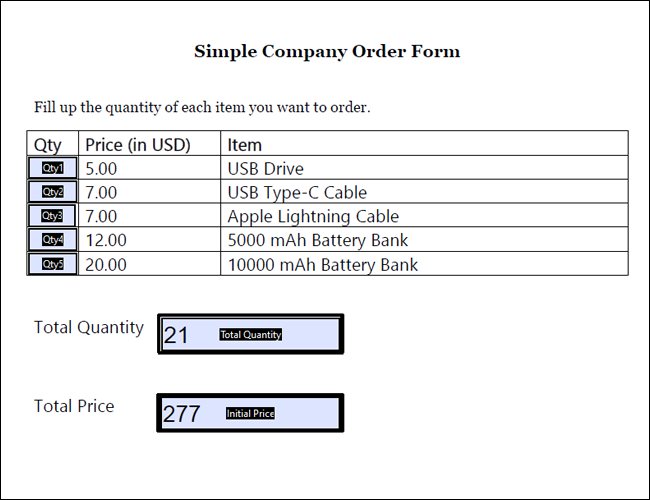
Una declaración condicional en Adobe javascript sigue esta sintaxis básica:
var variable name = this.getField("name of field").value;
if( variable name condition) event.value = true result
else event.value = false result
La primera línea define el valor que se utilizará para su fórmula condicional. En este caso particular, usamos «this.getField» para obtener el valor de uno de los otros campos del documento. En la segunda línea, definimos la condición. Al igual que en Excel, especificamos la condición como mayor, menor o igual a un valor particular.
Finalmente, definimos los resultados. El resultado real es el valor que se mostrará si se cumple la condición. En la siguiente línea, usamos «else» para generar el resultado falso, que es el valor que se mostrará si no se cumple la condición.
Para poner esto en práctica, hemos creado un campo calculado llamado «Pedido a granel». Para ingresar una secuencia de comandos calculada personalizada, haga clic con el botón derecho en el campo elegido en Acrobat y seleccione «Propiedades». Desde allí, vaya a «Calcular> Secuencia de comandos de cálculo personalizado> Editar».
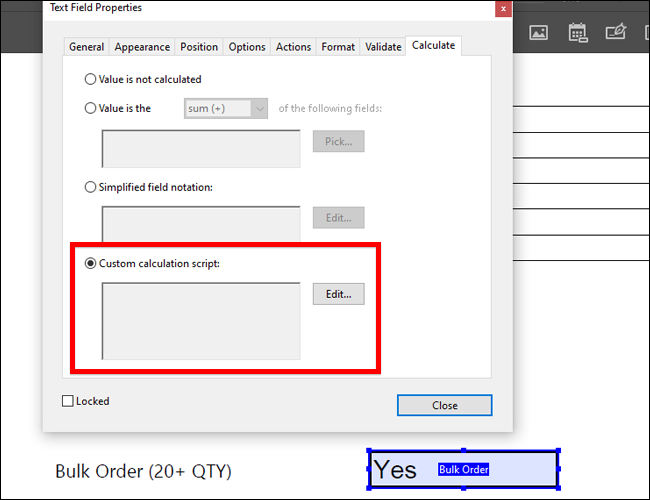
Este campo determinará si un pedido cuenta como un lote o no. El cuadro mostrará «Sí» si la cantidad total es mayor a 20 artículos y «No» si es menor a 20. Dadas estas condiciones, tenemos la fórmula:
var TQ = this.getField("Total Quantity").value;
if( TQ > 20) event.value = "Yes"
else event.value = "No"
En la imagen de arriba, puede ver que hemos establecido el nombre de la variable en «TQ» y extraemos el valor de TQ del campo «Cantidad total». Tenga en cuenta que estos campos distinguen entre mayúsculas y minúsculas. A continuación, establecemos nuestra condición, que TQ debe ser mayor que 20. Si cumple con esta condición, mostrará «Sí». De lo contrario, el cuadro generará «No».
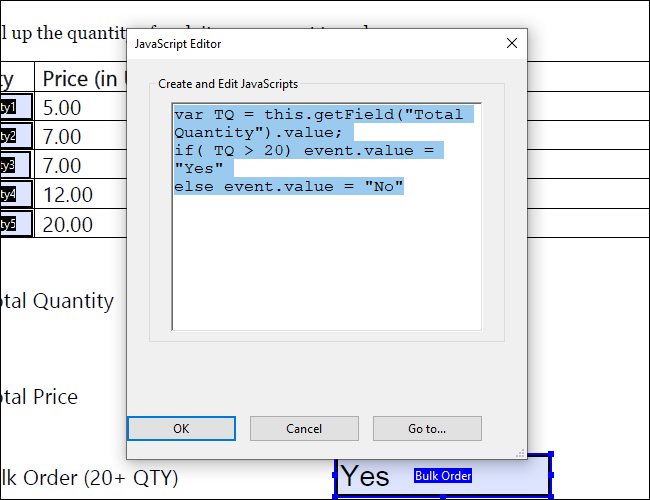
Si ordenáramos un total de 11 cables Lightning y 10 bancos de baterías, por ejemplo, tendríamos un total de 21 artículos. Entonces se consideraría como un orden agrupado y generaría el siguiente resultado:
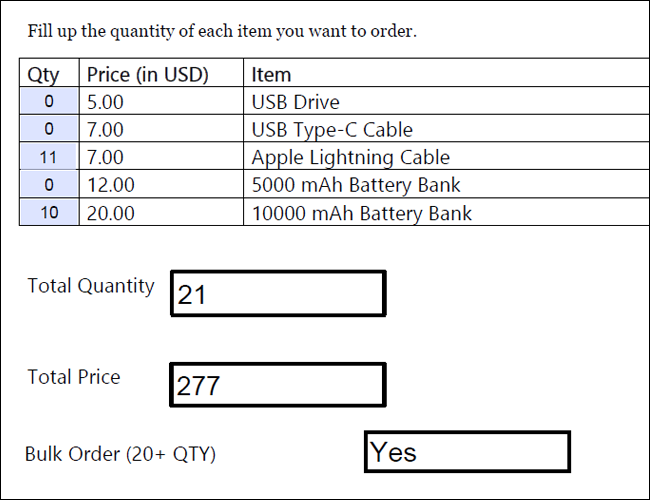
Varias condiciones
En algunos casos, es posible que desee que se cumpla más de una condición en lugar de solo una. Afortunadamente, existe una forma de crear un campo condicional que genera valores basados en múltiples condiciones.
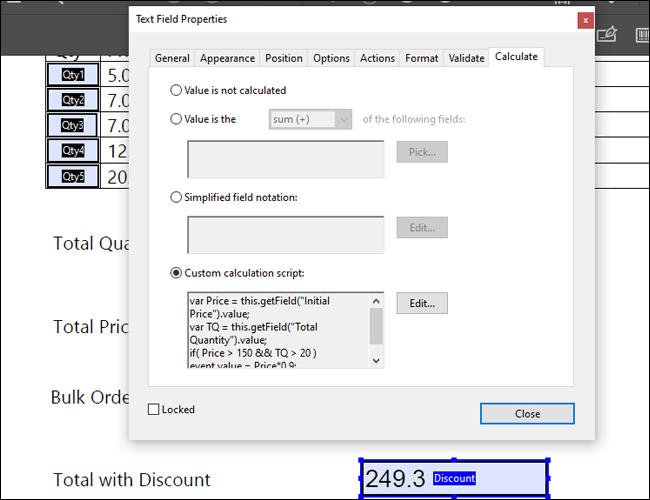
Digamos en tu tienda, todos los pedidos que alcancen al menos 20 productos y tengan un precio total de 150 son elegibles para un descuento del 10%. La cantidad final aparecería en un campo llamado «Total con descuento». En este caso, tendríamos que especificar dos variables y dos condiciones. Tendríamos el siguiente campo:
var Price = this.getField("Initial Price").value;
var TQ = this.getField("Total Quantity").value;
if( Price > 150 && TQ > 20 ) event.value = Price*0.9;
else event.value = Price;
Como puede ver, hemos definido dos variables en dos líneas separadas. También necesitará utilizar la notación «&&» para combinar las dos condiciones diferentes. Tenga en cuenta que el valor final también es un cálculo que tiene en cuenta el descuento.
Por lo tanto, si usamos el mismo total que el ejemplo anterior, generamos el siguiente resultado:
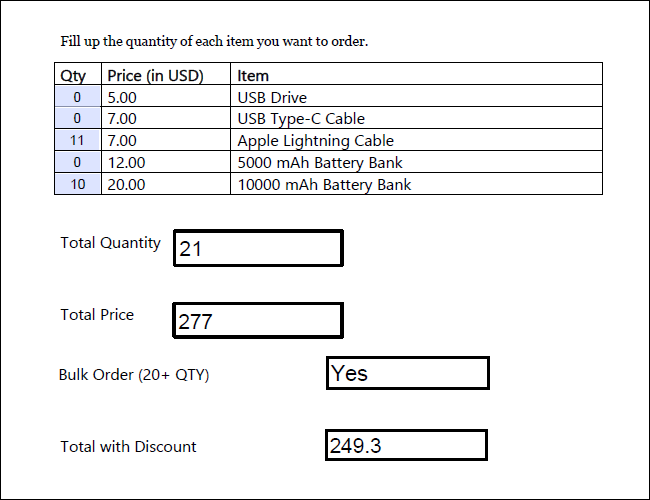
Órdenes de cálculo
Una consideración importante que debe hacer es el orden de cálculo. A diferencia de Excel, que realiza los cálculos simultáneamente, Acrobat depende del usuario para determinar qué fórmulas vienen primero.
Para establecer el orden de cálculo, vaya a la barra lateral «Editar formulario» y vaya a Más> Establecer el orden de cálculo de los campos. En el ejemplo anterior, dado que las fórmulas para el pedido en bloque y el total con descuento dependen de la cantidad total y del precio total, queremos asegurarnos de que TQ y TP se calculen primero.
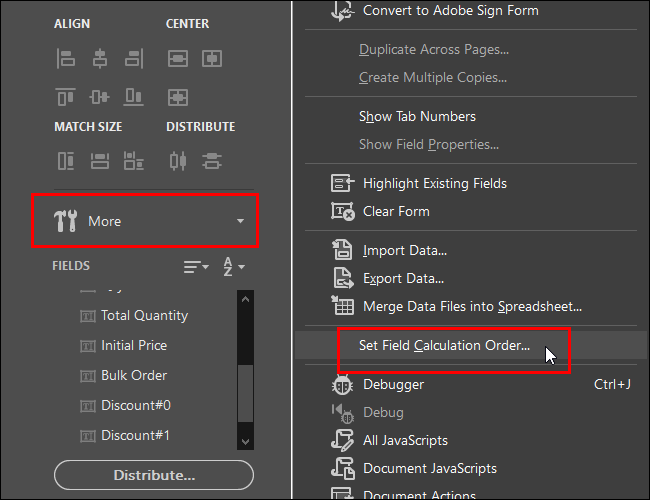
Asegúrese de revisar el orden de cálculo antes de publicar su formulario. Es una buena idea probar algunas entradas de muestra en su formulario para asegurarse de que todo funcione correctamente.
