Además de crear documentos imprimibles limpios, los archivos creados con Adobe Acrobat Pro pueden contener fórmulas que calculan automáticamente sus entradas. A continuación, se explica cómo realizar cálculos simples en un archivo PDF.
Utilice PDF con cálculos
Cuando se trata de software que puede crear archivos con fórmulas y cálculos automáticos, probablemente tenga en mente una hoja de cálculo como Microsoft Excel o Google Sheets. Sin embargo, la naturaleza y el formato de las hojas de cálculo las hace engorrosas e incómodas de usar como un formulario que distribuye a las personas.
Afortunadamente, Adobe Acrobat, el paquete de creación de PDF de primera línea, tiene varias herramientas que le permiten crear campos que contienen cálculos automáticos.
Hay muchos casos de uso potenciales para un PDF con un formulario calculado, como:
- Formularios de pedido: Si distribuye un formulario lleno de posibles productos y sus precios a un cliente, puede crear un campo que muestre rápidamente el precio final de su pedido sin tener que sacar una calculadora.
- Evaluaciones y revisiones: Puede realizar una prueba o una evaluación que muestre automáticamente la puntuación cuando termine de responder.
- Facturas: Si crea una factura impresa, puede configurarla para que muestre el importe final que factura automáticamente.
Además de lo anterior, los formularios PDF pueden ser útiles para realizar evaluaciones de riesgo, crear formularios de membresía o incluso realizar una simple prueba de personalidad fuera de línea.
Crea campos calculados simples
Para comenzar, vaya a Acrobat y cree un formulario. Haga clic en «Herramientas» en la parte superior derecha de la pantalla, desplácese hacia abajo y seleccione «Preparar formulario». A partir de ahí, puede crear un nuevo formulario desde cero o basarlo en un PDF o documento existente que ya tiene. Importar un archivo le dará la opción de completar automáticamente las casillas con campos para completar. No importa si lo hace o no, ya que siempre puede editar y crear estos campos más adelante.
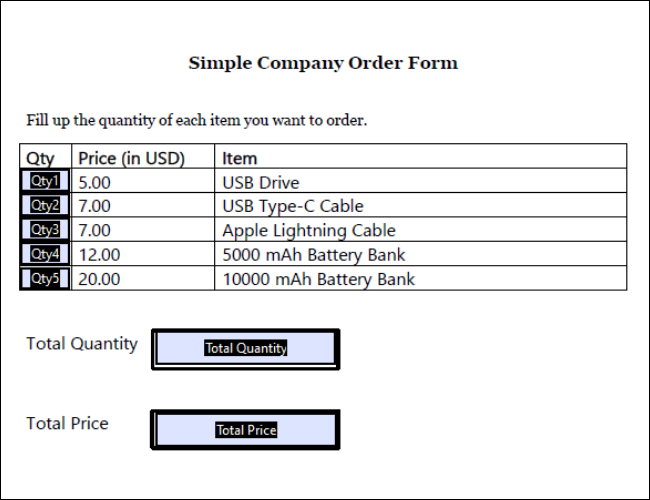
Para comprender mejor cómo hacer una forma calculada, comencemos con un ejemplo. Arriba hay un formulario de pedido simple con siete campos: Cantidad 1 a Cantidad 5, donde cada campo corresponde a diferentes cantidades de artículos; Cantidad total; y el precio total. Queremos que las cinco cantidades sean campos rellenables que los usuarios puedan ingresar por su cuenta, mientras que los campos Cantidad total y Precio total se calculan automáticamente.
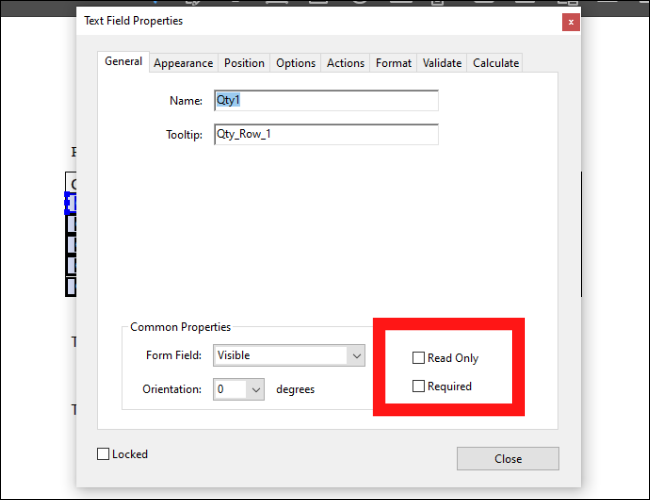
Para asegurarse de que un campo se pueda completar, haga doble clic en él o haga clic con el botón derecho y vaya a Propiedades del cuadro de texto, y deje la casilla de solo lectura sin marcar.
Dado que todos nuestros cuadros de cantidad se pueden completar, necesitamos crear un cálculo para nuestro campo Cantidad total. Seleccione el cuadro, luego vaya a Propiedades del cuadro de texto> Calcular. Desde allí podemos hacer una de dos cosas: puede seleccionar la segunda opción para elegir uno de los cálculos predefinidos, como suma, producto o promedio; o puede elegir la tercera opción para crear una fórmula de puntuación de campo simplificada. Para este ejemplo, usaremos los cálculos predefinidos y seleccionaremos «suma».
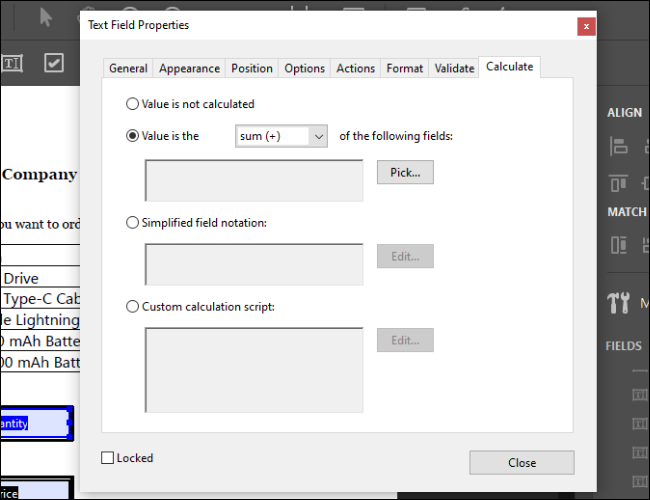
Haga clic en Elegir y se le llevará a un menú donde puede seleccionar todos los campos que desea sumar. Seleccione todos los campos que desee incluir y luego haga clic en Aceptar. Notará que el valor de su campo ha cambiado a 0.
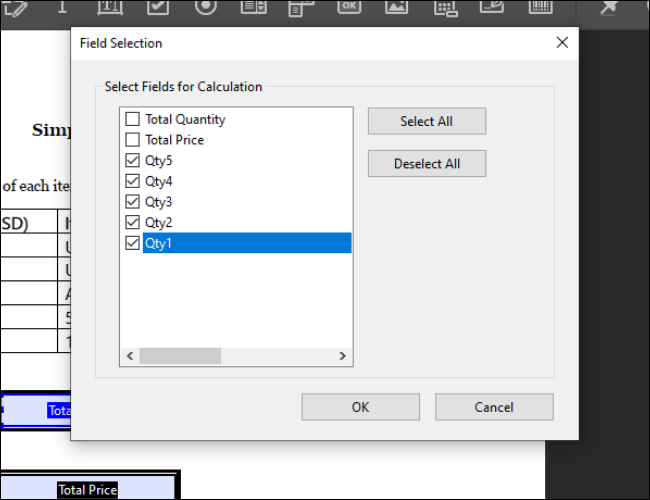
Usando notación simplificada
A continuación, queremos crear un cálculo para nuestro campo Precio total. A diferencia de la cantidad total, no podemos simplemente resumir un conjunto de campos. Tenemos que crear una serie de ecuaciones.
Para hacer esto, podemos usar el formato de notación simplificado. Seleccione el cuadro Precio total, vaya a Propiedades del cuadro de texto> Calcular y seleccione la tercera opción. Puede ingresar una fórmula en un cuadro de texto haciendo clic en el botón Editar.
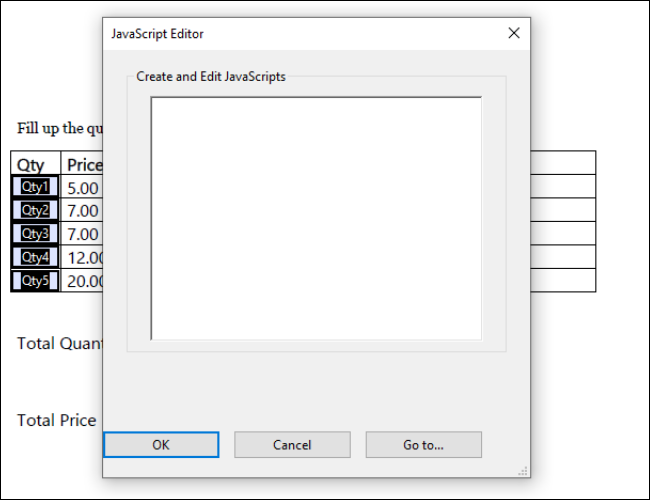
Para cálculos aritméticos simples, esta área de fórmula funciona de manera muy similar a un área de fórmula de Excel. Simplemente escriba los nombres de los campos de los cuadros de cantidad y podrá sumarlos, restarlos, multiplicarlos o dividirlos con otros números. También puede incluir cálculos entre paréntesis para segmentarlos. Como referencia, aquí están los modificadores para cálculos aritméticos básicos:
- Agregar: +
- Restar: –
- Multiplicar: *
- Dividir: /
Para este ejemplo en particular, queremos multiplicar cada cantidad por su precio respectivo. Dados los precios mostrados, terminaremos con la siguiente fórmula simple:
(Qty1*5)+(Qty2*7)+(Qty3*7)+(Qty4*12)+(Qty5*20)
Al ingresar la fórmula anterior, se multiplicará cada cantidad por su precio respectivo y se generará el precio final.
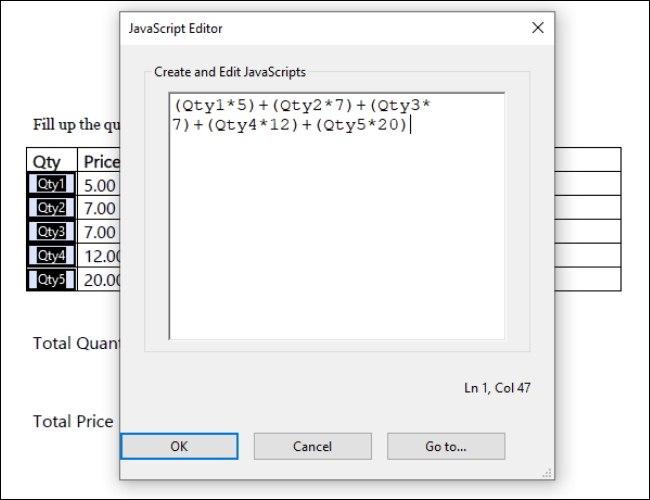
Si, por ejemplo, quisiéramos pedir 3 unidades USB, 2 cables Apple Lightning y 1 batería de 10,000 mAh, obtendríamos el siguiente resultado:
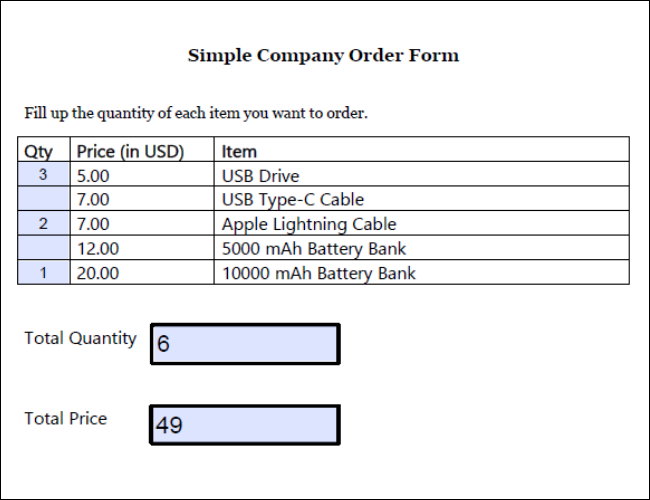
Llenado, registro y cálculos complejos
Antes de guardar su archivo, configure los campos que no desea cambiar a solo lectura en las propiedades del cuadro de texto. Cualquiera que abra el formulario PDF no podrá modificar estos campos.
Guarde su documento como un archivo PDF estándar, y debe ser un formulario para completar en cualquier software de visualización de documentos, incluidos los navegadores web. Una vez completado, se puede guardar o imprimir como cualquier otro archivo PDF.
Debido a que el sistema de cálculo en archivos PDF está basado en JavaScript, puede hacer muchas cosas avanzadas con él. Si quieres saber más puedes consultar Sitio web de Adobe para conocer todos los diferentes modificadores que puede usar, así como para crear scripts de cálculo personalizados que le permitan tener formato condicional y fórmulas que le permitan editar texto.
