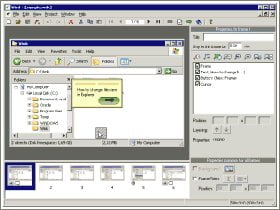Screencast es a menudo una buena herramienta para demostrar la funcionalidad de una aplicación. Sin embargo, a la mayoría de las personas les resulta difícil o complicado crear su propio screencast y agregarle texto o anotaciones personalizadas. Si eres uno de ellos, Wink será la aplicación que necesitas para convertir el screencasting en una tarea fácil.
Guiño es un software de creación de tutoriales y presentaciones, destinado principalmente a crear tutoriales sobre cómo usar el software (como un tutor para MS-Word/Excel, etc.). Usando Wink puede capturar capturas de pantalla, agregar cuadros de explicaciones, botones, títulos, etc. y generar un tutorial altamente efectivo para sus usuarios. Wink también está disponible en varios idiomas, incluidos inglés, francés, alemán, italiano, danés, español, serbio, japonés, portugués brasileño y chino simplificado/tradicional.
Así es como usamos Wink para crear screencast fácilmente.
Descargar e instala Wink en tu plataforma Windows [currently Wink supports only Windows 98, 2000 and XP].
1. Abra el software Wink y cree un nuevo proyecto Wink (Archivo -> Nuevo). Aparecerá la ventana del asistente del proyecto.
2. Marque la casilla «Comenzar por capturar capturas de pantalla», «Ocultar ventana de guiño». En la barra desplegable, seleccione «Pantalla». Ingrese la región (tamaño de pantalla) que desea capturar y el período de tiempo del screencast. Haga clic en Aceptar.
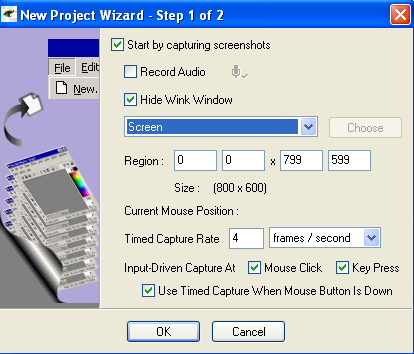
3. La siguiente pantalla le mostrará la tecla de acceso rápido para iniciar la captura de pantalla. Las teclas de acceso directo que debe recordar son Alt + Pausa y Mayús + Pausa (tecla cerca del botón de bloqueo de desplazamiento en su teclado). Haga clic en el botón «Minimizar a la bandeja» para minimizar la ventana de Wink en la bandeja del sistema.
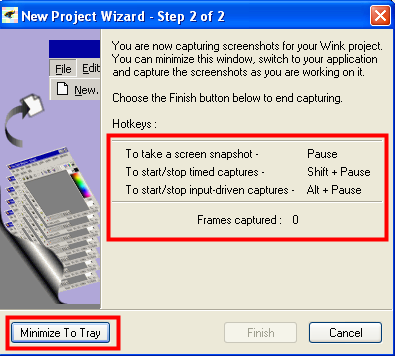
4. Presione ALT + PAUSA para comenzar a grabar. Una vez que se inicie la transmisión de pantalla, podrá ver los cambios en el ícono Wink en la bandeja del sistema.
5. Haz toda tu demostración en tu pantalla. Una vez que haya terminado, haga clic en ALT + PAUSA nuevamente para detener.
6. Haga clic derecho en el ícono Wink y seleccione Finalizar captura para completar el proyecto.
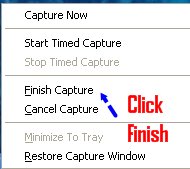
7. Ahora debería ver los fotogramas completos de su screencast como imágenes en miniatura en la parte inferior de la ventana de Wink.

8. Seleccione el marco en el que desea agregar el texto, las imágenes y las formas preestablecidas en la barra de propiedades.
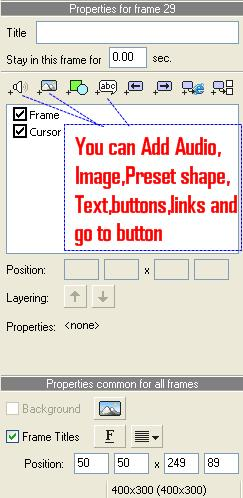
9. Obtenga una vista previa del marco en el que ha agregado texto y una forma preestablecida.
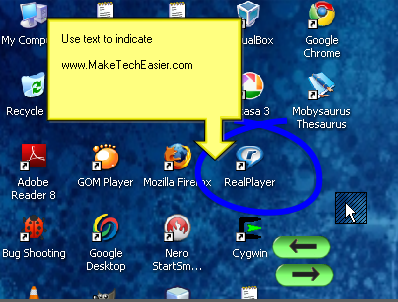
10. Una vez que haya completado toda su edición, ahora lo configuraremos para que se guarde en formato .swf. Vaya a Propiedad -> Configuración. Seleccione Macromedia Flash (*.swf) en Tipo de archivo de salida.
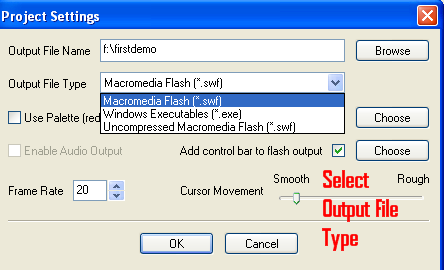
11. Seleccione Proyecto -> Renderizar para guardar el archivo.
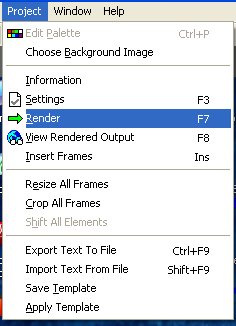
12. Ahora debería ver el archivo de salida en formato swf. También puede guardar el proyecto en formato PDF o PostScript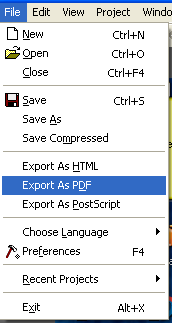
Wink es un software gratuito y puede descargarlo, instalarlo y usarlo de forma gratuita. No olvides ver el tutorial que viene con él para obtener más detalles de uso.