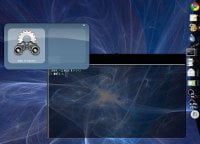Gnome y KDE son excelentes: le brindan un hermoso escritorio con todas las herramientas y utilidades que necesita. En cualquiera de los sistemas, encontrará un administrador de ventanas sólido, íconos de escritorio, un panel lleno de applets, todo funciona. Eso está muy bien para su PC de escritorio promedio, pero ¿qué sucede si necesita algo más liviano, más rápido o de apariencia más limpia? Puede probar un entorno de escritorio más pequeño como XFCE o ir con algo ultradelgado como Openbox o WindowMaker. Por otro lado, puede obtener exactamente lo que desea, ni más ni menos, al combinar piezas individuales en su propio entorno de escritorio personalizado.
¿Cómo?
Cuando ejecuta Gnome, no está ejecutando una sola aplicación. Gnome lanza Metacity (opcionalmente Compiz) para manejar la administración de ventanas, gnome-panel para servir como panel y sistema de menús, y varios applets y herramientas para cosas como administración de energía y compatibilidad con Bluetooth. Cada uno de estos es independiente de los demás y puede ser reemplazado o lanzado por sí solo.
Lo que haremos hoy es especificar nuestra propia lista de aplicaciones (administrador de ventanas, base, etc.) para que se ejecuten al iniciar sesión, pasando por alto por completo a Gnome y KDE a favor de nuestras aplicaciones personalizadas. Existen algunos métodos para lograr esto, y el que se muestra aquí se eligió por ser funcional, simple y no muy específico de la distribución.
Diseñando tu escritorio
Para crear un DE funcional, necesitará algunas piezas básicas:
- Gestor de ventanas (Metacity, Compiz, etc)
- Lanzador de aplicaciones (Gnome-Do, Kupfer, etc.)
- Panel/Muelle (Docky, Cairo Dock, PyPanel, etc.)
- Administrador de fondos de pantalla (bsetroot, hsetroot, etc.)
- Applets de panel opcionales, widgets de escritorio, etc.
Esta guía usará Compiz, Gnome-Do, Cairo Dock (con applets) y hsetroot para lograr toda la funcionalidad necesaria. El uso de Compiz como administrador de ventanas base nos brinda el conjunto completo de complementos de Compiz como Expo y Zoom. Todos esos paquetes deberían estar disponibles en los repositorios estándar de la mayoría de las distribuciones. Los usuarios de Ubuntu pueden obtenerlos desde el Centro de software de Ubuntu o con el comando de terminal:
sudo apt-get install compiz compiz-plugins gnome-do cairo-dock hsetroot
La mayoría de estas aplicaciones se han discutido en detalle en MakeTechEasier. Utilice nuestro cuadro de búsqueda para recopilar más información sobre qué herramienta es la mejor para sus necesidades.
Algunas otras configuraciones utilizables podrían incluir soltar la base/panel por completo y usar Gnome-Do para todas las necesidades de lanzamiento de aplicaciones, o agregar algo como Conky o Google Desktop para monitorear el sistema.
Crear la lista
Ahora que ha elegido una aplicación para cada uno de los roles anteriores, podemos comenzar a crear una lista para que se ejecuten al iniciar sesión. Comience abriendo cualquier editor de texto de su elección y escribiendo los nombres de los programas que se ejecutarán. Termina cada una de las líneas (excepto la última) con un &. Este símbolo le dice a Linux que ejecute el programa en segundo plano y pase al siguiente elemento. Sin el &, ejecutaría la primera línea y esperaría hasta que se completara ese programa antes de ejecutar el siguiente. Eso podría, por ejemplo, evitar que el muelle se cargue hasta después de que se cierre el administrador de ventanas, lo que claramente no es lo que queremos.
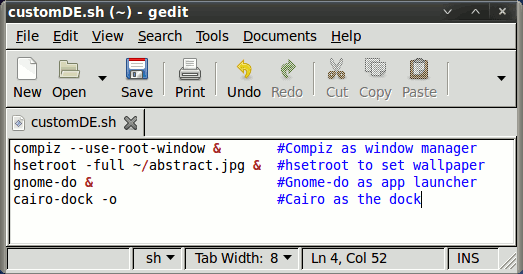
Cuando haya terminado, guarde el archivo en cualquier directorio que elija (su casa está bien) y tome nota del nombre y la ubicación del archivo. Como mi nombre es Josh, tengo el archivo guardado en /home/josh/customDE.sh.
Agregar a la lista de GDM
En lo que estoy seguro debe ser una coincidencia asombrosa, recientemente escribimos una guía detallada sobre cómo editar la lista de sesiones de GDM para permitirle iniciar su propio entorno de escritorio.
En resumen, querrá (como root) crear un nuevo archivo en el directorio /usr/share/xsessions. El archivo debe terminar con la extensión .desktop y seguir una plantilla similar a la siguiente:
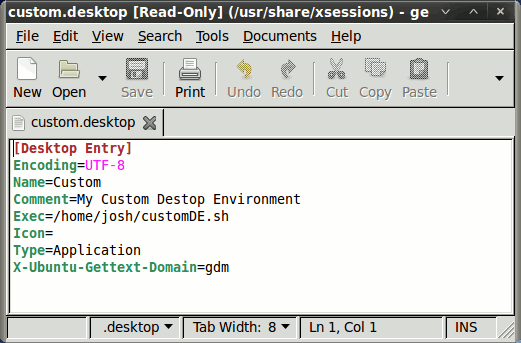
Las únicas líneas realmente importantes para este escenario son Name y Exec. El nombre debe identificar de forma única su DE para que pueda reconocerlo en la lista de sesiones de GDM. Exec debe ser el nombre del archivo que creamos en el paso anterior, como customDE.sh.
Guarde el archivo como /usr/share/xsessions/custom.desktop. La próxima vez que cierre sesión, verá su entrada en la lista de Sesiones en GDM.
Conclusión
Si siguió cada uno de estos pasos, creó una lista de aplicaciones que deseaba en su DE, guardó esa lista (con los signos de y comercial apropiados) en una secuencia de comandos, luego creó un iniciador en /usr/share/xsessions para iniciar esa secuencia de comandos desde GDM. Con suerte, sus elecciones lo han dejado con un escritorio hermoso y con todas las funciones. No solo debe satisfacer sus necesidades específicas, sino que es muy probable que responda mucho mejor que un sistema de escritorio monolítico como Gnome.
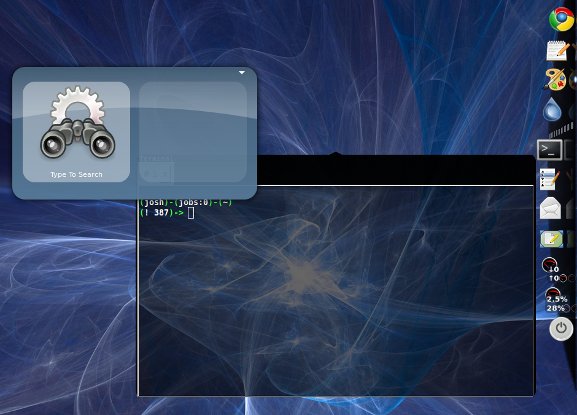
Si tiene historias de personalización de escritorio o sugerencias sobre cómo crear las suyas propias, háganoslo saber en los comentarios.