Symlinks o Symbolic Links es una de las características menos conocidas, pero útiles, de Windows. Puede pensar en los enlaces simbólicos como los accesos directos que crea en Windows. Sin embargo, los enlaces simbólicos son mucho más poderosos y útiles que los atajos regulares. Analicemos qué son los enlaces simbólicos y cómo puede crearlos fácilmente en Windows 10.
¿Qué son los enlaces simbólicos?
Cuando crea un acceso directo para un archivo o carpeta, todo lo que está haciendo es apuntarlo a ese archivo o carpeta específico, nada más. Los enlaces simbólicos son mucho más que un simple atajo. Actúan como un archivo o carpeta virtual que se vincula con el archivo o carpeta real.
Cuando crea un enlace simbólico para un archivo, parece como si fuera el archivo real cuando en realidad lo está redirigiendo hacia el archivo real en segundo plano. Además de archivos, también puede crear enlaces simbólicos para carpetas. En pocas palabras, un enlace simbólico no es más que una compilación de la cadena de texto que le permite al sistema operativo saber que es solo una ruta para otro archivo o carpeta.
Por ejemplo, la mayoría de las aplicaciones de servicios en la nube que instale solo sincronizarán archivos y carpetas ubicados en su propia carpeta. Pero habrá momentos en los que puede tener una carpeta en alguna otra unidad que desee sincronizar con el servicio de almacenamiento en la nube.
Sin embargo, no desea mover la carpeta de su ubicación real o no desea crear una copia de la carpeta. En esas situaciones, simplemente puede crear un enlace simbólico en la carpeta del servicio en la nube para que pueda sincronizar el contenido de la carpeta de destino sin tener que mover o copiar la carpeta real.
Dado que un enlace simbólico es solo una carpeta virtual que solo actúa como una ruta a la carpeta real, no tiene que preocuparse de que el enlace simbólico consuma su espacio en disco.
Crear enlace simbólico usando la extensión de la carcasa del enlace
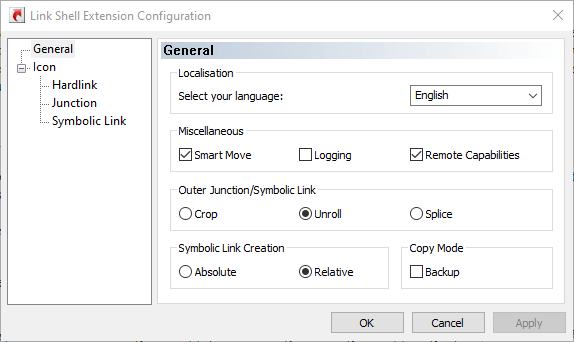
Si no quiere perder el tiempo en el Símbolo del sistema y está preparado para perder el tiempo instalando una herramienta que le permite crear enlaces simbólicos a un archivo o directorio existente usando el menú contextual del botón derecho, intente lo siguiente. Extensión de shell de enlace es una herramienta que le permite crear enlaces duros y enlaces simbólicos haciendo clic derecho en cualquier carpeta a la que desee crear un enlace.
Hay algunos aros con la instalación. Recibirá una advertencia de que no se puede descargar de forma segura y Windows Defender puede advertirle que está «sin firmar».
Podemos asegurarle que la herramienta es segura. Continúe e instálelo. Durante la instalación, explorer.exe se reiniciará, así que asegúrese de tener una copia de seguridad de todo lo importante.
Una vez que LSE esté instalado, haga clic con el botón derecho en el archivo o carpeta de destino para el que desea crear un enlace simbólico, luego haga clic en «Elegir fuente de enlace».
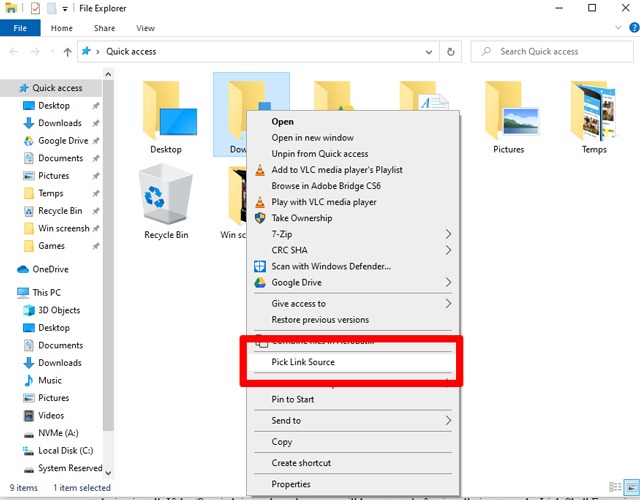
A continuación, vaya a la carpeta donde desea que aparezca el enlace simbólico, haga clic con el botón derecho y luego seleccione «Soltar como -> Enlace simbólico».
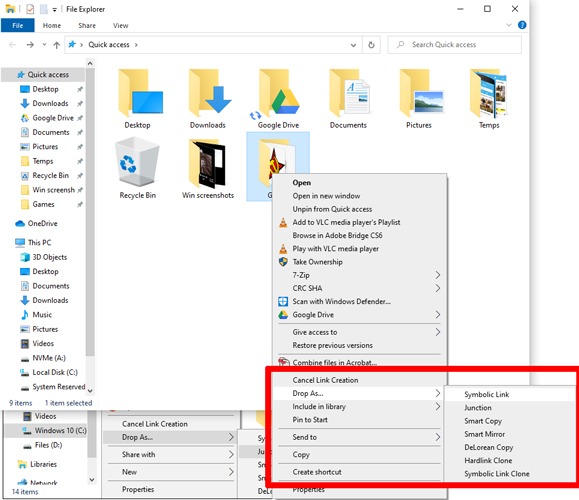
Crear enlace simbólico usando Mklink
Nota: aunque estoy mostrando esto en Windows 10, los comandos que se muestran aquí son aplicables a Windows Vista y versiones posteriores.
Crear enlaces simbólicos en Windows es bastante fácil con el mklink dominio. Para comenzar, presione Win + X, luego seleccione la opción «Símbolo del sistema (Administrador)» para abrir el Símbolo del sistema con derechos de administrador.
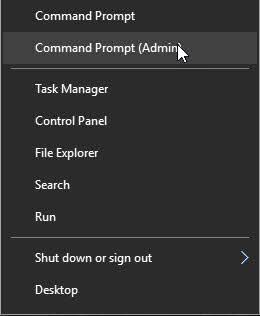
Una vez que se haya abierto el símbolo del sistema, use el siguiente formato de comando para crear un enlace simbólico para un archivo.
En mi caso, quiero crear un enlace simbólico en la unidad E para un archivo de texto ubicado en la unidad F, por lo que el comando se ve así:
mklink "E:PathSymlink_File.txt" "F:Real_File.txt"
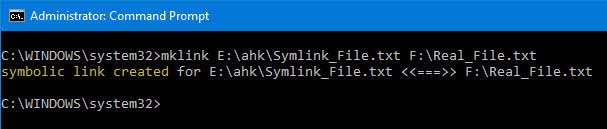
La primera ruta que ve en el comando anterior es donde creará su enlace simbólico. Esta ruta se denomina «Enlace». La segunda ruta pertenece al archivo real en su disco y se llama «Objetivo».
Una vez que se ha creado el enlace simbólico, así es como se ve en el Explorador de archivos. Aunque el icono parece un atajo normal, es un enlace simbólico.
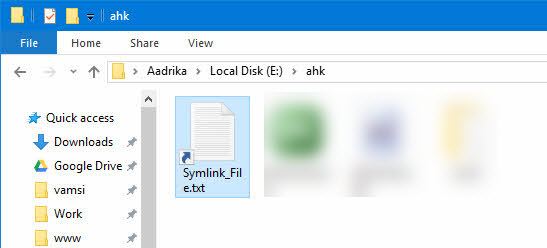
Junto con archivos individuales, puede crear enlaces simbólicos para directorios completos. Para hacer eso, use el siguiente comando. El interruptor /D le permite hacer esto.
mklink /D "E:PathSymlink_Books" "F:Books"
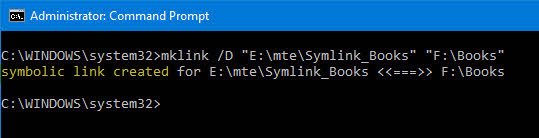
Tan pronto como ejecute el comando, se creará el enlace simbólico para el directorio de destino. Puede usarlo para acceder a todos los archivos y carpetas dentro de la carpeta real. Si alguna vez lo desea, puede eliminar el enlace simbólico como cualquier otro archivo o carpeta. Simplemente seleccione el enlace simbólico, presione la tecla Eliminar en su teclado y estará listo para comenzar.
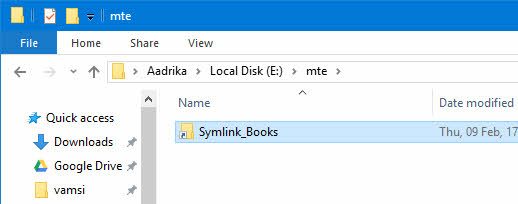
¡Y tu estas listo! Si desea hacer más ajustes ocultos en Windows 10, consulte nuestra lista de los mejores hacks de registro. Además, consulte cómo cambiar el nombre de los archivos por lotes y cómo obtener esquinas activas al estilo Mac en Windows 10.
