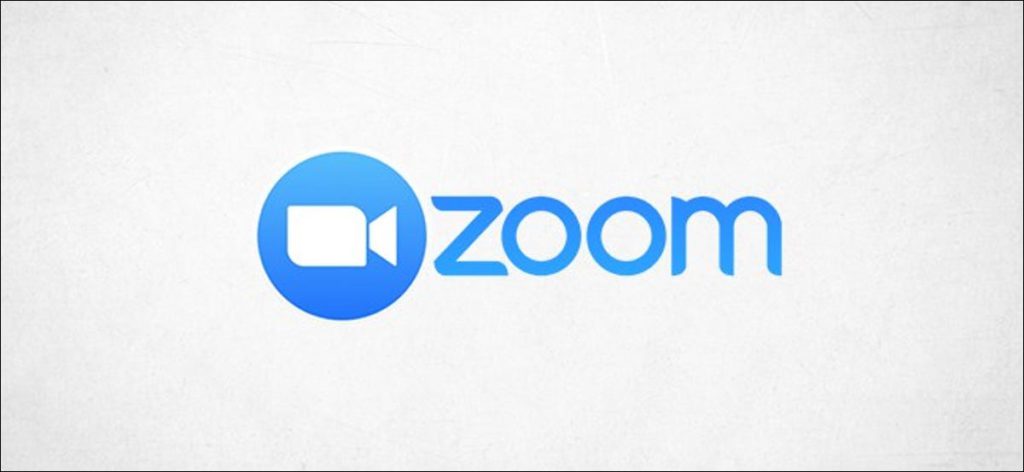La creación de encuestas es una excelente manera de obtener comentarios de los participantes sobre sus reuniones de Zoom. Zoom le permite crear encuestas de opción múltiple o de respuesta única e incluso ver los resultados en vivo. A continuación, se explica cómo crear encuestas para reuniones de Zoom.
Antes de comenzar, hay algunos requisitos que debe cumplir para crear encuestas para las reuniones de Zoom. En primer lugar, usted (el anfitrión) debe ser un usuario autorizado. En segundo lugar, solo puede crear sondeos para reuniones programadas o para reuniones instantáneas en las que utilice su ID de reunión personal (PMI).
Por razones de seguridad, le recomendamos que utilice su PMI solo para reuniones personales, como reuniones con amigos y familiares.
Habilitar el sondeo para reuniones de Zoom
Deberá habilitar la opción de encuesta antes de poder crear una encuesta. En su navegador de Internet, Iniciar sesión en Zoom y seleccione «Configuración de la cuenta» en «Administración de la cuenta» en el grupo «Administrador» en el panel izquierdo.
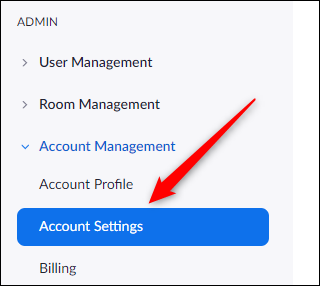
Ahora estará en la pestaña «Reunión». Desplácese hacia abajo hasta encontrar la opción «Encuesta» cerca de la mitad de la pantalla. Arrastre el control deslizante hacia la derecha para activar el sondeo.
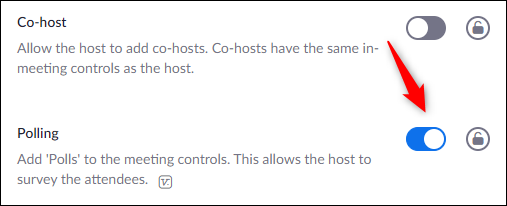
Con la encuesta habilitada, es hora de crear su encuesta.
Crea una encuesta
En el portal web de Zoom, seleccione la pestaña «Reuniones» en el panel izquierdo.
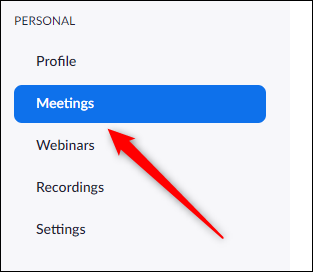
Ahora puede programar una nueva reunión de Zoom o seleccionar una reunión ya programada de su lista de reuniones. Seguiremos adelante y seleccionaremos nuestra reunión programada.
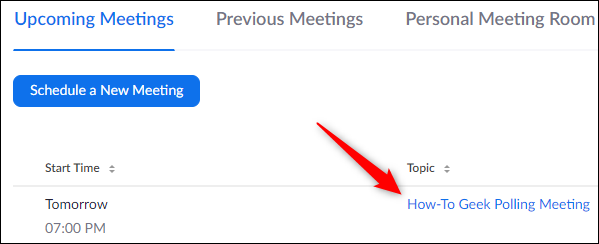
Desplácese hacia abajo hasta la parte inferior de la página y encontrará un cuadro con texto que indica que no ha creado una encuesta. Seleccione «Agregar».
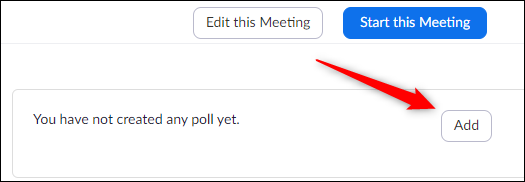
Aparecerá la ventana «Agregar encuesta». El primer paso es darle un nombre a la encuesta y decidir si las respuestas serán anónimas o no. Esto significa que cuando vea los resultados, solo verá un «invitado» que respondió la pregunta en lugar del usuario real.
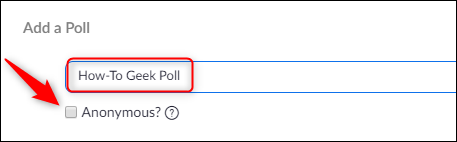
A continuación, escriba su pregunta (dentro de 255 caracteres), seleccione si será una respuesta de opción única o múltiple y escriba las respuestas disponibles. Puede tener hasta 10 respuestas para cada pregunta.
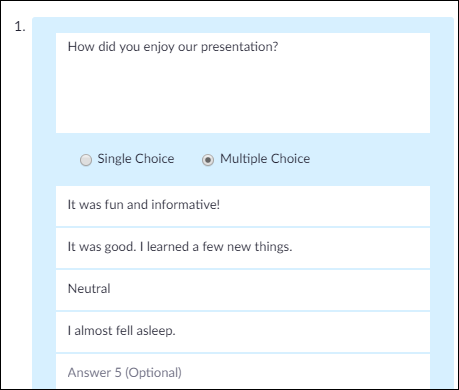
Puede agregar más preguntas a la encuesta seleccionando «Agregar pregunta» en la parte inferior de la ventana y repitiendo el proceso anterior. Una vez que haya terminado, seleccione «Guardar».
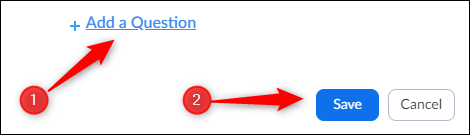
Ahora que ha creado su encuesta, puede iniciarla durante la reunión de Zoom.
Inicie su encuesta durante la reunión de Zoom
Una vez que la reunión de Zoom haya comenzado y esté listo para iniciar la encuesta, seleccione «Encuestas» ubicado en la parte inferior de la ventana de la reunión.
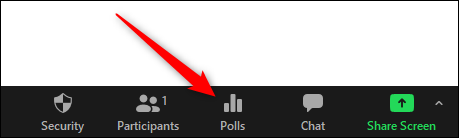
Aparecerá la ventana «Encuestas». Revise las preguntas y respuestas, luego seleccione «Iniciar encuesta».
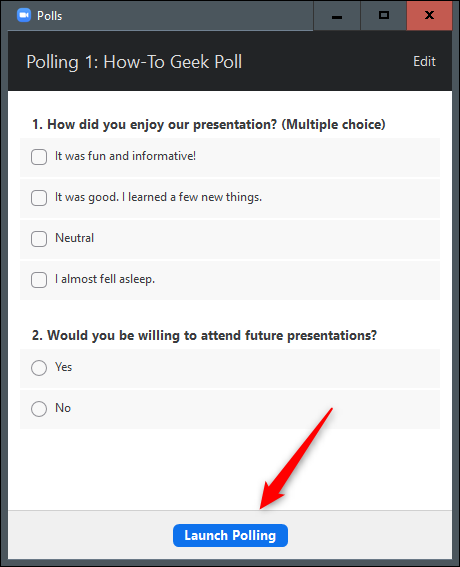
Podrás ver los resultados de la encuesta en tiempo real. Una vez que todos hayan votado, seleccione «Finalizar encuesta».
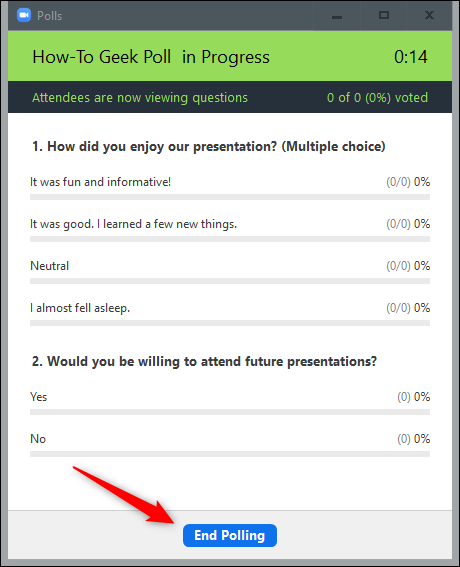
Ahora verá los resultados de la encuesta. Puede compartir los resultados de la encuesta con los participantes o reiniciar la encuesta.
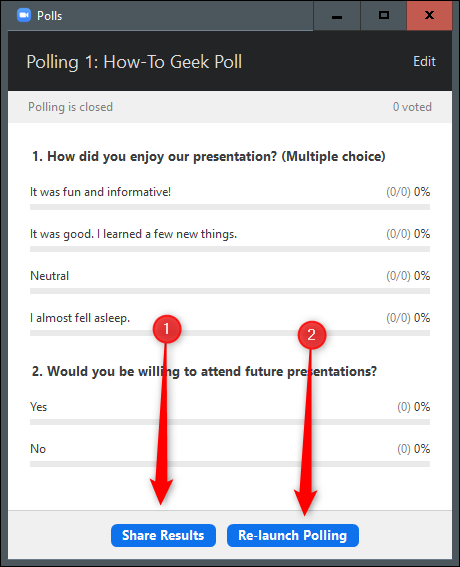
Si desea volver atrás y ver los resultados más tarde, seleccione la reunión en la pestaña «Reuniones anteriores» del portal web, seleccione «Informe de encuesta» junto a la opción «Tipo de informe» y genere el informe. A continuación, puede ver los resultados de reuniones anteriores.