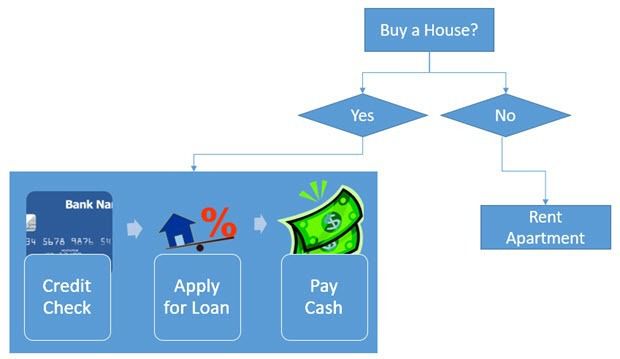PowerPoint es una aplicación poderosa que se puede utilizar para casi cualquier tipo de presentación. Un buen ejemplo de uso de PowerPoint es presentar procesos y decisiones mediante diagramas de flujo y diagramas. Casi todas las versiones de Office tienen la opción de agregar formas de diagrama de flujo estándar como Proceso, Decisión, Datos, etc., pero Office 2007 y las versiones posteriores también tienen una nueva característica llamada SmartArt, que son plantillas para mostrar visualmente ideas, procesos y flujos. .
Lo bueno de SmartArt es que puedes usarlo en combinación con objetos de diagrama de flujo y se integran perfectamente. Por ejemplo, aquí hay un diagrama de flujo rápido que creé en PowerPoint que tomó aproximadamente 5 minutos.
Para comenzar a crear un diagrama de flujo, debe hacer clic en el Insertar pestaña y luego haga clic en Formas. Hacia la parte inferior verá una sección titulada Organigrama.
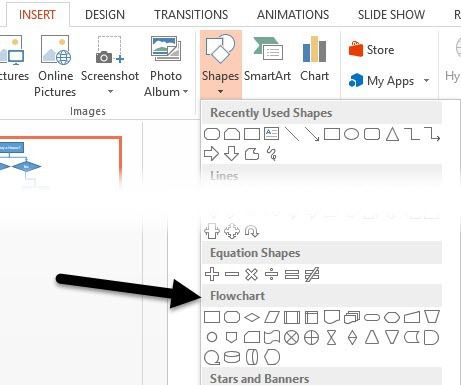
Al pasar el mouse sobre una de las formas, también obtendrá una descripción rápida, que es útil en caso de que olvide qué forma representa qué concepto. Haga clic en la forma que desea usar, luego haga clic en cualquier lugar de la diapositiva para crear el objeto o haga clic y arrastre para crear un objeto de tamaño personalizado.
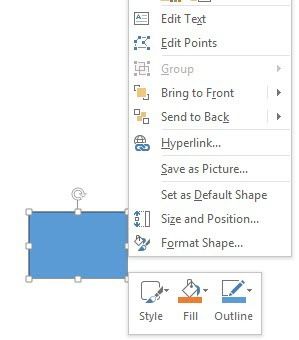
Para ingresar texto en el objeto del organigrama, debe hacer clic derecho sobre él y elegir Editar texto. De forma predeterminada, Office usa un fondo azul y texto blanco para todos estos objetos. Si desea cambiar esto, puede hacer clic derecho en el objeto y luego elegir entre Estilo, Llenar o Presentar como se muestra arriba o puede hacer lo mismo en la barra de cinta debajo Herramientas de formato.

Simplemente coloque el mouse sobre los diferentes estilos, rellenos y efectos para ver cómo se verán dinámicamente sin tener que cambiar los estilos actuales del objeto. Tenga en cuenta que si inserta un objeto y desea cambiar la forma por otra más tarde, puede hacer clic en el Cambiar de forma botón que ves en la parte superior izquierda de la captura de pantalla.
Una vez que tenga algunos objetos en su diapositiva, puede conectarlos usando los conectores en el Líneas sección. Las líneas de conexión son las seis del medio resaltadas en amarillo. Haga clic en un objeto, luego haga clic en un objeto y arrastre el mouse sobre el otro objeto para conectarlos.
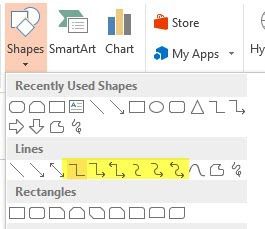
También puede hacer clic con el botón derecho en cualquier objeto o conector y elegir Forma de formato para ajustar anchos, colores, estilos, efectos, etc.
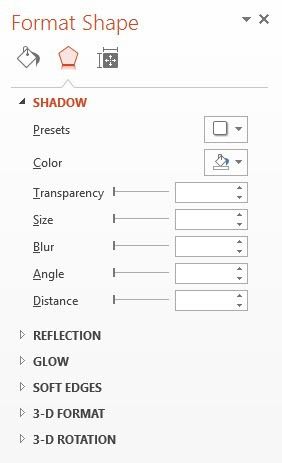
Ahora puede dedicar mucho tiempo a hacer que su organigrama se vea bonito usando todas estas opciones de formato, pero una forma más fácil es encontrar un SmartArt adecuado. SmartArt consta de atractivas plantillas que puede insertar simplemente en su presentación. Clickea en el Insertar luego haga clic en SmartArt para comenzar.
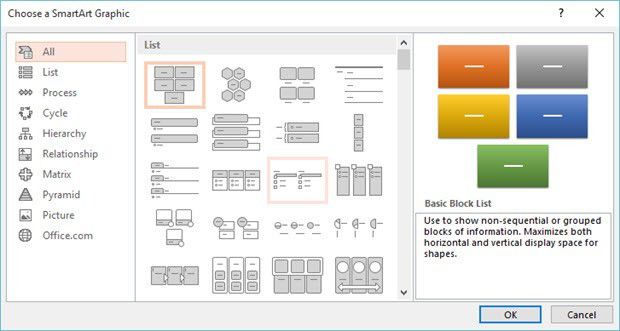
Aparecerá un cuadro de diálogo con una lista de categorías a la izquierda, pequeñas miniaturas de todos los elementos de una categoría y una descripción de cada elemento en el extremo derecho. Para mostrarle lo rápido que puede agregar buenos gráficos a su diapositiva, haga clic en Lista, desplácese hacia abajo, haga clic en el Lista de trapezoides, luego haga clic en Correcto.
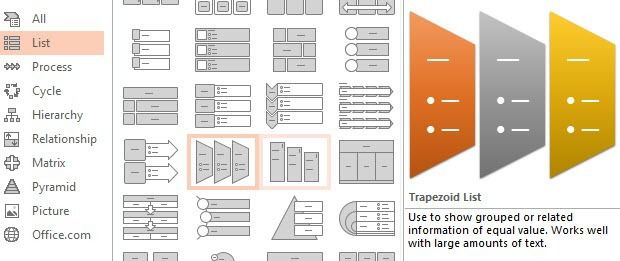
Ahora, con el objeto seleccionado en su diapositiva, siga adelante y haga clic en Diseño bajo el Herramientas SmartArt en la parte superior de PowerPoint. Aquí tienes que hacer clic en el último estilo en el extremo derecho llamado Escena de ladrillo.
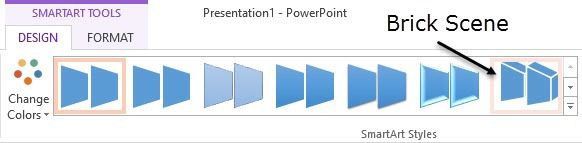
También verá un botón llamado Cambiar colores a la izquierda están los estilos SmartArt que le permitirán elegir excelentes combinaciones de colores en lugar de que todo el gráfico sea de un solo color.
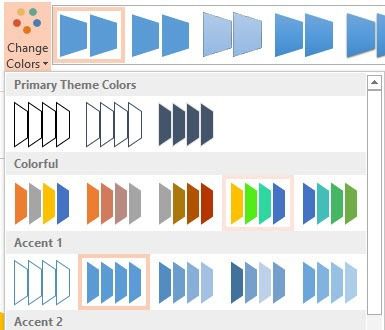
Continúe y elija el cuarto de la izquierda debajo De colores y ahora tendrás un gran gráfico que podrás usar en tu presentación.
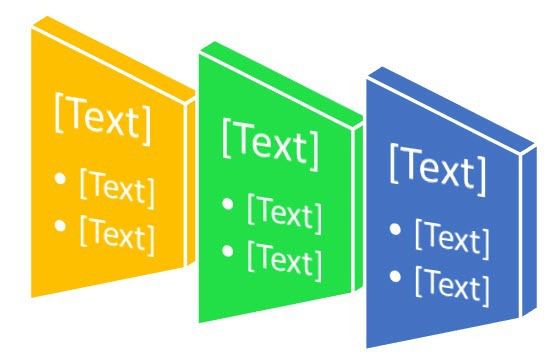
Ahora bien, es posible que no necesariamente esté utilizando este gráfico en su organigrama, pero puede hacer clic en Tratar y otras categorías que tienen gráficos más similares a los diagramas de flujo. Hay algunos elementos que le permiten incluir imágenes, lo cual es realmente bueno si desea agregar atractivo visual a su organigrama.
En general, Office tiene muchas herramientas integradas para crear rápida y fácilmente organigramas atractivos. Microsoft también lanza periódicamente más Gráficos SmartArt que puedes descargar gratis. ¡Disfrutar!