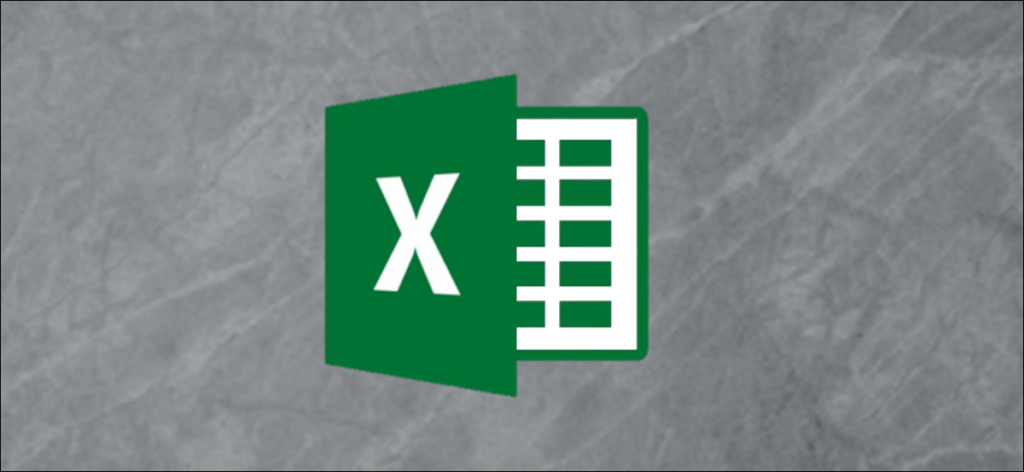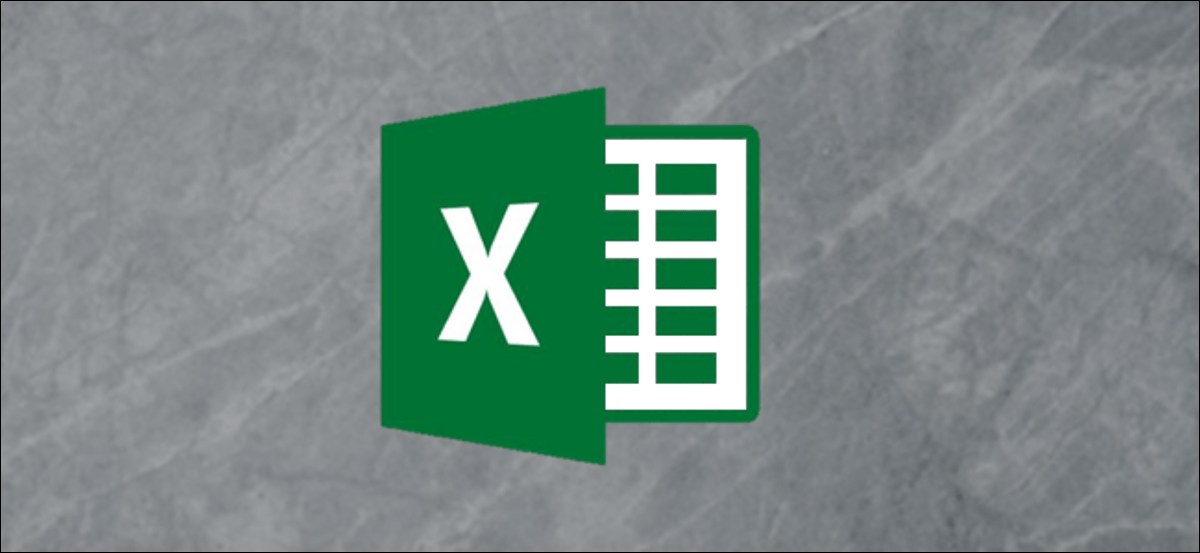
Crear datos aleatorios para llenar un libro de Excel es tan fácil como agregar algunas fórmulas poco conocidas. Estas fórmulas son útiles para perfeccionar sus habilidades de Microsoft Excel porque le brindan datos falsos para practicar antes de arriesgarse a cometer errores con los reales.
Usa la barra de fórmulas
Para comenzar, ingresaremos una de las pocas fórmulas en la barra de fórmulas. Esta es la ventana debajo de la cinta, que se encuentra aquí.
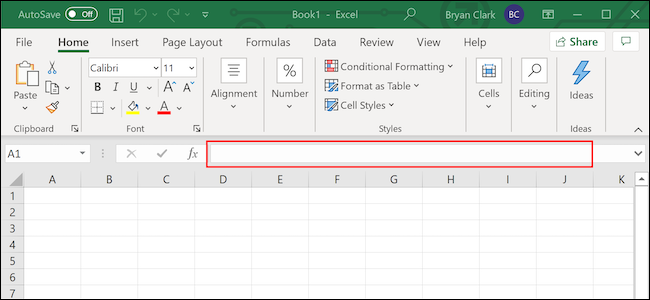
A partir de ahí, es cuestión de agregar los datos que desee y luego hacer una pequeña limpieza.
Agregar números aleatorios
Para agregar un entero aleatorio, usaremos la función «RANDBETWEEN». Aquí podemos especificar un rango de dígitos aleatorios, en este caso un número del uno al 1000, y luego copiarlo en cada celda de la columna siguiente.
Haga clic para seleccionar la primera celda en la que desea agregar su número aleatorio.
Copie la siguiente fórmula y péguela en la barra de fórmulas de Excel. Puede cambiar el número entre paréntesis para adaptarlo a sus necesidades. Esta fórmula elige un número aleatorio entre uno y 1000.
=RANDBETWEEN(1,1000)
Presione «Enter» en el teclado o haga clic en la flecha «Verde» para aplicar la fórmula.
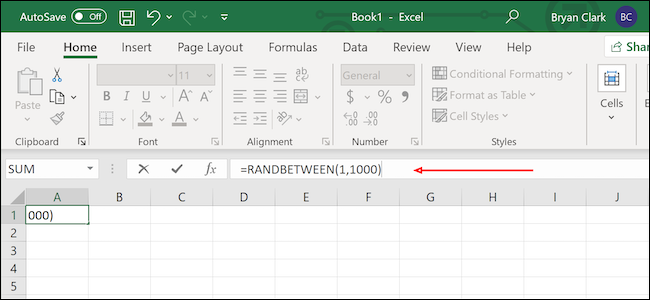
En la esquina inferior derecha, pase el cursor sobre la celda hasta que aparezca el icono «+». Haga clic y arrástrelo a la última celda de la columna donde desea aplicar la fórmula.
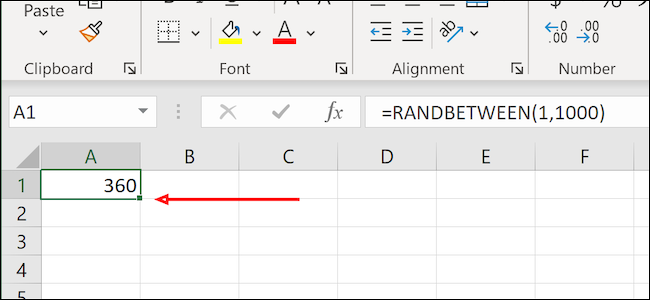
Puede utilizar la misma fórmula para los valores de moneda con un simple ajuste. Por defecto, RANDBETWEEN solo devuelve números enteros, pero podemos cambiar eso usando una fórmula ligeramente modificada. Simplemente cambie las fechas entre paréntesis para adaptarlas a sus necesidades. En este caso, elegimos un número aleatorio entre $ 1 y $ 1,000.
=RANDBETWEEN(1,1000)/100
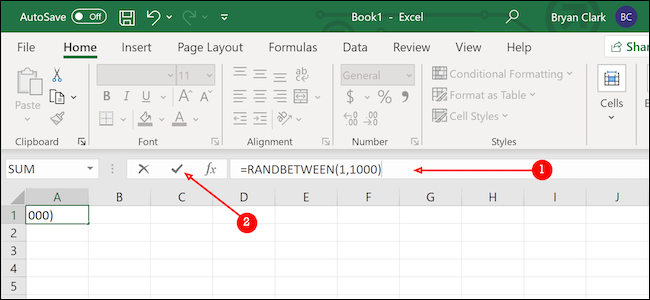
Una vez hecho esto, necesitará limpiar un poco los datos. Comience haciendo clic derecho dentro de la celda y seleccione «Formato de celdas».
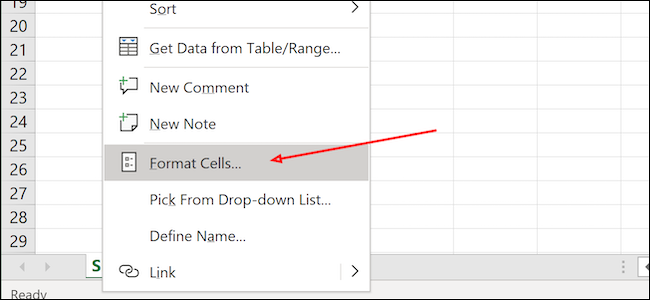
Luego elija «Moneda» en el menú «Categoría», luego seleccione la segunda opción debajo de la opción «Números negativos». Presione «Enter» en el teclado para terminar.
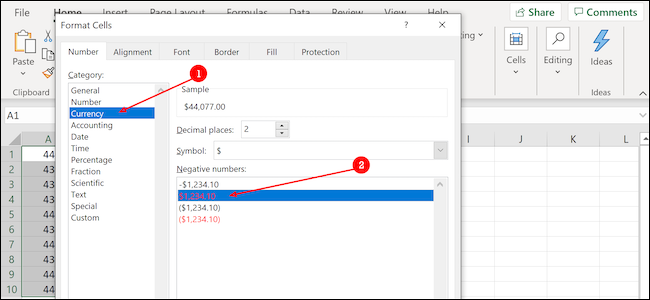
Agregar fechas
El calendario integrado de Excel trata cada fecha como un número, siendo el número uno el 1 de enero de 1900. Encontrar el número de fecha que necesita no es tan fácil, pero lo tenemos cubierto.
Seleccione su celda inicial, luego copie y pegue la siguiente fórmula en la barra de fórmulas de Excel. Puede cambiar cualquier cosa entre paréntesis para que se adapte a sus necesidades. Nuestra muestra está configurada para elegir una fecha aleatoria en 2020.
=RANDBETWEEN(DATE(2020,1,1),DATE(2020,12,31))
Presione «Enter» en el teclado o haga clic en la flecha «Verde» a la izquierda de la barra de fórmulas para aplicar la fórmula.
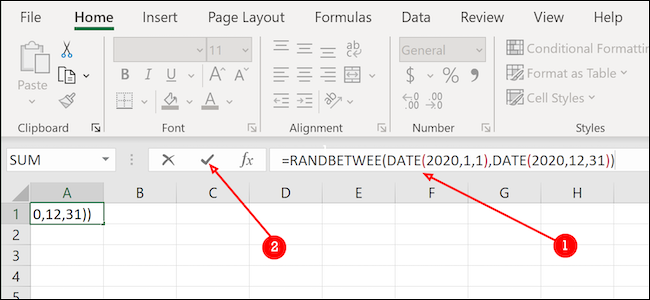
Notarás que todavía no parece una cita. Es bueno. Al igual que en la sección anterior, haremos clic en el signo «+» en la parte inferior derecha de la celda y lo arrastraremos tanto como sea necesario para agregar más datos aleatorios.
Una vez hecho esto, resalte todos los datos en la columna.
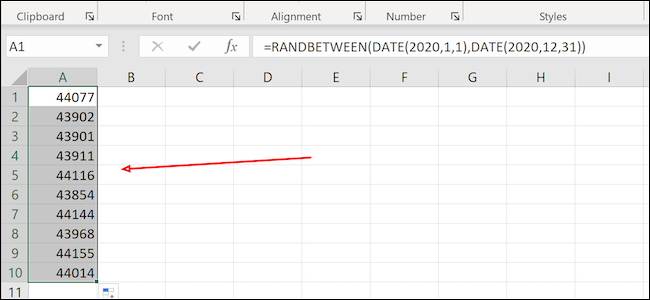
Haga clic derecho y seleccione «Formato de celdas» en el menú.
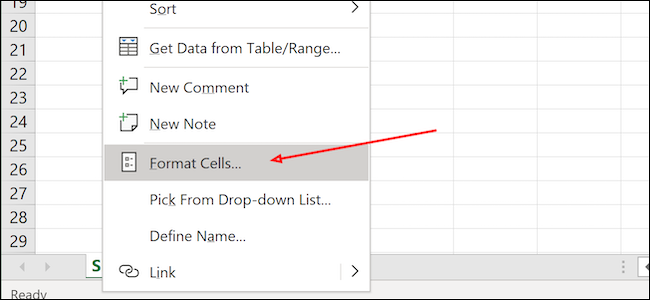
Desde allí, elija la opción «Fecha» y luego elija el formato que prefiera de la lista disponible. Presione «OK» cuando haya terminado (o «Enter» en el teclado). Ahora todos tus números aleatorios deberían verse como fechas.
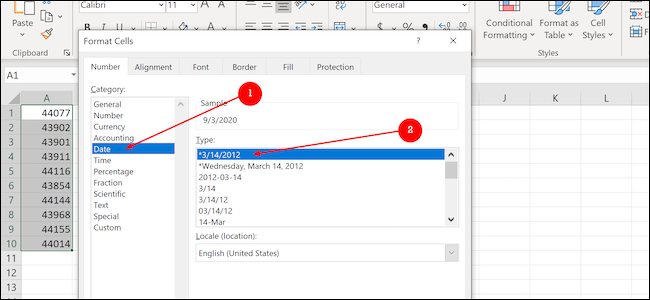
Agregar datos de artículo
Los datos aleatorios en Excel no se limitan solo a números o fechas. Usando la función «BUSCARV», podemos crear una lista de productos, nombrarla y luego extraer una lista para crear una lista aleatoria en otra columna.
Para comenzar, necesitaremos crear una lista de cosas aleatorias. En este ejemplo, agregaremos animales de una tienda de mascotas imaginaria comenzando en la celda B2 y terminando en B11. Deberá numerar cada producto en la primera columna, comenzando con A2 y terminando con A11, coincidiendo con el producto de la derecha. Los hámsteres, por ejemplo, tienen el número de producto 10. Los encabezados de las celdas A1 y B1 no son necesarios, aunque sí lo son los números y nombres de los productos a continuación.
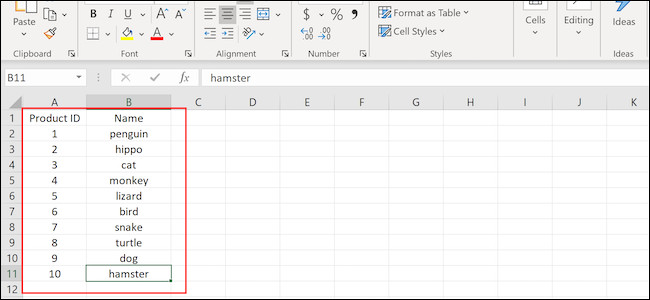
A continuación, resaltaremos toda la columna, haremos clic derecho sobre ella y seleccionaremos la opción «Establecer nombre».
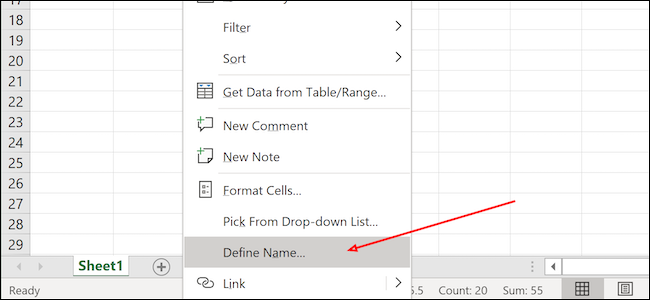
En «Ingrese un nombre para el rango de fechas», agregaremos un nombre y luego hacemos clic en el botón «Aceptar». Ahora hemos creado nuestra lista de la que extraer datos aleatorios.
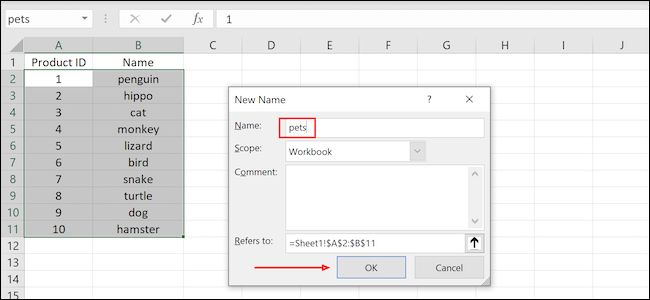
Elija una celda inicial y haga clic para resaltarla.
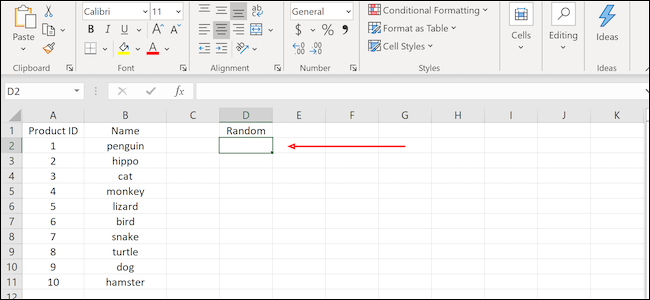
Copie y pegue la fórmula en la barra de fórmulas, luego presione «Enter» en el teclado o haga clic en la flecha «Verde» para aplicarla. Puede modificar los valores (1,10) y el nombre («productos») según sus necesidades:
=VLOOKUP(RANDBETWEEN(1,10),products,2)
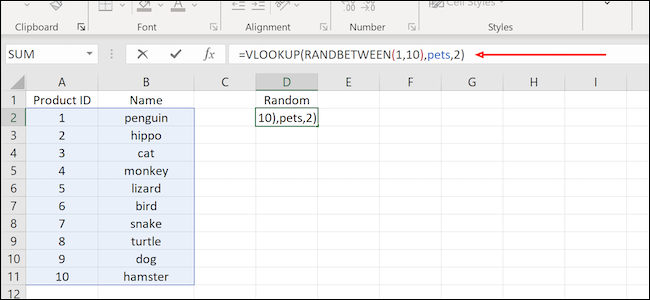
Haga clic y arrastre el signo «+» en la parte inferior derecha de la celda para copiar los datos en celdas adicionales debajo (o al lado).
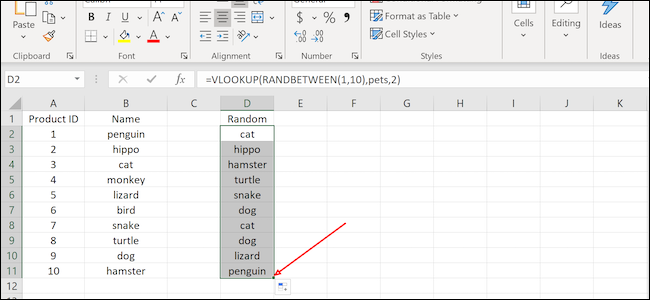
Ya sea que esté aprendiendo tablas dinámicas, experimentando con el formato o aprendiendo a crear un gráfico para su próxima presentación, estos datos ficticios pueden resultar ser exactamente lo que necesita para hacer el trabajo.