A menudo se dice que el 80 por ciento de los usuarios típicos de software de oficina solo utilizan alrededor del 20 por ciento del software. Las interfaces inteligentes generalmente están diseñadas para brindar acceso rápido a estas funciones más utilizadas. Pero, ¿y si eres ese 20 por ciento que profundiza más en el software? ¿O qué pasa si usa una fracción aún más pequeña de las herramientas y le gustaría crear algo más enfocado?
LibreOffice tiene varias herramientas que le permiten configurar toda la interfaz para poner las opciones que necesita exactamente donde las necesita. En este tutorial, creamos una colección de barras de herramientas enfocadas en tareas que se pueden activar según sea necesario. También creamos un menú adicional y lo cargamos con nuestras herramientas más necesarias.
Configurar una nueva barra de herramientas
En LibreOffice Writer, seleccione «Herramientas -> Personalizar…» en la barra de menú. En la ventana resultante, donde haremos todas estas personalizaciones, seleccione la pestaña Barra de herramientas desde la parte superior. Verá la configuración de la barra de herramientas estándar a la derecha con todas las herramientas disponibles a la izquierda.
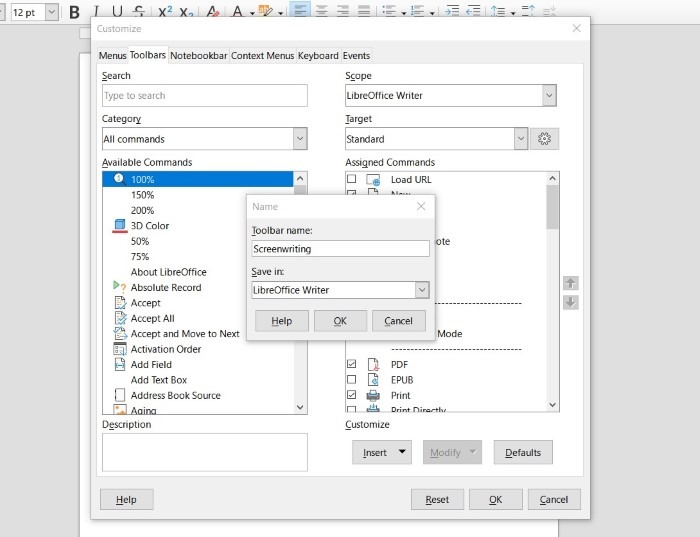 Puede crear múltiples barras de herramientas específicas para cada tarea de escritura.
Puede crear múltiples barras de herramientas específicas para cada tarea de escritura.
Puede mover los íconos aquí, pero vamos a comenzar desde cero, en lugar de ajustar lo que ya está allí. Junto al menú desplegable Destino, haga clic en el icono de la rueda dentada y seleccione «Agregar…» Asigne un nombre descriptivo a su barra de herramientas y defina si desea ver iconos, texto o ambos en el producto final. Una vez hecho esto, puede seleccionar esta nueva barra de herramientas en el menú desplegable Destino y estará listo para construir.
Agregar contenidos
Definir su barra de herramientas es simplemente un caso de encontrar los íconos apropiados a la izquierda y hacer clic en la flecha hacia la derecha en el centro de las columnas para agregarlos. De arriba a abajo en la columna equivale a de izquierda a derecha en la propia barra de herramientas, y hay flechas en el extremo derecho para reordenar elementos, o se pueden arrastrar y soltar.
Debajo de la nueva columna de la barra de herramientas, hay una opción para Insertar un divisor y, con un icono seleccionado, una opción para modificarlo. Esto significa que puede agregar su propia etiqueta a un ícono o incluso cambiar el ícono mismo. Si quiere hacer todo lo posible, encontrará millones de íconos geniales en el Sustantivo Proyecto. Los iconos deben ser PNG de 24 x 24 píxeles. Los más grandes se reducirán.
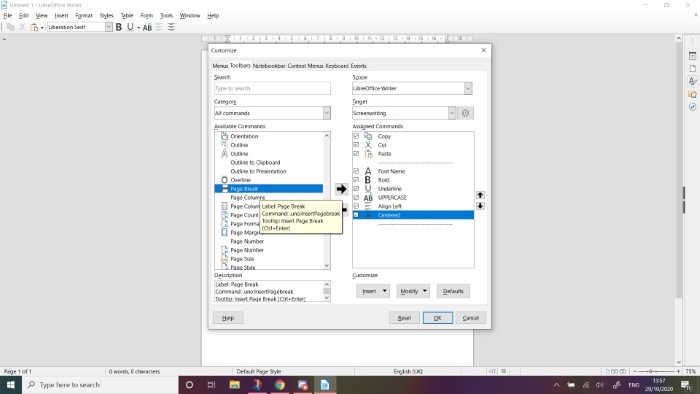 Puede filtrar los íconos disponibles con el menú desplegable Categoría, luego seleccione y ordene sus íconos.
Puede filtrar los íconos disponibles con el menú desplegable Categoría, luego seleccione y ordene sus íconos.
Una vez que esté satisfecho, presione Aceptar para cerrar la ventana. Las barras de herramientas están habilitadas y deshabilitadas en «Ver -> Barras de herramientas», así que visite allí y seleccione el nombre de su barra de herramientas. Si está buscando una experiencia enfocada, también puede desactivar las estándar, como lo hemos hecho.
Agregar estilos a una barra de herramientas
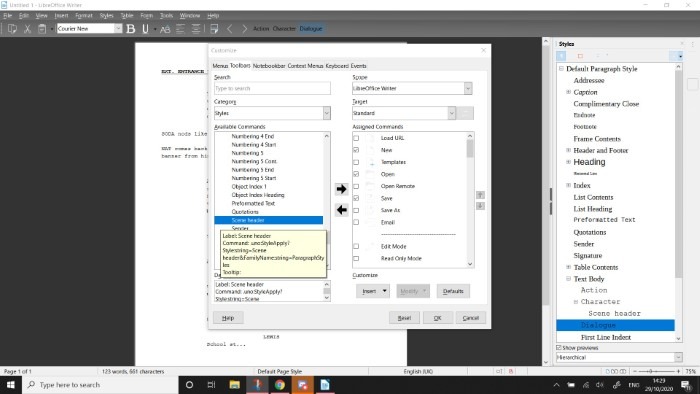 Además de las herramientas estándar, todos los estilos de párrafo, carácter y página están disponibles para agregar.
Además de las herramientas estándar, todos los estilos de párrafo, carácter y página están disponibles para agregar.
Además de los íconos disponibles en LibreOffice, es posible agregar Estilos de página, Párrafo y Estilos de carácter a una barra de herramientas, lo cual es excelente si está trabajando en un documento con mucho estilo, como un currículum o un guión. Se agregan de la misma manera, pero no vienen con sus propios íconos; en su lugar, verá el nombre del estilo en la barra de herramientas. Use el botón Modificar para agregar un ícono del conjunto integrado o cargue el suyo propio.
hacer un menú
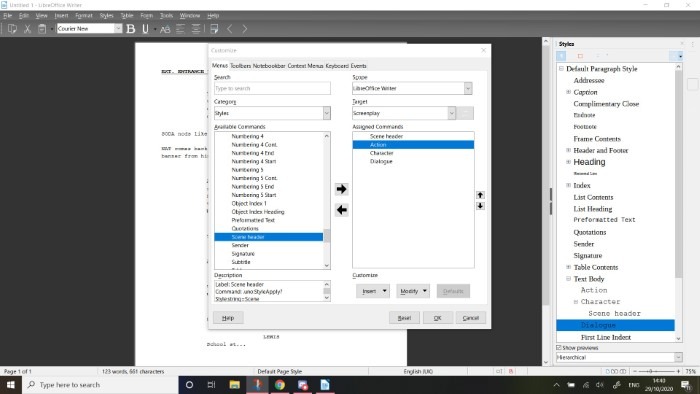 Poner los estilos más usados cerca de la parte superior de la interfaz puede ser muy útil para una escritura enfocada.
Poner los estilos más usados cerca de la parte superior de la interfaz puede ser muy útil para una escritura enfocada.
A veces, es posible que desee una opción que esté un poco eliminada de la interfaz principal para reducir el desorden. En este caso, tiene sentido agregar un menú a la barra de menú y llenarlo con contenido. El proceso es el mismo que con una barra de herramientas. Vaya a la sección Menú de la ventana Personalizar, use el ícono de la rueda dentada para crear un nuevo menú y luego complételo con las opciones que necesita. En nuestro caso, hemos movido los estilos de párrafo de la barra de herramientas a una entrada de menú llamada Guión. Esto es visible en el extremo derecho de la barra de menú.
Definir la mirada
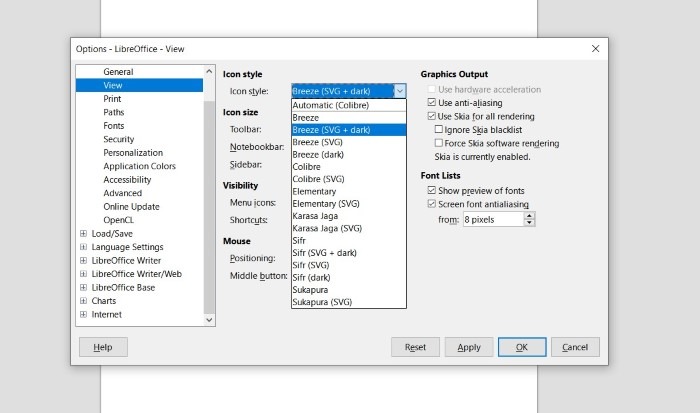 Personalice su conjunto de iconos para que se vea genial en modo oscuro o claro.
Personalice su conjunto de iconos para que se vea genial en modo oscuro o claro.
A continuación, cambiaremos el aspecto de las barras de herramientas. Vaya a «Herramientas -> Opciones» y busque en la opción Personalización. Hay seis temas para elegir; elegimos el tema oscuro. Haga clic en Aplicar para ver los colores pintados en su interfaz.
Puede notar ahora que sus íconos están oscuros sobre un fondo oscuro. Para resolver esto, vaya a la sección Ver y haga clic en Estilo de icono: menú desplegable. Hay un par de opciones disponibles para el «modo oscuro». Por si acaso, también hicimos clic en el menú desplegable de la barra de herramientas en Tamaño del icono y elegimos Extra grande. Presiona Aplicar nuevamente para ver tus cambios. Para completar el aspecto del «modo oscuro», vaya a Colores de la aplicación y establezca el fondo de la aplicación en gris oscuro.
Tener una suite ofimática integral e independiente instalada en su PC significa poder adaptar el entorno a sus necesidades específicas en cualquier momento dado. Para aquellos de nosotros que escribimos para varios propósitos, una talla única no siempre es la mejor opción, por lo que es genial poder hacer una aplicación que se ajuste a las circunstancias en las que se usa. Sin embargo, si esto parece demasiado excesivo, hay muchos procesadores de texto que intentan brindar a los usuarios una experiencia sin distracciones.
