¿Frustrado porque no hay un atajo de teclado para un comando que usa constantemente en una aplicación de Mac? ¡Puede crear uno en Preferencias del sistema!
Primero, haga clic en el icono de Apple en la esquina superior izquierda y luego seleccione «Preferencias del sistema».
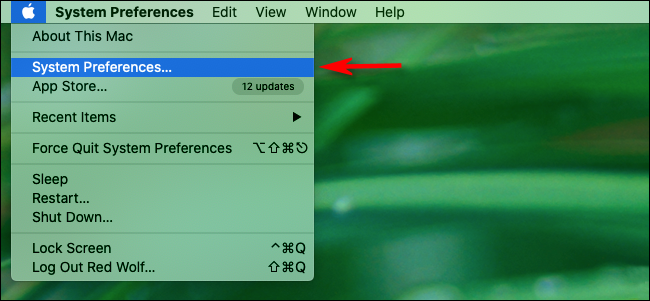
En «Preferencias del sistema», haga clic en «Teclado», luego en la pestaña «Accesos directos».
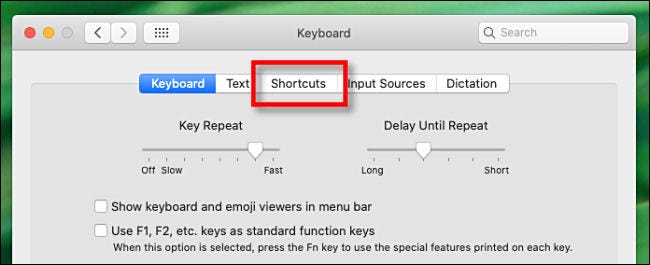
Haga clic en «Accesos directos a aplicaciones» en la barra lateral.
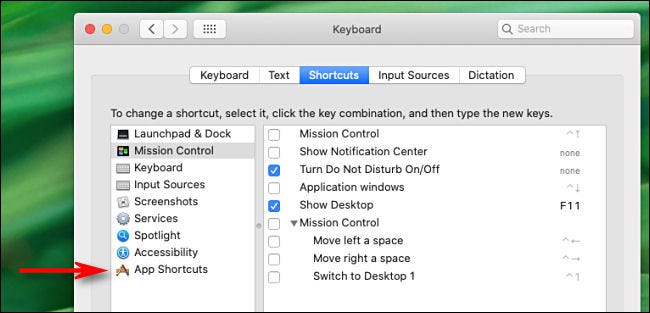
Haga clic en el signo más (+) para agregar un nuevo acceso directo.
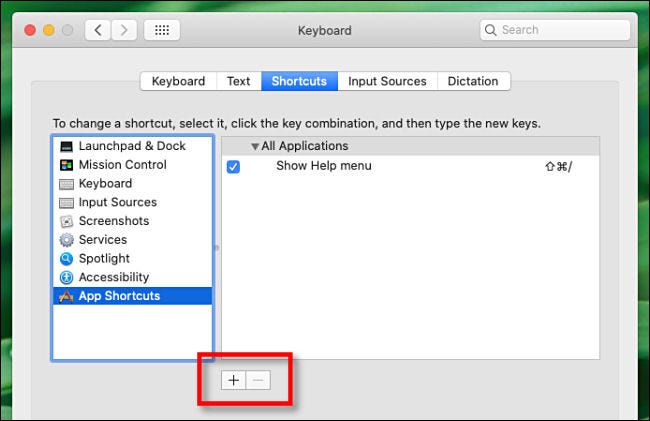
Aparecerá una nueva ventana que contiene un menú desplegable y dos campos de texto. Haga clic en el menú desplegable titulado «Aplicación» y seleccione la aplicación para la que desea crear un acceso directo (hemos elegido «Páginas»).
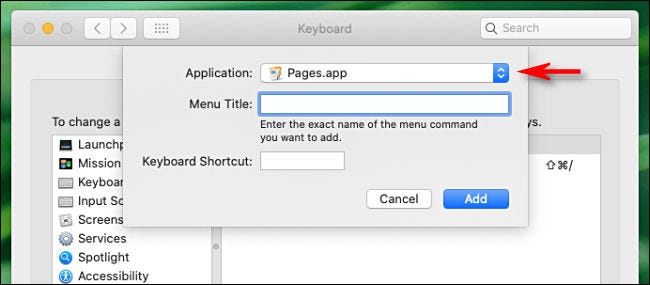
Luego abra la aplicación y busque el nombre exacto del comando de menú que desea convertir en un acceso directo. Elegimos «Miniaturas de página» en el menú «Ver» porque aún no tiene un atajo de teclado.
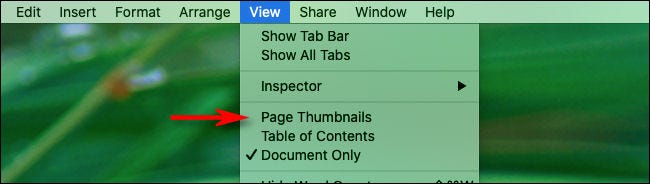
Regrese a la ventana de entrada del método abreviado de teclado e ingrese el nombre exacto del comando de menú que desea convertir en un método abreviado en el cuadro «Título del menú».
Luego haga clic en el cuadro «Atajo de teclado» y escriba el atajo que desea usar para activarlo. Elegimos Shift + Command + K porque aún no estaba en uso.
Puede usar casi cualquier combinación de comando, opción y control con cualquier número, letra o tecla de carácter. También puede utilizar Mayús para crear una combinación única.
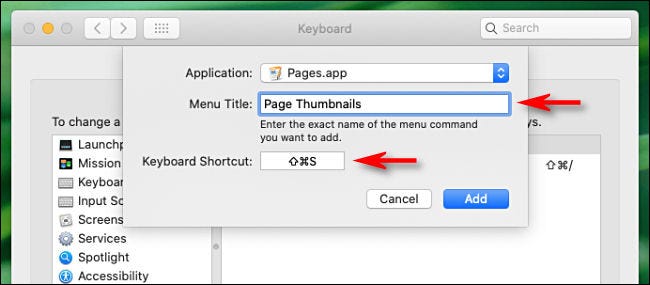
Haga clic en «Agregar» y se cerrará la ventana emergente. Ahora verá su atajo en la lista de preferencias de «Teclado». En la aplicación, también debería ver su nuevo acceso directo en el menú desplegable junto a su comando asociado.
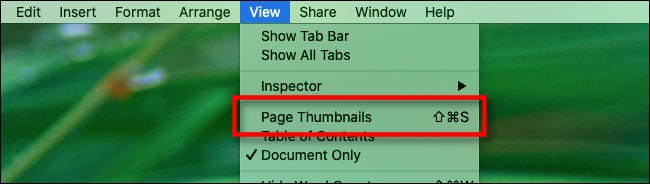
A partir de ahora, cada vez que presione esta combinación de teclas, se activará el elemento de menú que haya elegido.
Si desea eliminar un atajo personalizado más tarde, simplemente vuelva a visitar Preferencias del sistema> Teclados> Atajos, seleccione el atajo personalizado de la lista y luego presione el signo menos (-).
Consejos sobre accesos directos personalizados de Mac
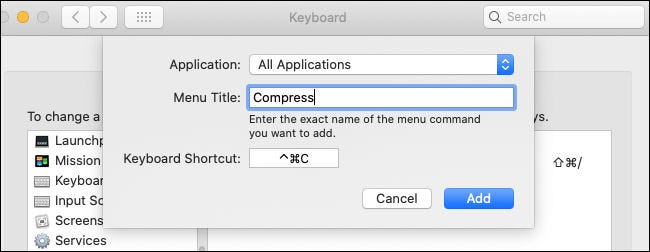
Tenga en cuenta los siguientes consejos al crear atajos de teclado:
- Al crear un acceso directo, debe utilizar el nombre exacto de un elemento del menú. Esto incluye mayúsculas, espacios o puntuación.
- La combinación de teclas que especifique debe ser única. Si hay un duplicado, una de las funciones no se ejecutará correctamente.
- Si el método abreviado de teclado que desea usar está en uso, intente agregar Mayús, Control o ambos. Por ejemplo, en lugar de Comando + V (que está reservado para pegar texto), puede usar Mayús + Control + Comando + V.
- Puede crear atajos de teclado universales. Simplemente seleccione «Todas las aplicaciones» de la lista «Aplicaciones». Su acceso directo funcionará en cualquier aplicación que tenga el mismo elemento de menú que escribió.
- «Cambiar nombre», «Comprimir» y «Traer todo al frente» serían atajos útiles. Estos serían útiles para la gestión de ventanas en muchas aplicaciones. «Comprimir» funciona en Finder, pero también se puede utilizar en otros programas.
Los atajos de teclado son una característica poderosa para tener en su arsenal de Mac. ¡Explore sus aplicaciones favoritas y vea lo que tiene para ofrecer!
