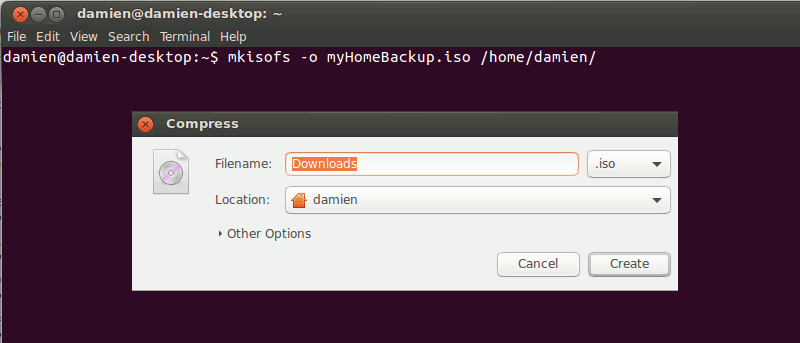Probablemente sepa que un archivo ISO se puede grabar en un CD/DVD o en una unidad USB, pero ¿sabía que también puede hacer una copia de seguridad o archivar fácilmente sus archivos y carpetas en un archivo ISO? Con este archivo ISO, puede grabarlo en un CD/DVD como copia de seguridad o simplemente montarlo como una unidad externa y acceder a los archivos desde dentro.
Si desea hacer una copia de seguridad del contenido de un disco o si tiene un montón de archivos y carpetas de los que desea hacer una copia de seguridad y archivar, así es como puede crear archivos ISO en Linux.
A través del administrador de archivos
Si está utilizando Ubuntu (o el escritorio Gnome), la aplicación Archive Manager (file-roller) le permite crear fácilmente un archivo ISO.
1. Abra el administrador de archivos. Seleccione los archivos y carpetas de los que desea hacer una copia de seguridad. Haz clic derecho sobre ellos y selecciona «Comprimir».
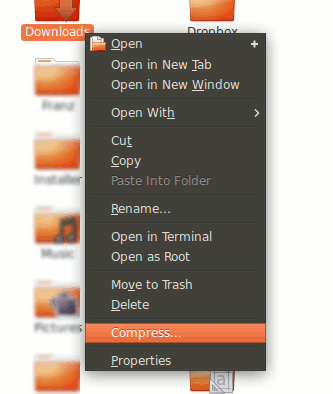
2. Seleccione la opción «.iso» y haga clic en «Crear». Esto comprimirá todos los archivos y carpetas seleccionados en un archivo ISO.
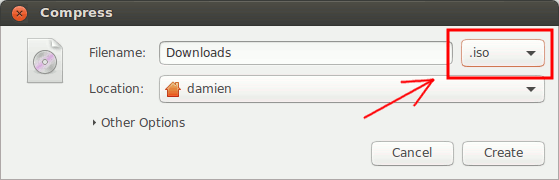
A través de la línea de comandos
dd es un comando útil que puede usar para crear un archivo ISO. Todo lo que necesita hacer es especificar el origen y el destino, y hará el trabajo necesario para crear un archivo ISO.
El uso básico es el siguiente:
dd if=source of=destination
Por ejemplo, si su unidad de CD-ROM está montada en «/dev/hdc» y desea hacer una copia de seguridad del contenido de su disco en un archivo «my-cd-backup.iso», puede usar el siguiente comando:
dd if=/dev/hdc of=/home/username/my-cd-backup.iso
La “fuente” no tiene que ser una unidad de CD-ROM. Puede ser una partición del disco duro, una unidad externa o una ruta de archivo, aunque no funcionará en una carpeta.
Nota: hay mucho más dd que la descrita anteriormente, pero no entraremos en detalles aquí.
Alternativamente, también puede utilizar el mkisofs comando para crear un archivo ISO. La ventaja de mkisofs es que te da más opciones para personalizar cómo quieres que se cree el archivo ISO.
El uso básico es el siguiente:
mkisofs -o destination-filename source
Por ejemplo, use el siguiente comando para hacer una copia de seguridad de su carpeta de inicio:
mkisofs -o myHomeBackup.iso /home/username
Puedes decir mkisofs para permitir Extensión de Rockridge al establecer el -R opción.
mkisofs -R -o myHomeBackup.iso /home/username
los extensión de Joliet está habilitado por el -J bandera.
mkisofs -J -o myHomeBackup.iso /home/username
También puede establecer un nombre de volumen (opción -V) para el archivo ISO. (Si graba su archivo ISO en un CD, el nombre del volumen se usará como el nombre del CD).
mkisofs -V "Home Folder Backup" -o myHomeBackup.iso /home/username
También puede excluir ciertos archivos para agregarlos al archivo ISO con la opción «-m». Es compatible con comodines
mkisofs -m ".*" -o destination source
por lo que puede usarlo para algo como lo siguiente
para excluir todos los archivos ocultos (nombre de archivo con un «.» delante) para que no se agreguen al archivo ISO. mkisofs Consulta todas las opciones de
con el siguiente comando:
Conclusión
Si bien puede que no sea la mejor opción de respaldo, un archivo ISO puede ser bastante útil en algunos casos. Con las instrucciones anteriores, ahora puede crear archivos ISO con facilidad.