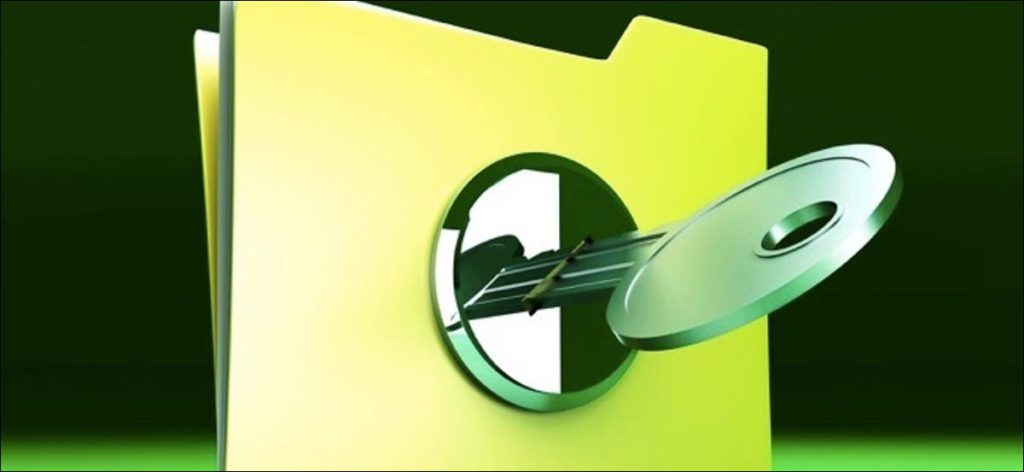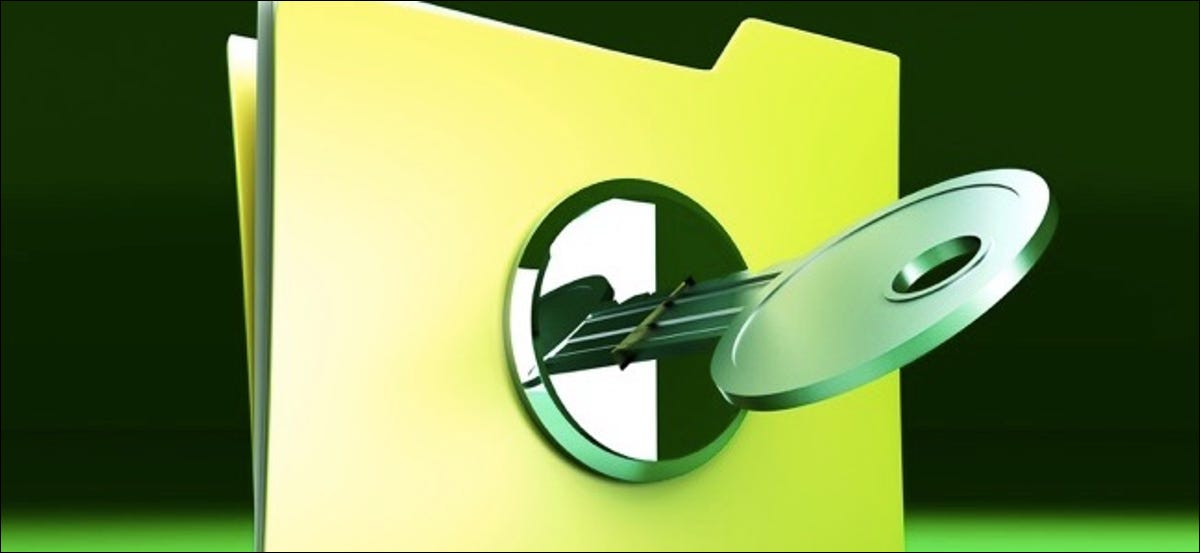
Los archivos Zip pueden protegerse con contraseña, pero el esquema de cifrado Zip estándar es extremadamente débil. Si su sistema operativo tiene una forma incorporada de cifrar archivos zip, probablemente no debería usarlo.
Para obtener los beneficios reales del cifrado, debe utilizar el cifrado AES-256. Los archivos 7z admiten esto de forma nativa, pero también puede cifrar archivos Zip con cifrado AES-256.
Zip 2.0 Legacy vs. Cifrado AES
En realidad, existen dos tipos de cifrado de archivos Zip. El antiguo cifrado Zip 2.0 es extremadamente inseguro, mientras que el cifrado AES más nuevo es bastante seguro.
Desafortunadamente, muchos software, especialmente los sistemas operativos con soporte integrado para archivos Zip, no son compatibles con el nuevo estándar de cifrado AES. Esto significa que el uso de las funciones de protección con contraseña de Zip presentes en Windows XP, las versiones actuales de Mac OS X e incluso los escritorios típicos de Linux no le proporcionarán archivos Zip cifrados de forma segura. Incluso algunas utilidades de terceros son reacias a cambiar a AES para su cifrado Zip, ya que significa que esos archivos zip cifrados AES serán incompatibles con las funciones Zip integradas en Windows, Mac OS X y otro software.
Todavía es posible obtener el cifrado AES con archivos Zip, pero esos archivos requerirán software de terceros para verlos de todos modos. Es posible que desee utilizar un formato de archivo diferente, como 7z. El formato de archivo 7z requiere un cifrado AES-256 sólido. Cada vez que crea un archivo 7z protegido con contraseña, sabe que está cifrado de forma segura. Realmente, 7z es asombroso: se ubicó en la cima en nuestras pruebas de compresión de archivos. Por lo general, también se encuentra por encima de otras pruebas de compresión de archivos que hemos visto.
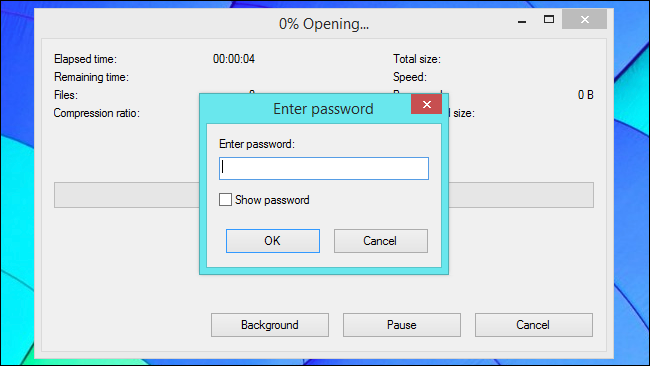
Las ventanas – 7 cremalleras
Windows ofrece una forma integrada de crear archivos Zip. Windows XP incluso ofreció una forma de proteger con contraseña y cifrar estos archivos Zip. Sin embargo, Windows XP utilizó el algoritmo de cifrado de archivos zip «estándar» extremadamente inseguro. Incluso si todavía usa Windows XP, no debería usar esta función. Las versiones posteriores de Windows abandonaron por completo la opción de protección con contraseña.
Casi todas las utilidades de cifrado populares ofrecen estas funciones. Nos encanta 7-Zip, que es completamente gratuito y de código abierto, por lo que no intentará acosarte por dinero.
Una vez que 7-Zip está instalado, puede seleccionar ciertos archivos en una ventana del Explorador de archivos o del Explorador de Windows, hacer clic derecho sobre ellos y seleccionar 7-Zip> Agregar a archivo. Asegúrese de seleccionar la opción «Agregar al archivo», ya que le permite establecer una contraseña. Si no ve la opción de menú aquí, también puede abrir la aplicación 7-Zip directamente y usarla para crear un archivo.
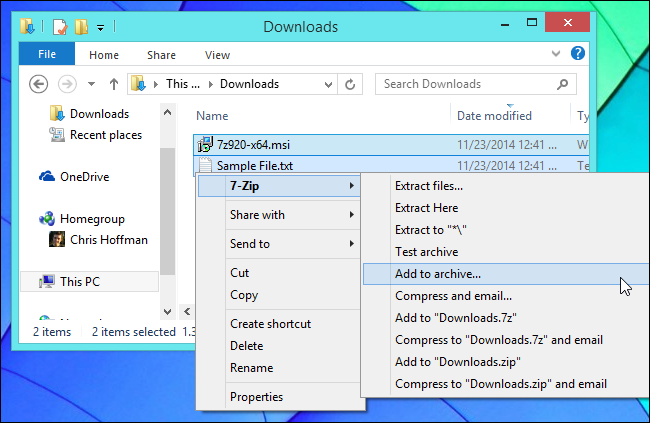
7-Zip creará un archivo 7z de forma predeterminada, pero también puede elegir Zip. Si opta por Zip, asegúrese de seleccionar el método de cifrado AES-256 en lugar del método ZipCrypto más débil. Ingrese su contraseña en los cuadros provistos y haga clic en Aceptar para crear su archivo de almacenamiento encriptado.
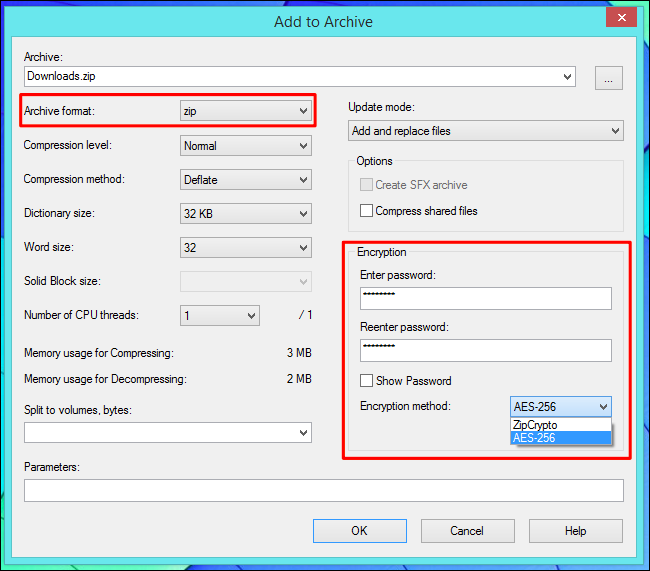
Mac OS X también ofrece una manera fácil de crear archivos Zip desde una ventana del Finder, pero no hay forma de cifrar un archivo zip con la GUI. El comando zip incluido con Mac OS X proporciona una forma de cifrar archivos zip sin utilizar software de terceros. Sin embargo, al igual que la función de protección con contraseña integrada en Windows XP, utiliza el esquema de cifrado de zip antiguo, estándar e inseguro. Si realmente lo desea, puede usar el comando «zip -e» en una terminal en una Mac. Sin embargo, le recomendamos encarecidamente que no lo haga.
Como en Windows, necesitará nuevamente una aplicación de compresión de archivos de terceros para una compresión segura. Keka parece ser una de las aplicaciones de compresión y descompresión de archivos más populares para Mac, y podemos recomendarla. Sin embargo, incluso Keka no usa AES para cifrar archivos Zip de forma predeterminada. Puede obtener la versión beta actual de Keka y activar una opción oculta para hacer esto, o simplemente use la versión estándar de Keka y cree archivos 7z cifrados en su lugar.
Inicie Keka, seleccione 7z e ingrese una contraseña para su archivo. (Si selecciona Zip, asegúrese de tener la versión correcta de Keka y de haber habilitado la opción oculta arriba para lograr un cifrado seguro).
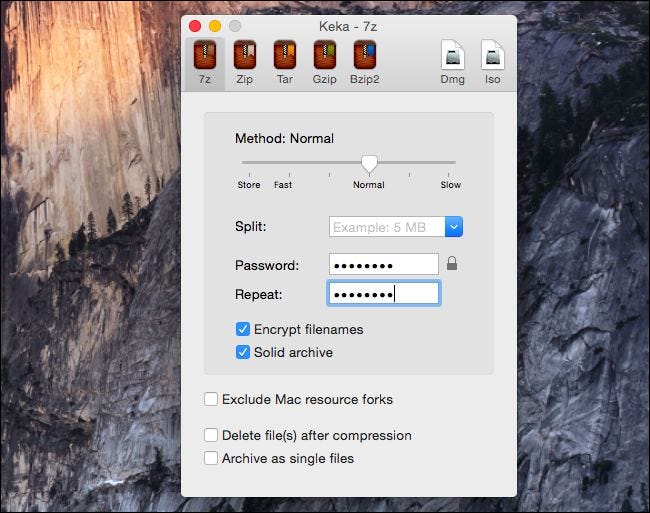
Arrastre y suelte uno o más archivos que desee comprimir en la ventana de Keka y se comprimirán en un archivo 7z cifrado con la contraseña que proporcionó. Necesitará la contraseña para acceder al contenido del archivo en el futuro.
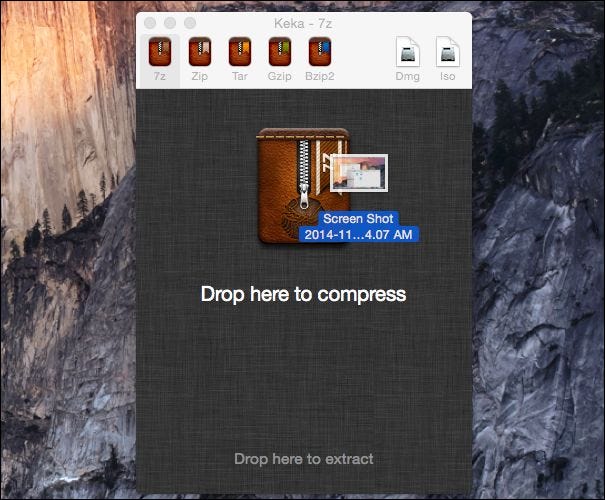
Linux – File Roller con p7zip-full
La aplicación estándar Archive Manager (File Roller) incluida con Ubuntu y otros entornos de escritorio basados en GNOME tiene una opción para crear archivos zip protegidos con contraseña. Sin embargo, el comando zip subyacente utilizado todavía usa el antiguo cifrado débil en lugar del cifrado AES fuerte. Afortunadamente, File Roller se puede utilizar para crear archivos 7z cifrados.
Para habilitar esta opción, primero debe instalar el paquete p7zip-full. (En algunas distribuciones de Linux, es posible que se llame p7zip en su lugar). Por ejemplo, en Ubuntu, puede abrir el Centro de software de Ubuntu, buscar p7zip-full e instalarlo, o abrir una ventana de terminal y ejecutar el sudo apt-get install p7zip-full pedido.
Una vez que haya hecho eso, puede crear archivos 7z cifrados directamente desde la ventana File Roller. Seleccione archivos en una ventana del administrador de archivos, haga clic con el botón derecho en él y seleccione Comprimir, o abra directamente la aplicación Archive Manager y utilícela para crear un nuevo archivo.
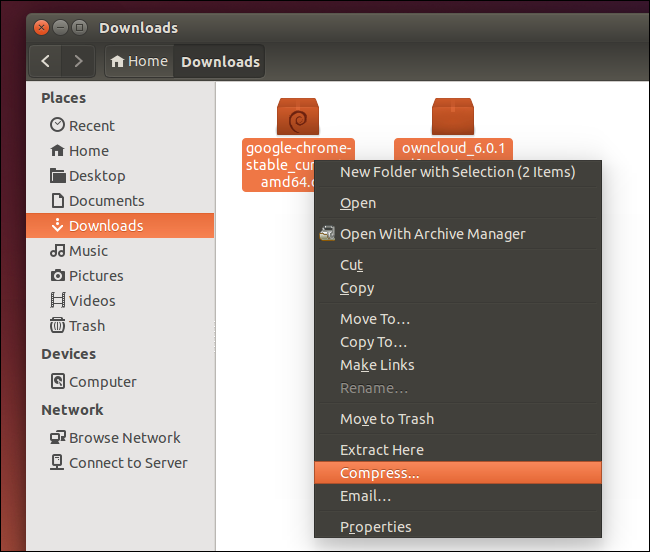
En la ventana Comprimir, asegúrese de seleccionar el formato de archivo 7z. Haga clic en el encabezado Más opciones y proporcione una contraseña. La contraseña se utilizará para desbloquear su archivo más tarde.
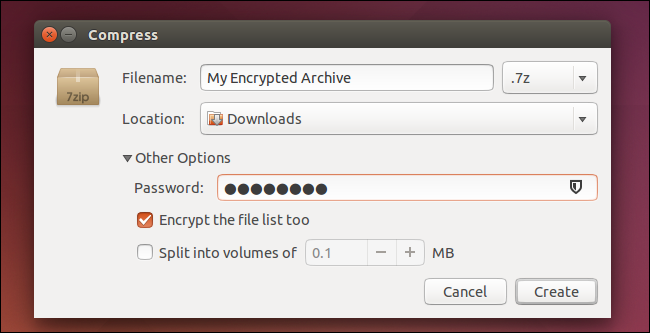
Hay muchos software diferentes para crear archivos protegidos con contraseña, pero sea lo que sea que use, asegúrese de que utilice un cifrado seguro. El problema con el cifrado Zip no es puramente teórico. La web está llena de herramientas que pueden «recuperar» un archivo zip protegido con contraseña que se creó utilizando el antiguo esquema de cifrado. «Recuperar» es una palabra menos aterradora para romper y eliminar el cifrado.