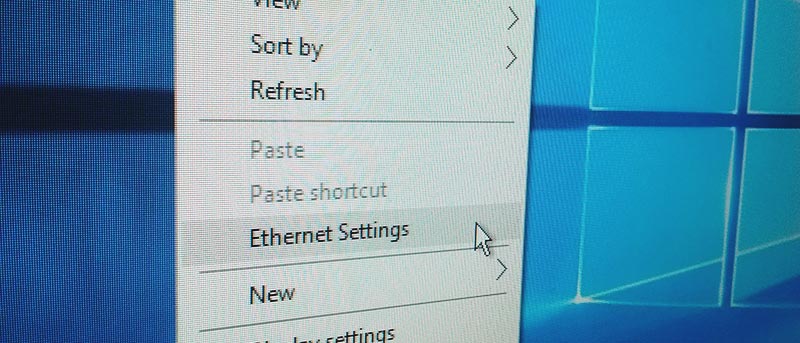Windows tiene muchas herramientas y configuraciones que le permiten configurar y mantener el sistema de la manera que desee. Hay una variedad de formas de acceder a estas herramientas mediante el Panel de control, el cuadro de diálogo Ejecutar, la búsqueda en el menú Inicio, etc. Sin embargo, siempre habrá configuraciones que están ocultas en el fondo o requieren muchos clics para navegar.
Si es un usuario avanzado, definitivamente le encantará tener accesos directos simples para iniciar algunas configuraciones de Windows 10 que se usan regularmente. Algunas de estas configuraciones incluyen, entre otras, WiFi, Bluetooth, almacenamiento, configuración de la cuenta y configuración de privacidad. Así es como puede crear sus propios accesos directos personalizados a diferentes configuraciones de Windows 10.
Crear accesos directos del sistema personalizados
Para crear accesos directos personalizados a diferentes configuraciones de Windows 10, vamos a usar Windows Identificadores uniformes de recursos (URI). Los URI no son más que un tipo especial de enlaces que se pueden usar para acceder a diferentes configuraciones en su sistema Windows. Esto elimina la necesidad de hacer clic en varias ventanas para llegar a una configuración o ventana en particular. Existe una variedad de identificadores de recursos para diferentes configuraciones tanto en Windows 10 como en 8. Lo bueno es que algunos de estos URI son aplicables tanto a computadoras de escritorio como a teléfonos móviles con Windows.
Para comenzar, busque el URI para el que desea crear un acceso directo y cópielo. Puede encontrar todos los URI admitidos en la página vinculada anteriormente. En mi caso copié la URI ms-settings:emailandaccounts que está relacionado con la configuración de cuenta y correo electrónico de Windows 10. A continuación, haga clic derecho en el escritorio o en cualquier carpeta de su elección y seleccione la opción «Nuevo» y luego «Acceso directo».
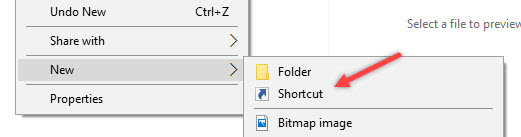
La acción anterior abrirá la ventana «Crear acceso directo». Aquí, ingrese el URI copiado en el campo de ubicación y haga clic en el botón «Siguiente».
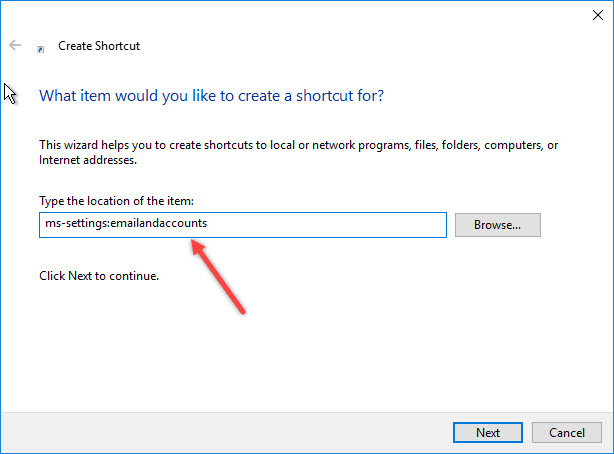
En esta ventana, ingrese el nombre de su nuevo acceso directo y haga clic en el botón «Finalizar».
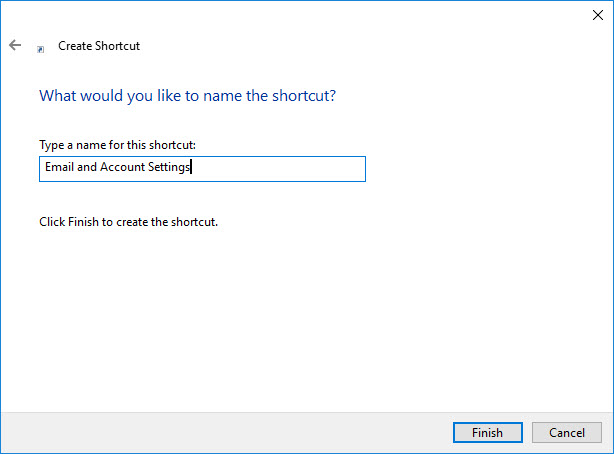
Ha creado con éxito su propio acceso directo para una configuración de Windows. Simplemente haga doble clic en el acceso directo para abrirlo.
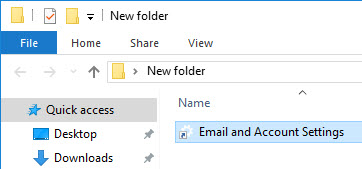
Crear accesos directos en el menú contextual
Alternativamente, también puede agregar estos URI a su menú contextual del botón derecho. Esto le permite acceder a la configuración de destino desde cualquier parte de su sistema. Para comenzar, presione «Win + R», escriba regedit y presione el botón Entrar.
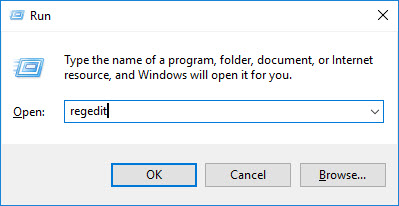
En el Editor del Registro, navegue hasta la siguiente clave:
HKEY_CLASSES_ROOT\Directory\Background\shell
Haga clic derecho en la tecla «Shell» y luego seleccione la opción «Nuevo -> Clave».
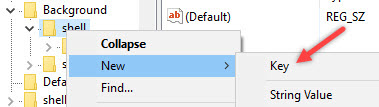
Asigne el nombre que desee a la subclave recién creada. Este nombre aparece en el menú contextual del botón derecho, así que asígnele el nombre apropiado. En mi caso, lo nombro como «Configuración de Ethernet».
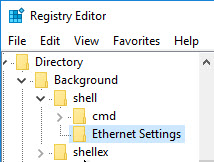
Nuevamente, haga clic con el botón derecho en la subclave recién creada y seleccione la opción «Nuevo» y luego «Clave».
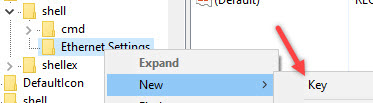
Nombre esta nueva subclave como «comando» y presione el botón Enter.
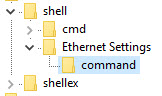
De forma predeterminada, la subclave de comando ya tiene su propio valor de cadena predeterminado. Dado que necesitamos cambiar los datos del valor, haga doble clic en el valor de cadena predeterminado.
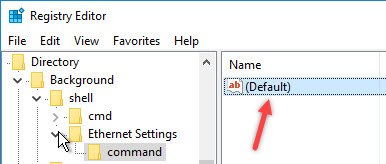
La acción anterior abrirá la ventana Editar cadena. Ingrese el URI relacionado con su configuración favorita como Datos de valor en el formato que se muestra a continuación. Haga clic en el botón «Aceptar» para guardar los cambios.
"C:\Windows\explorer.exe" ms-settings:network-ethernet
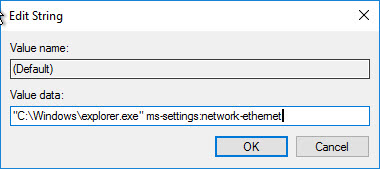
Simplemente reinicie su sistema y verá una nueva opción en el menú contextual del botón derecho.
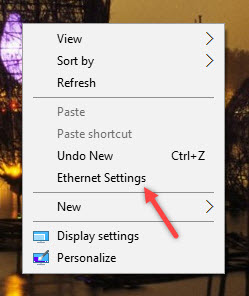
Comente a continuación compartiendo sus pensamientos y experiencias sobre el uso de los métodos anteriores para crear accesos directos rápidos a diferentes configuraciones de Windows 10 y 8.