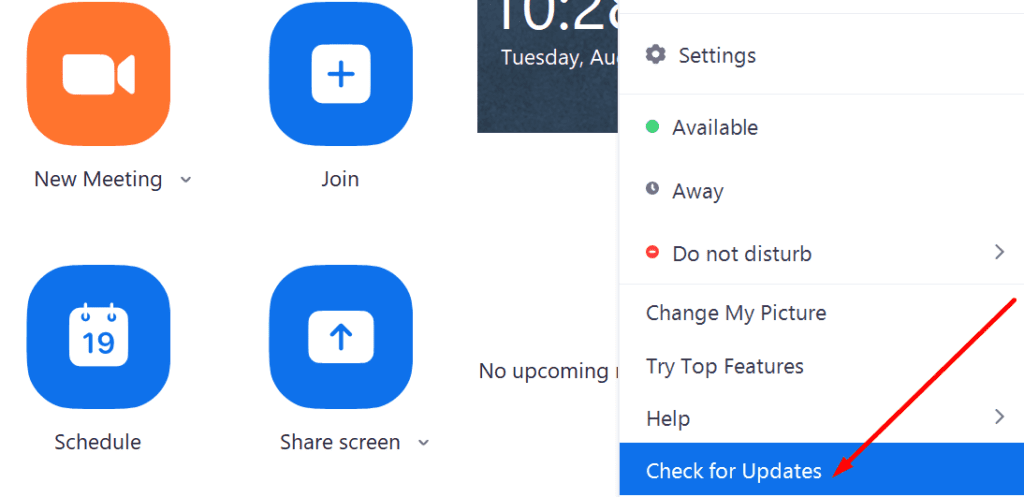Zoom es el software de colaboración y videoconferencia de referencia para millones de usuarios en todo el mundo. Su popularidad se ha disparado durante estos tiempos inciertos en los que todos vivimos.
Pero, ¿qué hace cuando Zoom deja de funcionar con el error 1132 y no puede unirse a las reuniones? Obviamente, está buscando una solución para resolver rápidamente este problema. Y ahí es donde entra esta guía.
Cómo solucionar el error de zoom 1132
1. Comprueba tu conexión
Asegúrese de que su conexión a Internet sea estable. Si fluctúa, no se sorprenda si no puede iniciar sesión en Zoom o unirse a reuniones.
Reinicie su módem y asegúrese de que está utilizando la última versión de firmware para el enrutador. También puede desconectar completamente sus dispositivos de red si no lo ha hecho por un tiempo. Mantenga sus dispositivos de red desconectados por un minuto, luego vuelva a conectarlos.
Si se trata de un problema de ancho de banda, desconectar todos los demás dispositivos que utilizan la conexión debería resolverlo.
2. Actualizar el zoom
Ejecutar la última versión de Zoom en su computadora le permite beneficiarse de las últimas mejoras y correcciones de errores mientras usa la versión más estable de la herramienta.
Haga clic en su nombre de usuario, desplácese hacia abajo y seleccione el Buscar actualizaciones botón.
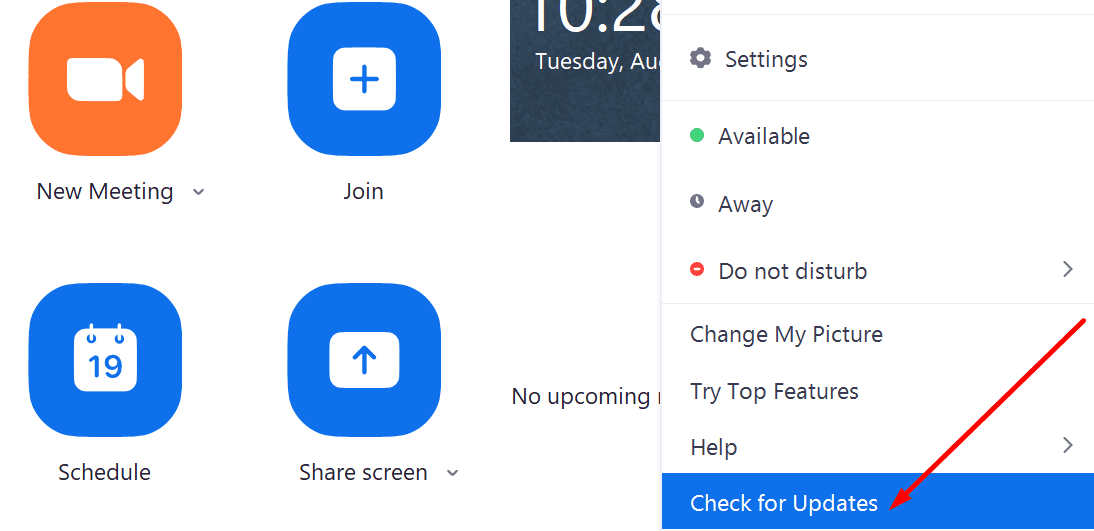
Instale las actualizaciones pendientes, cierre Zoom, reinicie su computadora y verifique si el error 1132 persiste.
Hablando de actualizaciones, instalar las últimas actualizaciones para su sistema operativo también es una buena idea.
3. Utilice Zoom como una extensión del navegador.
Muchos usuarios informaron que agregar Zoom como una extensión o complemento de Chrome les ayudó a deshacerse del error 1132. Si Chrome no es su navegador predeterminado y no lo tiene instalado en su computadora, debe descargarlo e instalarlo en orden para utilizar esta solución.
Hablando de unirse a reuniones desde su navegador, asegúrese de consultar la Únete desde tu navegador enlace desde la configuración de su cuenta de Zoom.
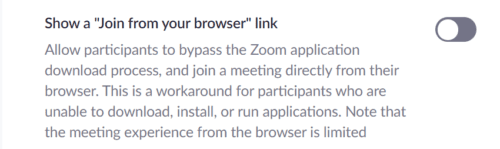
4. Cree nuevas cuentas de Windows y Zoom
Otra solución que ha funcionado para muchos usuarios es crear una nueva cuenta de Windows, junto con una nueva cuenta de Zoom.
Puede desinstalar y reinstalar Zoom, luego crear una nueva cuenta.
Pasos para crear una nueva cuenta de usuario de Windows:
- Abra la aplicación de configuración
- Ir a Cuentas → Familia y otros usuarios → Agregar a otra persona a esta PC
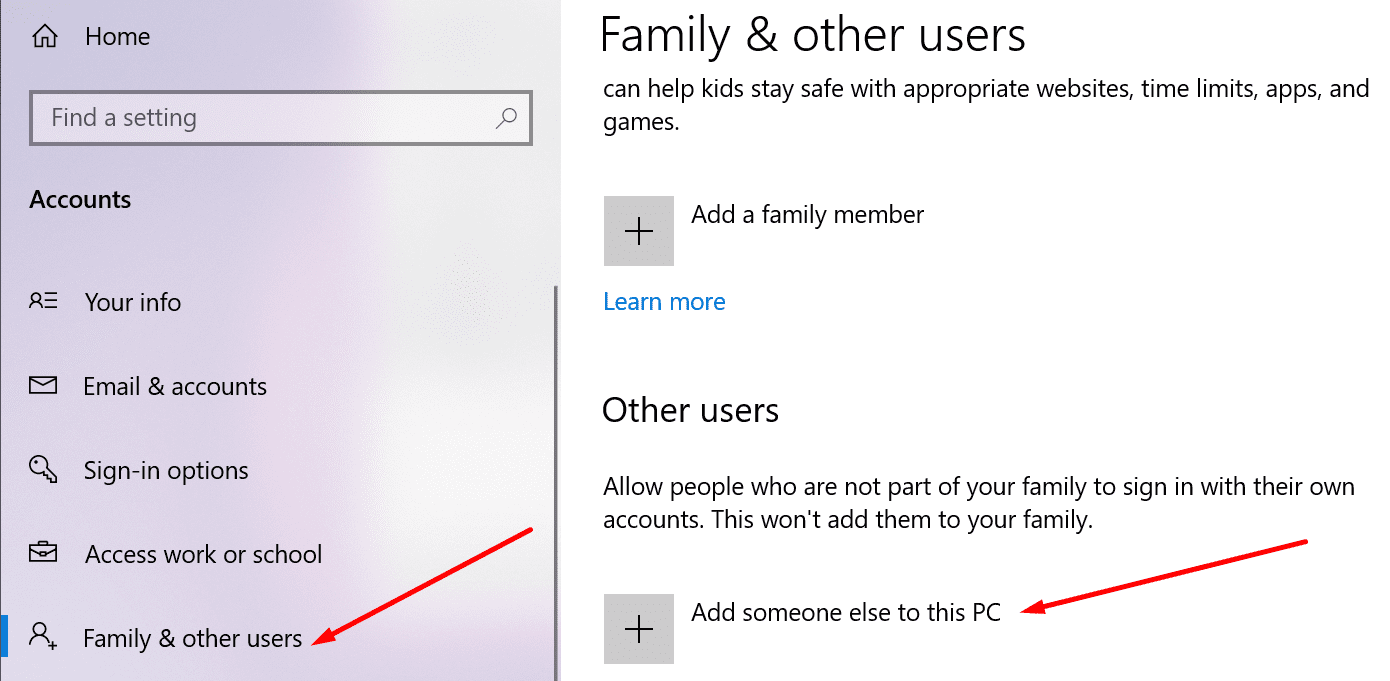
- Haga clic en No tengo la información de inicio de sesión de esta persona → Agregar un usuario sin una cuenta de Microsoft
- Ingrese el nuevo nombre de usuario y contraseña y continúe siguiendo las instrucciones en pantalla para completar el proceso de creación de la cuenta.
Otros usuarios han confirmado que la creación de una nueva cuenta de Windows les permite utilizar su antigua cuenta de Zoom y deshacerse del error 1132. Compruebe si eso también funciona para usted. Si es así, no es necesario que cree una nueva cuenta de Zoom.
5. Reinstale Zoom
Si nada funcionó, intente desinstalar y reinstalar Zoom. Si algunos archivos de software se han dañado o si los eliminó accidentalmente, la herramienta no funcionará como se esperaba.
Ir a Panel de control → Programas → Desinstalar un programa → seleccione Zoom y presione el Desinstalar botón.
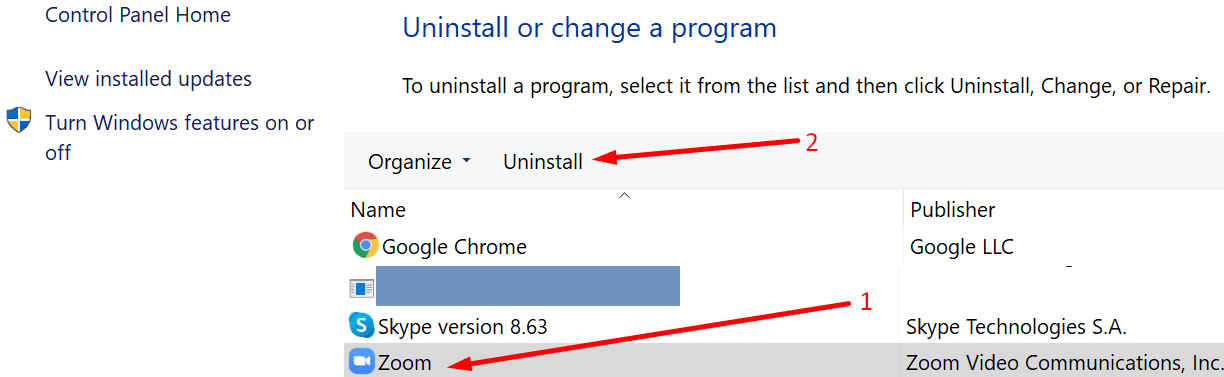
Esperamos que el error 1132 haya desaparecido y que pueda usar Zoom sin más problemas.
6. Reinicia tu PC
Haga una copia de seguridad de sus datos antes de reiniciar su computadora para evitar perder archivos y carpetas importantes.
Al reiniciar su PC, reinstala Windows y decide si desea conservar sus archivos o no. Utilice esta solución como último recurso.
Para usar esta opción, abra el configuraciones aplicación → ir a Actualización y seguridad → Recuperación → Restablecer esta PC.
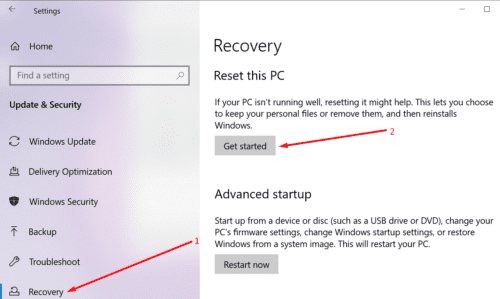
Siga las instrucciones en pantalla para finalizar el proceso.
Ahí lo tiene, el error 1132 debería desaparecer después de usar estos métodos.