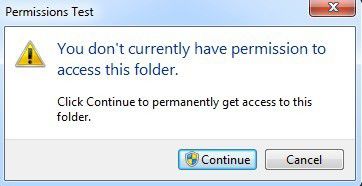Nunca intente eliminar un archivo y obtener un error de acceso denegado? O tal vez está intentando copiar o mover un archivo o carpeta y recibe un mensaje que dice el archivo fuente puede estar en uso? Este tipo de error puede ocurrir por varias razones: Usted no es el propietario del archivo o carpeta y, por lo tanto, no puede realizar ninguna acción sobre él, el sistema operativo u otro programa que lo esté utilizando.
Por lo general, puede determinar en qué situación está involucrado observando exactamente lo que está tratando de hacer. Si obtienes el Acceso denegado o Actualmente no está autorizado para acceder al mensaje en esta carpeta, entonces probablemente esté buscando un problema de permisos. Si no es el administrador de la computadora, probablemente no podrá resolver este problema, así que primero asegúrese de que puede acceder a una cuenta de administrador.
Error de acceso denegado
Este error en particular normalmente es causado por permisos NTFS, pero también puede ser causado por otros problemas como perfil de usuario dañado, cifrado de archivos o si el archivo está en uso. Hablaremos sobre los errores de archivo en uso en la siguiente sección.
Para acceder al archivo o carpeta, debe tener los permisos adecuados configurados para su cuenta. Antes de comenzar a trabajar, debe intentar hacer clic en el seguir que aparecerá automáticamente en Windows 7 y Windows 8. Esto intentará otorgarle a su cuenta de usuario permisos para acceder a la carpeta siempre que sea de su propiedad.
Si obtienes el Se le ha denegado el permiso para acceder a esta carpeta. mensaje después de hacer clic en Continuar, significa que usted no es el propietario y primero debe tomar posesión de la carpeta antes de poder cambiar los permisos.
Tomar posesión de archivos y carpetas en Windows
Desafortunadamente, asumir la propiedad es todo un proceso, por lo que es mejor tener suficiente tiempo y paciencia antes de intentarlo. Para comenzar, debe hacer clic derecho en el archivo o carpeta, elegir Propiedades luego ve a seguridad lengua.
Si no tiene acceso a la carpeta, verá un mensaje que indica que debe ser administrador para ver las propiedades de seguridad. Adelante, haz clic seguir. Esto abrirá otro cuadro de diálogo donde tendrá la opción de cambiar el propietario.
En el Cambiar propietario en , seleccione su cuenta de usuario o de administrador. Personalmente, elijo mi propia cuenta, ya que este es el comportamiento predeterminado en Windows cuando crea una nueva carpeta / archivo. También asegúrese de verificar Reemplazar propietario en subcontenedores y objetos caja. Haga clic en Aceptar y recibirá otro mensaje que indica que no tiene los permisos necesarios para leer el contenido, desea anular los permisos y otorgarse Control total. Haga clic en sí.
Ahora asegúrese de hacer clic en Aceptar en las ventanas abiertas restantes para que se cierren todos los cuadros de diálogo. No intente cambiar ninguna otra configuración en este momento. Primero debe cerrar todos los cuadros de diálogo abiertos y volver a la pantalla del explorador. Una vez allí, haga clic derecho en el archivo / carpeta nuevamente y elija Propiedades y vaya a la pestaña Seguridad. Ahora debería ser un poco diferente.
Puede acceder al contenido del archivo / carpeta en este punto, pero es mejor restablecer los permisos por completo. En este punto, acaba de agregarse a sí mismo y eso es todo. Si desea que se apliquen los permisos predeterminados de Windows, puede seguir los siguientes pasos. Clickea en el Avanzado luego haga clic en Cambiar permisos.
Haga clic en el botón Eliminar y elimine todos los permisos enumerados actualmente. En este punto, solo debería ser su cuenta de usuario. Una vez que el cuadro de lista esté vacío, continúe y marque el Incluir permisos que se pueden heredar del padre de este objeto caja. Luego haga clic en el Aplicar botón, no el botón OK.
Debería ver aparecer varias entradas en el cuadro de lista, incluida una para su cuenta de usuario. Los permisos predeterminados generalmente incluyen SISTEMA y administradores, por lo que es una buena idea restablecerlos correctamente de esta manera. Si la carpeta contiene muchas subcarpetas que contienen archivos, puede verificar Reemplazar todos los permisos de objetos secundarios con permisos que se pueden heredar de ese objeto caja. ¡Cierre todos los cuadros de diálogo y estará listo para comenzar!
Como mencioné anteriormente, el acceso denegado puede ser causado en algunos casos por otros problemas. Un perfil de usuario dañado es uno de esos problemas extraños que he encontrado con más frecuencia en entornos de dominio. Puede crear un nuevo perfil de usuario y luego intentar acceder al archivo o carpeta.
El otro problema es si el archivo está encriptado. Siempre puede intentar verificar si el archivo está encriptado o no haciendo clic derecho y seleccionando Propiedades. Luego haga clic en el Avanzado botón General y desmarque la casilla Cifre el contenido para proteger los datos caja.
Si otra persona ha cifrado el archivo / carpeta, no podrá acceder a él hasta que pueda descifrarlo con su cuenta de usuario. El último problema si el archivo en sí está dañado. En este caso, deberá buscar un software que pueda ayudar a reparar archivos dañados, aunque esta es una causa muy poco común del problema.
Error de infracción de archivo en uso o compartido
Tenga en cuenta que recibir el mensaje Acceso denegado puede deberse a una infracción de uso compartido, por lo que si el método anterior no funcionó, intente el siguiente procedimiento a continuación.
Puede descargar e instalar un programa gratuito llamado Explorador de procesos de Microsoft. Puede usarlo para averiguar qué procesos están bloqueando un archivo. Haga clic derecho en el archivo ejecutable después de descomprimirlo y elija Ejecutar como administrador para ejecutar el programa. Así que no se preocupe por todos los colores y barras locos, solo vaya a la parte superior y haga clic Encontrar y entonces Encuentra un identificador o una DLL.
Ahora escriba el nombre del archivo en cuestión en el cuadro y escriba buscar. No es necesario que escriba el nombre completo del archivo; solo una parte también funcionará la mayor parte del tiempo.
Debe recuperar una lista de procesos que actualmente tienen bloqueos en el archivo. En mi caso, Notepad.exe bloqueó mi documento de prueba. Ahora seleccione el elemento en el cuadro y luego cierre el cuadro de búsqueda. Debería volver a la pantalla principal del Explorador de procesos. En la parte inferior, debe resaltarse una fila y debe ser la ruta al archivo que seleccionó en el cuadro de búsqueda.
Haga clic derecho en esta línea y elija Cierra la manija. Si había más de un proceso en el cuadro de búsqueda, deberá repetir el mismo procedimiento para cada proceso. En este punto, debería poder eliminar o modificar el archivo como desee. El programa es muy útil cuando recibe este tipo de mensajes de error:
- No se puede eliminar el archivo: Error 5 Acceso denegado
- Ha habido un intercambio de violación
- El archivo de origen o de destino puede estar en uso
- El archivo está siendo utilizado por otro programa o usuario.
- Asegúrese de que el disco no esté lleno o protegido contra escritura y que el archivo no esté en uso
El programa es muy ligero y no requiere muchos recursos. También puede brindarle mucha más información sobre los procesos de Windows, pero eso es para otro artículo. Como dije anteriormente, si alguien le ha negado el acceso manualmente, ¡no podrá acceder a esa carpeta o archivo a menos que tenga los permisos de un administrador! Tiene preguntas, publique un comentario. ¡Disfrutar!